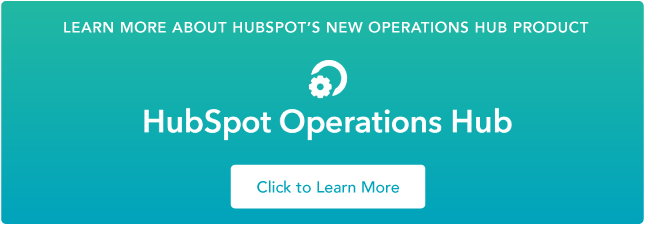Cómo sincronizar contactos de iCloud con Outlook
iCloud y Outlook son dos de las aplicaciones más populares para almacenar contactos. A veces eliges un sistema para todos tus dispositivos, pero otras veces terminas usando ambos. Tal vez estés usando un iPhone con un portátil con Windows, o Apple para el trabajo y Microsoft para el hogar.
Aquí es donde los desafíos pueden comenzar. Es posible que tenga dos versiones totalmente diferentes de sus datos de contacto en iCloud y Outlook y no esté seguro de en cuál confiar. O bien, es posible que tenga contactos accesibles en una plataforma pero no en la otra, lo que dificulta mantenerse en contacto con las personas adecuadas dondequiera que se encuentre.
Para arreglar esto, necesita una sincronización.
Incluso si iCloud y Outlook tienen sistemas operativos totalmente diferentes, puedes conseguir que se reproduzcan bien y mantener tus contactos actualizados en todas partes, sin importar la plataforma o el dispositivo que estés mirando.
Hay varias maneras de lograr esto. Aquí está nuestro resumen de las mejores opciones para que pueda descubrir la solución más fácil para usted.

Cómo Sincronizar contactos de Outlook con iCloud
Importar/Exportar
Exportar desde iCloud e importar a Outlook
A menudo, una importación/exportación es la opción más simple para una transferencia única de contactos entre aplicaciones, pero con Outlook e iCloud es mucho más complicado. Esto se debe a que Outlook utiliza un formato de archivo CSV estándar, mientras que iCloud utiliza vCard (.archivos vcf). Para una exportación manual desde iCloud e importación a Outlook, debe:
- Ve a Icloud.com / contactos / para acceder a su lista de contactos.
- Haga clic en el menú Acciones en la esquina inferior izquierda y elija «Seleccionar todo», o elija solo los contactos que desea exportar.
- Haga clic en «Exportar vCard Export» en el menú Acciones para descargar un archivo vCard.
- Utilice una vCard (.vcf) a CSV (.csv) convertidor en línea, o siga este proceso desde Microsoft.
- Vaya a la pestaña» Personas » de Outlook Web > Administrar > Importar contactos.
- Cargue el CSV que convirtió desde su archivo vCard de iCloud.
Exportar desde Outlook e importar a iCloud
Es un proceso igualmente complicado para mover contactos en la otra dirección desde Outlook a iCloud:
- Vaya a la pestaña» Personas » de Outlook Web.
- Vaya a Administrar > Exportar contactos.
- Descargue un archivo CSV de los contactos que desea exportar.
- Usar un CSV (.csv) a vCard (.vcf) convertidor en línea.
- Ir a icloud.com/contacts / para acceder a tu lista de contactos.
- Haga clic en el menú Acciones en la esquina inferior izquierda y elija «Importar vCard» antes de seleccionar la vCard que convirtió de su archivo CSV de Outlook.
Como puede ver, importar / exportar es un proceso bastante arduo para mover contactos entre iCloud y Outlook. Otro inconveniente es que ofrece una transferencia de datos de una sola vez que solo es confiable para el momento preciso en que se exportan sus datos. Veamos algunas soluciones más sencillas y efectivas.
Usar iCloud para Windows
iCloud para Windows es una aplicación diseñada específicamente para que uses iCloud en tus dispositivos Windows. Con iCloud para Windows, puedes sincronizar tu correo y calendario, así como tus contactos con Outlook, para que ambas aplicaciones se mantengan actualizadas. Te mostramos cómo configurar:
- Descargue iCloud para Windows en Microsoft Store.
- Inicia la aplicación e inicia sesión con tu ID de Apple y contraseña.
- Seleccione la opción para sincronizar Correo, Contactos, Calendarios y Tareas y, a continuación, haga clic en Aplicar.
- Una vez finalizada la configuración, inicie Outlook. Ahora deberías poder ver tu correo electrónico, contactos y calendarios de iCloud sincronizados allí.
iCloud para Windows es una forma efectiva de mantener ambas aplicaciones actualizadas, pero carece del nivel de personalización disponible con una aplicación de sincronización dedicada como se describe en la opción anterior.
Conecta iCloud y Outlook con tu CRM
Administrar contactos no es fácil. A medida que su negocio crece, también lo hacen sus bases de datos, y este creciente número de contactos comerciales necesita actualizaciones constantes.
Tener dos repositorios de contactos como Outlook e iCloud trabajando uno al lado del otro hace que las cosas sean aún más difíciles. Así que si puedes, es mejor seleccionar solo uno de ellos para todos tus contactos de negocios.
Además, la mejor manera de gestionar los contactos es centralizándolos dentro de un CRM. Allí podrás visualizar y controlar la relación con tus contactos de principio a fin. Tu CRM debe estar sincronizado con todos los demás sistemas en los que tú o tu equipo interactúen con los contactos, incluidos Outlook, iCloud o ambos.
Pero si necesita usar todas estas herramientas una al lado de la otra, ¿cómo las mantiene juntas?
Con datos que cambian constantemente, una importación / exportación no es una buena solución para este problema porque, incluso si se tomaría el tiempo para exportar archivos CSV todos los días, sus datos nunca estarán realmente actualizados.
Las integraciones nativas y los iPaaS son buenas soluciones para mantener las bases de datos sincronizadas. Si crees que conectar toda tu lista de contactos de iCloud o Outlook con tu CRM sería completamente caótico, asegúrate de usar una solución en la que puedas filtrar el tipo de contactos que necesitas sincronizar. Establecer acciones y flujos de trabajo entre aplicaciones también puede ser útil para automatizar procesos y mejorar la forma de organizar y administrar sus contactos.
Tener datos de contacto actualizados disponibles en la herramienta adecuada marca la diferencia. Una vez que encuentre la mejor solución para su negocio, verá que las operaciones comerciales de la experiencia del cliente mejoran día a día.