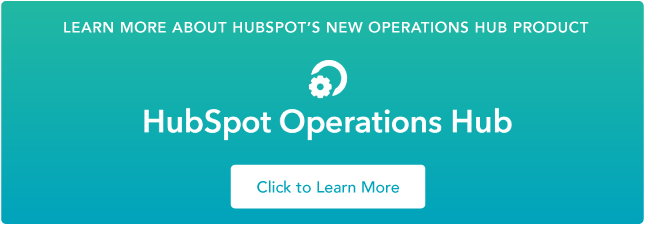Comment synchroniser les contacts iCloud avec Outlook
iCloud et Outlook sont deux des applications les plus populaires pour stocker des contacts. Parfois, vous choisissez un système pour tous vos appareils, mais d’autres fois, vous finissez par utiliser les deux. Peut-être que vous utilisez un iPhone avec un ordinateur portable Windows, ou Apple pour le travail et Microsoft pour la maison.
C’est là que les défis peuvent entrer en jeu. Vous pouvez avoir deux versions totalement différentes de vos données de contact dans iCloud et Outlook et ne pas savoir à laquelle faire confiance. Ou, vous pouvez avoir des contacts accessibles sur une plate-forme mais pas sur l’autre, ce qui rend difficile le contact avec les bonnes personnes où que vous soyez.
Pour résoudre ce problème, vous avez besoin d’une synchronisation.
Même si iCloud et Outlook ont des systèmes d’exploitation totalement différents, vous pouvez les faire jouer correctement et garder vos contacts à jour partout, quelle que soit la plate-forme ou l’appareil que vous regardez.
Il existe plusieurs façons d’y parvenir. Voici notre aperçu des meilleures options afin que vous puissiez découvrir la solution la plus simple pour vous.

Comment synchroniser les contacts Outlook avec iCloud
Importation / exportation
Exportation depuis iCloud et importation vers Outlook
Souvent, une importation / exportation est l’option la plus simple pour un transfert ponctuel de contacts entre applications, mais avec Outlook et iCloud, c’est beaucoup plus compliqué. En effet, Outlook utilise un format de fichier CSV standard tandis qu’iCloud utilise vCard(.fichiers vcf). Pour une exportation manuelle depuis iCloud et une importation dans Outlook, vous devez:
- Allez sur icloud.com/contacts/ pour accéder à votre liste de contacts.
- Cliquez sur le menu Actions dans le coin inférieur gauche et choisissez « Tout sélectionner », ou choisissez uniquement les contacts que vous souhaitez exporter.
- Cliquez sur « Exporter la vCard… » dans le menu Actions pour télécharger un fichier vCard.
- Utilisez une vCard (.vcf) à CSV(.convertisseur en ligne csv), ou suivez ce processus à partir de Microsoft.
- Accédez à l’onglet « Personnes » d’Outlook Web > Gérer > Importer des contacts.
- Téléchargez le fichier CSV que vous avez converti à partir de votre fichier vCard iCloud.
Exporter depuis Outlook et importer vers iCloud
C’est un processus tout aussi compliqué pour déplacer des contacts dans l’autre sens d’Outlook vers iCloud:
- Accédez à l’onglet « Personnes » d’Outlook Web.
- Accédez à Gérer les contacts d’exportation >.
- Téléchargez un fichier CSV des contacts que vous souhaitez exporter.
- Utilisez un fichier CSV(.csv) à vCard (.vcf) convertisseur en ligne.
- Aller à icloud.com/contacts / pour accéder à votre liste de contacts.
- Cliquez sur le menu Actions dans le coin inférieur gauche et choisissez « Importer une vCard » avant de sélectionner la vCard que vous avez convertie à partir de votre fichier CSV Outlook.
Comme vous pouvez le voir, l’importation / exportation est un processus assez ardu pour déplacer des contacts entre iCloud et Outlook. Un autre inconvénient est qu’il offre un transfert de données unique qui n’est fiable que pour le moment précis où vos données sont exportées. Regardons quelques solutions plus simples et efficaces.
Utiliser iCloud pour Windows
iCloud pour Windows est une application spécialement conçue pour que vous puissiez utiliser iCloud sur vos appareils Windows. Avec iCloud pour Windows, vous pouvez synchroniser votre messagerie et votre calendrier ainsi que vos contacts avec Outlook, afin que les deux applications soient mises à jour. Voici comment s’installer:
- Téléchargez iCloud pour Windows dans le Microsoft Store.
- Lancez l’application et connectez-vous avec votre identifiant Apple et votre mot de passe.
- Sélectionnez l’option pour synchroniser le courrier, les contacts, les Calendriers et les tâches, puis cliquez sur Appliquer.
- Une fois la configuration terminée, lancez Outlook. Vous devriez maintenant pouvoir y voir vos e-mails, contacts et calendriers iCloud synchronisés.
iCloud pour Windows est un moyen efficace de maintenir les deux applications à jour, mais il n’a pas le niveau de personnalisation disponible avec une application de synchronisation dédiée, comme décrit dans l’option précédente.
Connectez iCloud et Outlook à votre CRM
La gestion des contacts n’est pas facile. Au fur et à mesure que votre entreprise se développe, vos bases de données le font également, et ce nombre croissant de contacts professionnels nécessite des mises à jour constantes.
Avoir deux référentiels de contacts comme Outlook et iCloud qui travaillent côte à côte rend les choses encore plus difficiles. Donc, si vous le pouvez, il est préférable d’en sélectionner un seul pour tous vos contacts professionnels.
A côté de cela, la meilleure façon de gérer les contacts est de les centraliser au sein d’un CRM. Là, vous pouvez visualiser et contrôler la relation avec vos contacts du début à la fin. Votre CRM doit être synchronisé avec tous les autres systèmes où vous ou votre équipe interagissez avec des contacts, y compris Outlook, iCloud ou les deux.
Mais si vous devez utiliser tous ces outils les uns à côté des autres, comment les gardez-vous ensemble?
Avec des données en constante évolution, une importation / exportation n’est pas une bonne solution à ce problème car, même si vous preniez le temps d’exporter des fichiers CSV tous les jours, vos données ne seront jamais vraiment à jour.
Les intégrations natives et les iPaaS sont de bonnes solutions pour garder les bases de données synchronisées. Si vous pensez que la connexion de toute votre liste de contacts iCloud ou Outlook avec votre CRM serait complètement chaotique, assurez-vous d’utiliser une solution où vous pouvez filtrer le type de contacts que vous devez synchroniser. L’établissement d’actions et de flux de travail entre les applications peut également être utile pour automatiser les processus et améliorer la façon dont vous organisez et gérez vos contacts.
Avoir des données de contact à jour disponibles dans le bon outil fait toute la différence. Une fois que vous aurez trouvé la meilleure solution pour votre entreprise, vous verrez les opérations commerciales de votre expérience client s’améliorer jour après jour.