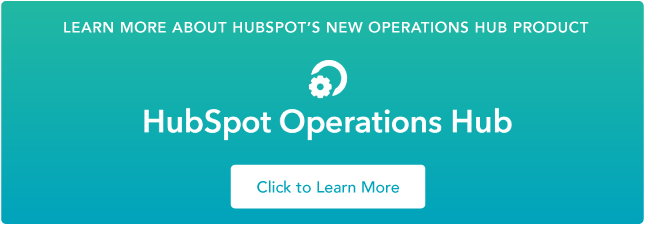Jak zsynchronizować kontakty iCloud z Outlookiem
iCloud i Outlook to dwie najpopularniejsze aplikacje do przechowywania kontaktów. Czasami wybierasz jeden system dla wszystkich swoich urządzeń, ale innym razem korzystasz z obu. Być może używasz iPhone ’ a z laptopem z systemem Windows lub Apple for work I Microsoft for home.
tu mogą pojawić się wyzwania. Możesz mieć dwie zupełnie różne wersje swoich danych kontaktowych w iCloud i Outlook i nie masz pewności, której z nich zaufać. Możesz też mieć kontakty, które są dostępne na jednej platformie, ale nie na drugiej, co utrudnia utrzymywanie kontaktu z odpowiednimi osobami, gdziekolwiek jesteś.
aby to naprawić, potrzebujesz synchronizacji.
nawet jeśli iCloud i Outlook mają zupełnie inne systemy operacyjne, możesz sprawić, aby grały ładnie i utrzymywały aktualne kontakty wszędzie, bez względu na to, na którą platformę lub urządzenie patrzysz.
jest kilka sposobów, aby to osiągnąć. Oto nasze zestawienie najlepszych opcji, dzięki czemu możesz odkryć najprostsze rozwiązanie dla ciebie.

Jak zsynchronizować kontakty programu Outlook z iCloud
Import/Eksport
eksport z iCloud i import do programu Outlook
często import/eksport jest najprostszą opcją jednorazowego transferu kontaktów między aplikacjami, ale z programem Outlook i iCloud jest znacznie bardziej skomplikowany. Dzieje się tak dlatego, że Outlook używa standardowego formatu pliku CSV, podczas gdy iCloud używa vCard (.pliki vcf). Aby ręcznie eksportować z iCloud i importować do programu Outlook, musisz:
- przejdź do icloud.com / contacts / aby uzyskać dostęp do listy kontaktów.
- kliknij menu Działania w lewym dolnym rogu i wybierz „Wybierz wszystkie” lub wybierz tylko kontakty, które chcesz wyeksportować.
- kliknij „Eksportuj vCard…” w menu Akcje, aby pobrać plik vCard.
- użyj vCard (.vcf) do CSV (.csv) konwerter online lub wykonaj ten proces od firmy Microsoft.
- przejdź do zakładki „ludzie” programu Outlook Web > Zarządzaj > Importuj kontakty.
- Prześlij plik CSV, który przekonwertowałeś z pliku iCloud vCard.
eksport z programu Outlook i import do iCloud
jest to podobnie skomplikowany proces przenoszenia kontaktów w innym kierunku z programu Outlook do iCloud:
- przejdź do zakładki „ludzie” programu Outlook Web.
- przejdź do Zarządzaj > Eksportuj kontakty.
- Pobierz plik CSV kontaktów, które chcesz wyeksportować.
- Użyj pliku CSV (.csv) do vCard (.VCF) konwerter online.
- idź do icloud.com/contacts / aby uzyskać dostęp do listy kontaktów.
- kliknij menu Działania w lewym dolnym rogu i wybierz „Importuj vCard”przed wyborem vCard przekonwertowany z pliku CSV programu Outlook.
jak widać, import/eksport jest dość żmudnym procesem przenoszenia kontaktów między iCloud i Outlook. Inną Wadą jest to, że oferuje jednorazowy transfer danych, który jest niezawodny tylko w momencie, gdy dane są eksportowane. Przyjrzyjmy się prostszym i skuteczniejszym rozwiązaniom.
użyj iCloud dla Windows
iCloud dla Windows To aplikacja zaprojektowana specjalnie do korzystania z iCloud na urządzeniach z systemem Windows. Dzięki iCloud dla Windows możesz synchronizować pocztę i kalendarz, a także kontakty z programem Outlook, dzięki czemu obie aplikacje są aktualizowane. Oto jak się skonfigurować:
- Pobierz iCloud dla Windows w Sklepie Microsoft Store.
- Uruchom aplikację i zaloguj się za pomocą Apple ID i hasła.
- wybierz opcję synchronizacji poczty, kontaktów, kalendarzy i zadań, a następnie kliknij Zastosuj.
- po zakończeniu konfiguracji uruchom program Outlook. Powinieneś być teraz w stanie zobaczyć zsynchronizowane wiadomości e-mail, kontakty i kalendarze iCloud.
iCloud dla systemu Windows To skuteczny sposób na aktualizację obu aplikacji, ale brakuje mu poziomu dostosowywania dostępnego w dedykowanej aplikacji do synchronizacji, jak opisano w poprzedniej opcji.
Połącz iCloud i Outlook z CRM
Zarządzanie kontaktami nie jest łatwe. Wraz z rozwojem firmy rosną również bazy danych, a rosnąca liczba kontaktów biznesowych wymaga ciągłych aktualizacji.
posiadanie dwóch repozytoriów kontaktów, takich jak Outlook i iCloud, pracujących obok siebie, jeszcze bardziej utrudnia sprawę. Więc jeśli możesz, lepiej wybrać tylko jeden z nich dla wszystkich kontaktów biznesowych.
oprócz tego najlepszym sposobem zarządzania kontaktami jest centralizacja ich w ramach CRM. Tam możesz wizualizować i kontrolować relacje z kontaktami od początku do końca. Twój CRM powinien być zsynchronizowany ze wszystkimi innymi systemami, w których Ty lub twój zespół wchodzicie w interakcje z kontaktami, w tym Outlook, iCloud lub oba.
ale jeśli musisz używać tych wszystkich narzędzi obok siebie, jak trzymać je razem?
przy stale zmieniających się danych import/eksport nie jest dobrym rozwiązaniem tego problemu, ponieważ nawet jeśli poświęcisz czas na eksport plików CSV każdego dnia, Twoje dane nigdy nie będą naprawdę aktualne.
natywne integracje i iPaaS to dobre rozwiązania do synchronizacji baz danych. Jeśli uważasz, że połączenie całej listy kontaktów iCloud lub Outlook z CRM byłoby całkowicie chaotyczne, upewnij się, że używasz rozwiązania, w którym możesz filtrować Typ kontaktów, które chcesz zsynchronizować. Tworzenie działań i przepływów pracy między aplikacjami może być również pomocne w automatyzacji procesów i ulepszaniu sposobu organizowania kontaktów i zarządzania nimi.
posiadanie aktualnych danych kontaktowych w odpowiednim narzędziu robi różnicę. Gdy znajdziesz najlepsze rozwiązanie dla swojej firmy, zobaczysz, że operacje biznesowe z dnia na dzień poprawiają się.