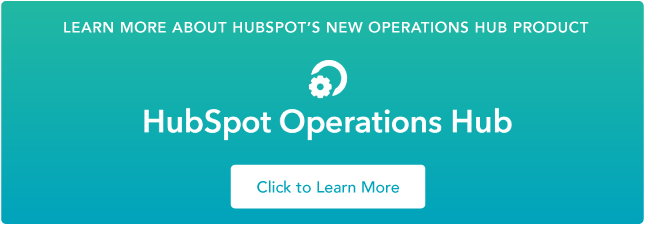ICloud-Contacten synchroniseren met Outlook
iCloud en Outlook zijn twee van de meest populaire apps voor het opslaan van contacten. Soms kies je één systeem voor al je apparaten, maar andere keren gebruik je beide. Misschien gebruik je een iPhone met een Windows-laptop, of Apple voor werk en Microsoft voor thuis.
dit is waar uitdagingen kunnen beginnen. Je zou twee totaal verschillende versies van uw contactgegevens in iCloud en Outlook en niet zeker van welke te vertrouwen. Of, je zou kunnen hebben contacten die toegankelijk zijn in het ene platform, maar niet de andere, waardoor het moeilijk om in contact te blijven met de juiste mensen, waar je ook bent.
om dit op te lossen, hebt u een synchronisatie nodig.
zelfs als iCloud en Outlook totaal verschillende besturingssystemen hebben, kunt u ervoor zorgen dat ze mooi Spelen en uw contacten overal up-to-date houden, ongeacht naar welk platform of apparaat u kijkt.
er zijn verschillende manieren om dit te bereiken. Hier is ons overzicht van de beste opties, zodat u de makkelijkste oplossing voor u kunt ontdekken.

hoe synchroniseer ik Outlook-contacten met iCloud
Import / Export
Export van iCloud en import naar Outlook
vaak is import / export de eenvoudigste optie voor een eenmalige overdracht van contacten tussen apps, maar met Outlook en iCloud is het veel ingewikkelder. Dit komt omdat Outlook een standaard CSV-bestandsformaat gebruikt terwijl iCloud vCard gebruikt (.vcf) bestanden. Voor een handmatige export van iCloud en importeren in Outlook moet u:
- Ga naar icloud.com / contacten / om toegang te krijgen tot uw lijst met contacten.
- klik op het menu Acties in de linkerbenedenhoek en kies “Alles selecteren”, of kies alleen de contacten die u wilt exporteren.
- klik op “Export vCard …” in het menu Acties om een vCard-bestand te downloaden.
- gebruik een vCard (.vcf) naar CSV (.csv) online converter, of volg dit proces van Microsoft.
- Navigeer naar het tabblad” Mensen ” van Outlook Web > Beheer > Importeer contacten.
- Upload de geconverteerde CSV vanuit uw iCloud vCard-bestand.
exporteren vanuit Outlook en importeren naar iCloud
het is een even ingewikkeld proces voor het verplaatsen van contacten in de andere richting van Outlook naar iCloud:
- Ga naar het tabblad” Mensen ” van Outlook Web.
- Navigeer naar > Exportcontacten beheren.
- Download een CSV van de contacten die u wilt exporteren.
- gebruik een CSV (.csv) naar vCard (.vcf) online converter.
- Ga naar icloud.com/contacts / om toegang te krijgen tot uw lijst met contactpersonen.
- klik op het menu Acties in de linkerbenedenhoek en kies “Import vCard” voordat u de vCard selecteert die u hebt geconverteerd vanuit uw Outlook CSV-bestand.
zoals u kunt zien, importeren/exporteren is een vrij lastig proces voor het verplaatsen van contacten tussen iCloud en Outlook. Een ander nadeel is dat het een eenmalige gegevensoverdracht biedt die alleen betrouwbaar is voor het precieze moment dat uw gegevens worden geëxporteerd. Laten we eens kijken naar een aantal meer eenvoudige en effectieve oplossingen.
gebruik iCloud voor Windows
iCloud voor Windows is een app die speciaal is ontworpen voor het gebruik van iCloud op uw Windows-apparaten. Met iCloud voor Windows kunt u uw e-mail en agenda en uw contacten met Outlook synchroniseren, zodat beide apps up-to-date worden gehouden. Hier is hoe je op te zetten:
- download iCloud voor Windows in de Microsoft Store.
- start de app en meld u aan met uw Apple ID en wachtwoord.
- Selecteer de optie om e-mail, Contacten, Agenda ‘ s en taken te synchroniseren en klik vervolgens op Toepassen.
- nadat de installatie is voltooid, start u Outlook. U moet nu in staat zijn om uw iCloud e-mail te zien, contacten, en agenda ‘ s gesynchroniseerd er.
iCloud voor Windows is een effectieve manier om beide apps up-to-date te houden, maar het ontbreekt het niveau van aanpassing beschikbaar met een speciale synchronisatie-app zoals beschreven in de vorige optie.
verbind iCloud en Outlook met uw CRM
contacten beheren is niet eenvoudig. Naarmate uw bedrijf groeit, zo doen uw databases, en dit toenemende aantal zakelijke contacten moet constante updates.
het naast elkaar werken van twee contact repositories zoals Outlook en iCloud maakt het nog moeilijker. Dus als je kunt, is het beter om slechts een van hen te selecteren voor al uw zakelijke contacten.
Daarnaast is de beste manier om contacten te beheren door ze te centraliseren binnen een CRM. Daar kunt u de relatie met uw contacten van begin tot eind visualiseren en controleren. Uw CRM moet worden gesynchroniseerd met alle andere systemen waar u of uw team interactie met contacten, met inbegrip van Outlook, iCloud, of beide.
maar als u al deze hulpmiddelen naast elkaar wilt gebruiken, hoe houdt u ze dan bij elkaar?
met voortdurend veranderende gegevens is import/export geen goede oplossing voor dit probleem, omdat, zelfs als u elke dag de tijd zou nemen om CSV-bestanden te exporteren, uw gegevens nooit echt up-to-date zullen zijn.
Native integraties en iPaaS zijn goede oplossingen om databases synchroon te houden. Als u denkt dat het aansluiten van uw hele iCloud of Outlook-contactenlijst met uw CRM volledig chaotisch zou zijn, zorg ervoor dat u een oplossing gebruiken waar u het type contacten kunt filteren dat u nodig hebt om te synchroniseren. Het instellen van acties en workflows tussen apps kan ook nuttig zijn om processen te automatiseren en de manier waarop u uw contacten organiseert en beheert te verbeteren.
up-to-date contactgegevens beschikbaar hebben in de juiste tool maakt het verschil. Zodra u de beste oplossing voor uw bedrijf vindt, ziet u dat uw klantervaring van dag tot dag verbetert.