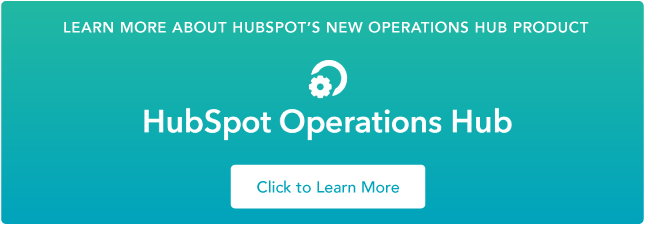ICloudの連絡先をOutlookと同期する方法
iCloudとOutlookは、連絡先を保存するための最も人気のあるアプリの2つです。 すべてのデバイスに1つのシステムを選択することもありますが、他の場合は両方を使用することになります。 たぶん、あなたは、WindowsのラップトップでiPhone、または仕事のためのAppleと自宅のためのMicrosoftを使用しています。
これは挑戦が蹴ることができる場所です。 ICloudとOutlookに連絡先データの2つの完全に異なるバージョンがあり、どちらを信頼するかわからない場合があります。 または、あるプラットフォームではアクセスできますが、他のプラットフォームではアクセスできない連絡先があるため、どこにいても適切な人と連絡を取り合うことが困難になる可能性があります。
これを修正するには、同期が必要です。
iCloudとOutlookのオペレーティングシステムがまったく異なっていても、どのプラットフォームやデバイスを見ていても、それらをうまく再生して連絡先をどこでも最新の状態に保つことができます。
これを実現するにはいくつかの方法があります。 あなたはあなたのための最も簡単な解決策を発見することができますので、ここでは最良のオプションの私たちの概要です。

outlookの連絡先をiCloudと同期する方法
インポート/エクスポート
iCloudからエクスポートし、Outlookにインポート
多くの場合、インポート/エクスポートは、アプリ間の連絡先の一回限りの転送のための最も簡単なオプションですが、OutlookとiCloudでははるかに多くのオプションがあります。複雑だ これは、Outlookが標準のCSVファイル形式を使用し、iCloudがvCardを使用するためです(。vcf)ファイル。 ICloudから手動でエクスポートし、Outlookにインポートするには、次の操作が必要です:
- icloudに移動します。com/contacts/連絡先リストにアクセスします。
- 左下隅のアクションメニューをクリックし、”すべて選択”を選択するか、エクスポートする連絡先のみを選択します。
- アクションメニューの”vCardをエクスポート…”をクリックしてvCardファイルをダウンロードします。
- vCardを使用します(.vcf)をCSVに変換します(.csv)オンラインコンバータ、またはMicrosoftからこのプロセスに従ってください。
- Outlook Webの”人”タブに移動します>管理>連絡先をインポートします。
- iCloud vCardファイルから変換したCSVをアップロードします。
OutlookからエクスポートしてiCloudにインポート
これは、OutlookからiCloudに他の方向に連絡先を移動するための同様に複雑なプロセスです:
- Outlook Webの”人”タブに移動します。
- >エクスポート連絡先の管理に移動します。
- エクスポートする連絡先のCSVをダウンロードします。
- csv)をvCard(.vcf)オンラインコンバータ。
- へicloud.com/contacts/連絡先リストにアクセスする。
- Outlook CSVファイルから変換したvCardを選択する前に、左下隅のアクションメニューをクリックし、”Vcardのインポート”を選択します。
ご覧のように、インポート/エクスポートは、iCloudとOutlookの間で連絡先を移動するためのかなり困難なプロセスです。 もう1つの欠点は、データがエクスポートされた正確な瞬間にのみ信頼できる1回限りのデータ転送を提供することです。 いくつかのより簡単で効果的な解決策を見てみましょう。
iCloud for Windowsを使用する
iCloud for Windowsは、WindowsデバイスでiCloudを使用するために特別に設計されたアプリです。 ICloud for Windowsを使用すると、メールとカレンダー、および連絡先をOutlookと同期できるため、両方のアプリを最新の状態に保つことができます。 セットアップ方法は次のとおりです:
- Microsoft StoreでWindows用のiCloudをダウンロードします。
- アプリを起動し、Apple IDとパスワードでサインインします。
- メール、連絡先、カレンダー、タスクを同期するオプションを選択し、適用をクリックします。
- セットアップが完了したら、Outlookを起動します。 これで、iCloudメール、連絡先、カレンダーが同期されていることが確認できるようになりました。
iCloud for Windowsは、両方のアプリを最新の状態に保つ効果的な方法ですが、前のオプションで説明したように、専用の同期アプリで利用可能なカスタマイズレベルが不足しています。
iCloudとOutlookをCRMに接続する
連絡先の管理は簡単ではありません。 あなたのビジネスが育つと同時にそうあなたのデータベースをし、ビジネス接触のこの増加する数は一定した更新を必要とする。
OutlookとiCloudのような二つの連絡先リポジトリが隣り合っていることは、物事をさらに困難にします。 そのため、可能であれば、すべてのビジネス連絡先に1つだけを選択することをお勧めします。
それに続いて、連絡先を管理する最良の方法は、CRM内で連絡先を一元化することです。 そこでは、最初から最後まで連絡先との関係を視覚化して制御することができます。 CRMは、Outlook、iCloud、またはその両方を含む、自分またはチームが連絡先と対話する他のすべてのシステムと同期している必要があります。
しかし、これらのツールをすべて横に使用する必要がある場合、どのようにそれらを一緒に保つのですか?
常に変化するデータでは、インポート/エクスポートは、あなたが毎日CSVファイルをエクスポートするために時間がかかるだろうとしても、あなたのデータが真
ネイティブ統合とiPaaSは、データベースの同期を維持するための優れたソリューションです。 ICloudまたはOutlookの連絡先リスト全体をCRMに接続することが完全に混沌としていると思われる場合は、同期する必要がある連絡先の種類をフィルタリングできるソリューションを使用することを確認してください。 アプリ間でアクションとワークフローを確立することは、プロセスを自動化し、連絡先の整理と管理方法を改善するのにも役立ちます。
最新の連絡先データを適切なツールで利用できるようにすることは、すべての違いをもたらします。 あなたのビジネスのための最もよい解決を見つければ、あなたの顧客の経験の業務運営が日々改善することを見る。