Utilizați cel mai bun software de imagine fantomă pentru ferestre fantomă 10/8/7. Ghid!
rezumat

Cum de a crea o imagine fantomă a Windows? Ia-o ușor – este un proces simplu, atâta timp cât utilizați o bucată de software gratuit și de încredere imagine fantomă. Aici, în acest post, vom introduce Minitool ShadowMaker (oferit de MiniTool) și cum să-l utilizați pentru a ghost Windows 10/8/7 pentru a vă menține computerul în siguranță.
cunoștințe de bază despre imagistica fantomă
imagistica fantomă (și anume backup) se referă la un proces de backup de date bazat pe software care copiază datele unui hard disk al computerului într-un fișier comprimat individual, care se numește imagine. Imaginea fantomă copiază tot conținutul – inclusiv configurația, aplicațiile, setările etc. – pe o altă unitate de hard disk sau server pentru stocare.
scopul imaginii fantomă este de a permite o restaurare rapidă a unui sistem sau de a oferi suport pentru restaurarea datelor. Pe scurt, fantoma poate include două aspecte: sistem fantomă și date fantomă.
după cum știți, defalcarea sistemului apare din cauza dezastrelor, cum ar fi virusul computerului, erorile manuale, actualizările Windows etc. Astfel, este într-adevăr o idee bună de a veni cu o metodă bună pentru a fantoma Windows 10/8/7 sistem de operare.
acesta este cel mai eficient mod de a proteja PC-ul de la un dezastru imprevizibil. În cazul unei probleme de blocare a sistemului, puteți restabili cu ușurință computerul la o stare anterioară, astfel încât să reduceți timpul de nefuncționare și să economisiți mult timp în comparație cu reinstalarea sistemului de operare și a aplicațiilor.
în plus, fișierele și folderele pot fi ușor pierdute sau șterse. Prin urmare, este, de asemenea, o necesitate pe care le fantomă datele importante într-un alt loc pentru recuperare de date.
cum să ghost un computer? Obțineți răspunsul din secțiunea următoare.
Ghost Windows 10/8/7
pentru a crea o imagine fantomă a sistemului de operare Windows, trebuie să alegeți o bucată de software gratuit ghost backup. Care ar trebui să utilizați pentru Windows 10 ghost?
când căutați „ghost Windows 10” în Google, veți găsi un rezultat de căutare asociat „Norton Ghost”. Dar, conform feedback-ului anumitor utilizatori, versiunea 15.0 nu mai este funcțională după actualizarea la Windows 10 de la Windows 7, deoarece nu mai este compatibilă cu noul sistem de operare.
aici vă vom arăta cea mai bună alternativă Norton Ghost, Minitool ShadowMaker.
utilizați Minitool ShadowMaker: software fantomă gratuit Windows 10/8/7
ca un software de backup fiabil și gratuit Pentru Windows 10/8/7, poate crea automat și periodic copii de rezervă complete ale computerului dvs., ceea ce vă economisește timpul de la reinstalarea aplicației Windows & sau recuperarea datelor după pierderea datelor. Minitool ShadowMaker este disponibil și pe serverele Windows și stația de lucru.
fiind puternic și flexibil, Minitool ShadowMaker este cea mai buna alegere pentru Windows backup & restaurare. În plus, acest software de imagine fantomă vă poate permite chiar să restaurați imaginea sistemului pe un alt computer cu hardware diferit, rezolvând problema de compatibilitate Cu Universal Restore.
cum se creează imaginea fantomă a Windows 10/8/7 pas cu pas?
iată îndrumările detaliate cu capturi de ecran pe backup-ul sistemului cu un singur clic:
Pasul 1: Instalați Minitool ShadowMaker pe computer
Pasul 2: Alegeți un computer pentru a gestiona
- faceți dublu clic pe acest software de imagine fantomă.
- continuați să utilizați Trial Edition făcând clic pe butonul Keep Trial.
- apoi alegeți un computer de gestionat făcând clic pe conexiunea corespunzătoare aici, luați backup local ca exemplu.

Pasul 3: Alegeți sursa și destinația de rezervă în pagina de rezervă
1. Pentru a ghost Windows 7/8/10 OS, trebuie să alegeți partiții de sistem. Aici puteți vedea că MiniTool ShadowMaker a selectat toate partițiile de sistem de operare pe care Windows trebuie să le ruleze. Deci, nu trebuie să le alegeți din nou.
2. Unde doriți să salvați imaginea fantomă? Un hard disk extern, unitate flash USB, Pen drive, SSD, HDD și NAS (Network Attached Storage) sunt toate disponibile. Aici, vă arătăm cum să ghost Windows 10/8/7 pe un hard disk extern.
- trebuie doar să alegeți o partiție de pe acel disc.
- Faceți clic pe OK pentru a reveni la pagina de rezervă.


doriți să creați copii de rezervă automate de fișiere în Windows 10? Această postare vă arată cum să faceți o copie de rezervă automată a fișierelor pe un hard disk extern cu ușurință.
Pasul 4: Începeți o copie de rezervă
în cele din urmă, executați toate setările apăsând butonul Back Up Now.

„vreau să ghost fereastra 10 la o imagine. Datorită Minitool ShadowMaker, creez cu ușurință o imagine de sistem a sistemului meu de operare Windows 10 pentru recuperarea în caz de dezastru.”Faceți clic pentru a tweet

utilizați Backup și restaurare la Ghost Windows 10/8/7
pe lângă utilizarea programului ghost profesional și gratuit, unii dintre voi pot utiliza instrumentul încorporat Windows, Backup și restaurare, pentru a vă fantomă sistemul de operare la o imagine. Desigur, vă poate ajuta să creați o imagine de sistem atunci când Norton Ghost 15 nu se poate activa pe Windows 10.
luați Windows 10 ca exemplu. Cum să ghost Windows 10 cu acest instrument? Urmați acești pași:
Pasul 1: Alegeți caracteristica backup
- navigați la Setări > actualizare & securitate > Backup > mergeți la Backup și restaurare (Windows 7).
- Faceți clic pe opțiunea Creați o imagine de sistem pentru a fantoma Windows 10.
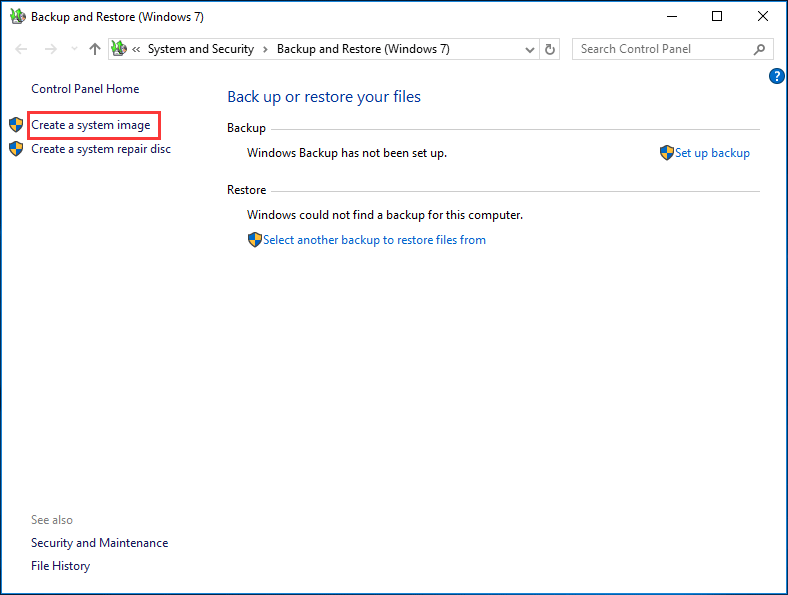
Pasul 2: decideți unde să salvați copia de rezervă
trebuie să alegeți o destinație pentru imaginea sistemului. Un dispozitiv de stocare extern, locația rețelei etc. este disponibil. Aici, facem o imagine fantomă a Windows 10 pe un disc extern.
Pasul 3: Începeți să faceți Windows 10 imagine fantomă
- decideți ce partiții să fie incluse în copia de rezervă. În mod implicit, sunt incluse toate partițiile legate de sistem Pentru Windows. Aici, nu verificați alte partiții, deoarece intenționați să ghost Windows 10.
- confirmați setările de rezervă.
- Faceți clic pe butonul Start backup pentru a crea o imagine de sistem.
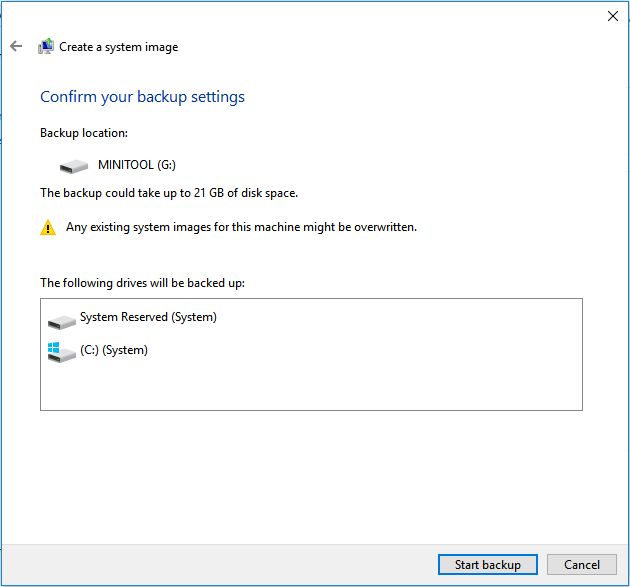
acum, sunt introduse toate operațiunile de creare a imaginii sistemului. Citind aici, s-ar putea să vă întrebați: pot ghost Windows 10 automat cu Backup și restaurare (Windows 7)?
desigur, puteți. Trebuie să utilizați o altă opțiune-configurați backup care se află în partea dreaptă. Această funcție vă permite să creați o imagine de sistem și să creați automat copii de rezervă ale fișierelor. Doar face Windows 10 fantomă fișier imagine în funcție de nevoile dumneavoastră.
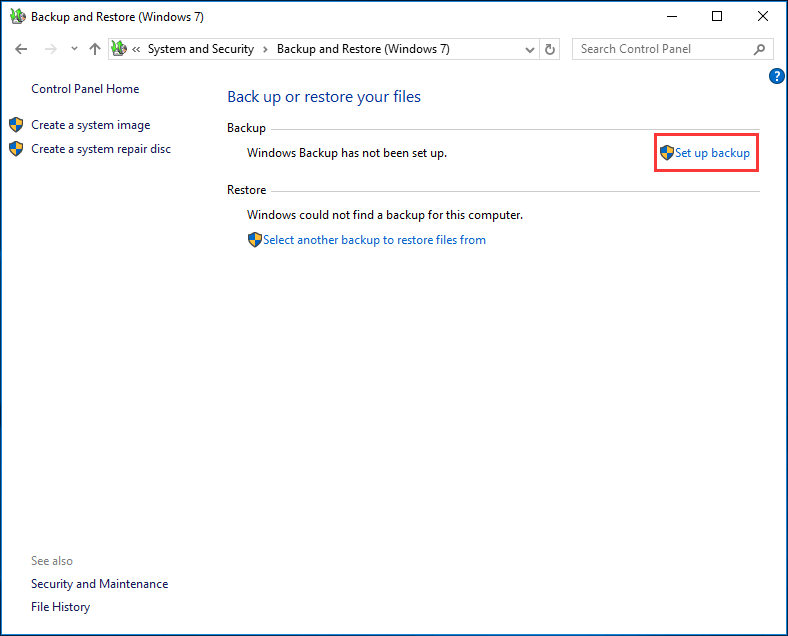
Ghost Hard disk Windows 10/8/7 cu Minitool ShadowMaker
unii dintre voi ar putea fi interesați de această întrebare: cum să ghost hard disk Windows 10/8/7? Când Google ghost Windows 10, veți găsi acest subiect.
de fapt, Minitool ShadowMaker, software-ul de backup imagine fantomă, vă poate ajuta, de asemenea. În plus față de sistemul de operare ghost Windows 10, vă permite să creați o imagine fantomă pentru întregul hard disk. Doar obține ediție proces să-l încercați.
Pasul 1: rulați acest Utilitar disc fantomă în Windows 10/8/7.
Pasul 2: în interfața de rezervă, alegeți un disc (se recomandă discul de sistem) și verificați toate partițiile de disc pentru a face backup.

Pasul 3: specificați o cale pentru imaginea hard diskului.
Pasul 4: Rulați copia de rezervă imediat.
pentru mai multe informații despre backup – ul discului, consultați acest post – software de imagine pentru Hard disk-cel mai bun mod de a imagina un Hard disk.
în plus, Minitool ShadowMaker are o altă caracteristică – clone Disk, care are capacitatea de a fantomă hard disk în Windows 10/8/7 pentru backup disc sau upgrade disc. Poate fi folosit și pentru actualizarea unității de disc laptop. Iată ghidul pas cu pas:
Pasul 1: Alegeți un mod
- deschideți Minitool ShadowMaker.
- Faceți Clic Pe Keep Trial.
- Faceți clic pe butonul Conectare din partea dreaptă sau stângă în funcție de nevoile dvs.
Pasul 2: alegeți instrumentul de clonare
- accesați pagina Instrumente.
- Alege Clona Disc.
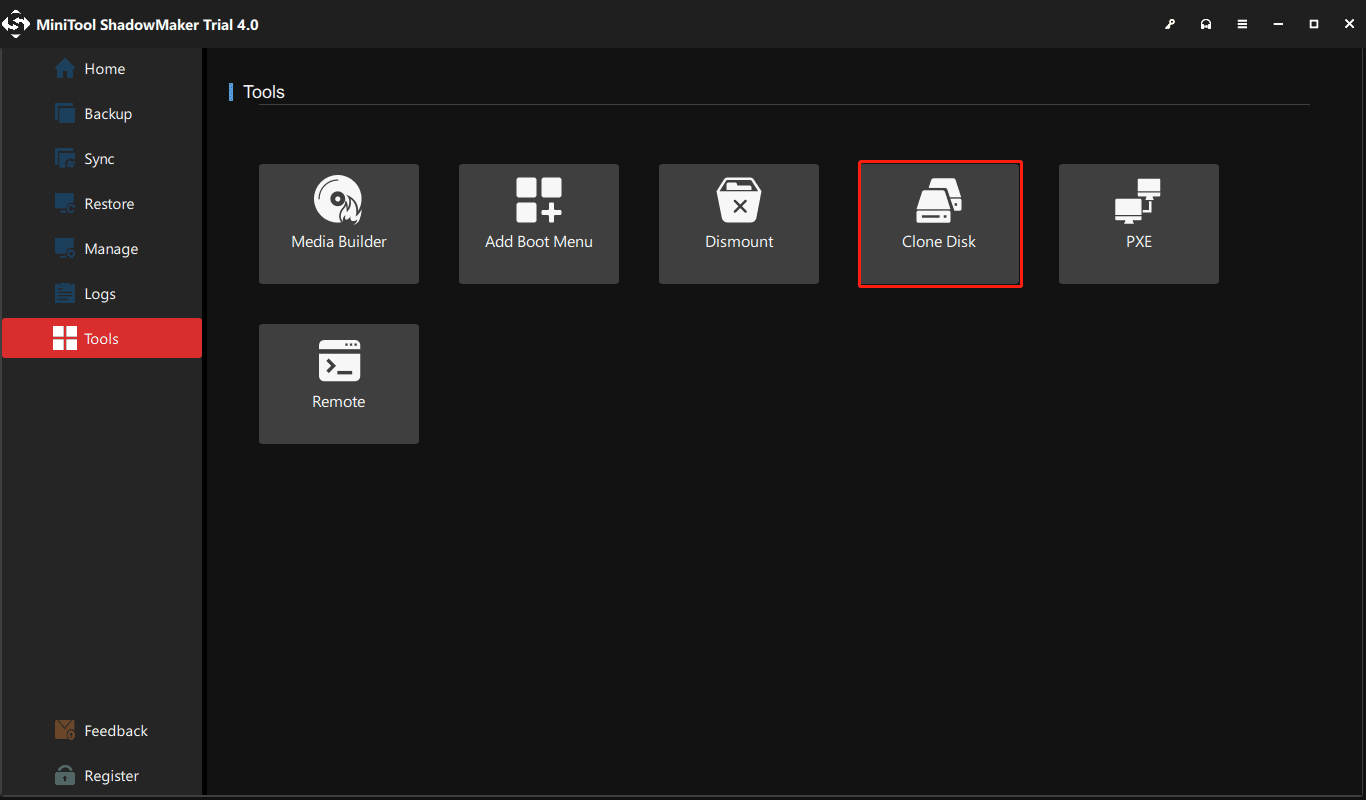
Pasul 3: selectați discul sursă și discul țintă
- alegeți un disc pe care doriți să îl clonați.
- selectați un disc țintă care ar trebui să fie suficient de mare pentru a ține tot conținutul discului sursă.
- Faceți clic pe OK pentru a continua.
articol înrudit: programele MiniTool ajută la clonarea Hard diskului pe SSD mai mic.
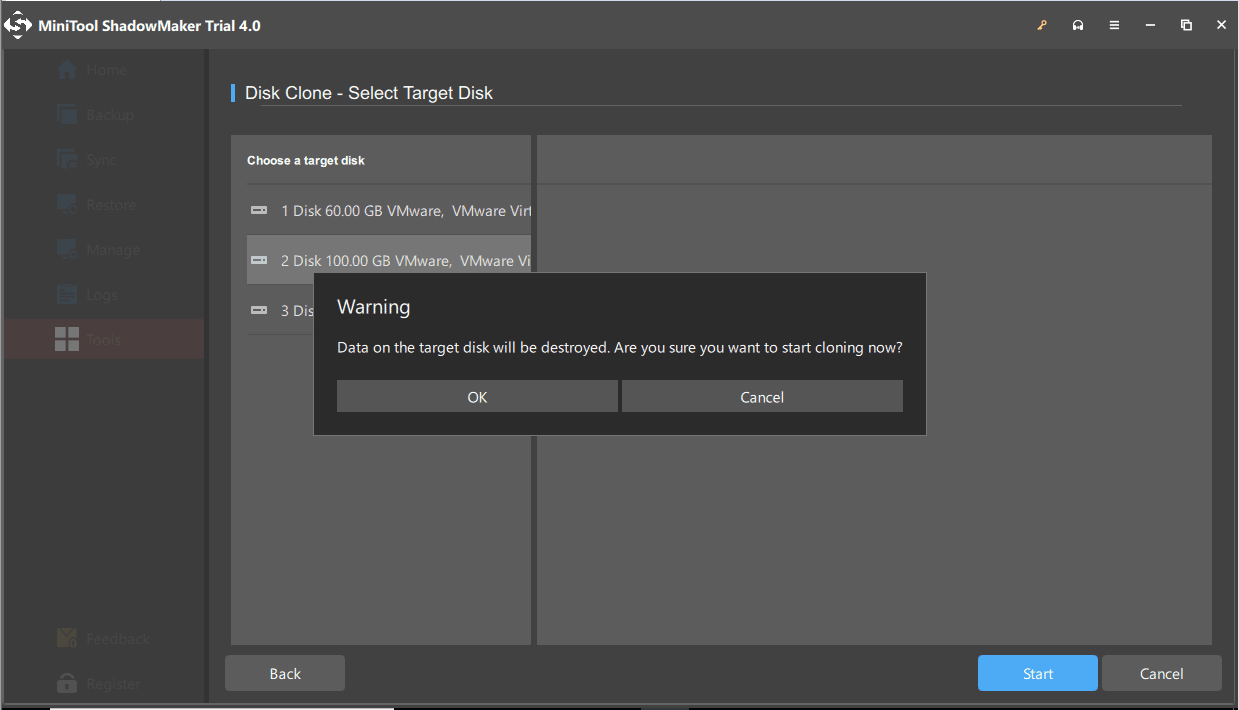
Pasul 4: Efectuați procesul de clonare
- după ghosting hard disk în Windows 10, opriți PC-ul.
- veți primi o fereastră de mesaj de avertizare care vă cere să eliminați fie discul sursă, fie discul țintă.

doriți să ghost Windows 10 sau ghost hard disk Windows 10? Ia-o ușor! Minitool ShadowMaker vă poate ajuta să realizați aceste două obiective. Obțineți acest software gratuit ghost pe Windows 10, 8 sau 7 pentru a rula o copie de rezervă a computerului. De asemenea, partajați-l pe Twitter pentru a informa mai mulți oameni despre caracteristicile sale puternice.
Faceți clic pentru a tweet
Lectură suplimentară: Imaging VS clonare
după ce știți atât de multe soluții despre ghost Windows 7/8/10 prin imaging sau hard disk fantomă prin clonare, poate că sunteți curioși de diferențele dintre image VS clone.
1. Imaging
se referă la copierea de rezervă a ferestrelor, fișierelor, discului sau partiției într-un fișier imagine. În timpul procesului de backup, sursa de rezervă este comprimată de software-ul ghost image. Odată ce un accident se întâmplă cu computerul dvs., cum ar fi blocarea sistemului, Windows nu poate porni după actualizări, eșecul unității etc. puteți restabili imaginea numai prin software-ul original.
2. Clonarea discului
clonarea discului este o metodă de a crea o copie exactă a unui hard disk pe un alt disc. Adică, tot conținutul de pe discul sursă, inclusiv setări, fișiere, programe etc. sunt transferate. Dacă clonați un disc de sistem, discul țintă poate fi utilizat pentru a porni computerul în caz de defecțiune a sistemului.
pentru mai multe informații, consultați această postare clonă vs imagine: care este diferența? Obțineți răspunsul Acum!
sfârșitul
doriți să ghost Windows 10/8/7? Acum, încercați instrumentele de mai sus și urmați pașii corespunzători pentru a începe să creați o imagine fantomă a sistemului dvs. de operare Windows. Dacă doriți să ghost hard disk Windows 10, încercați software-ul gratuit ghost, Minitool ShadowMaker.