ゴーストWindows10/8/7に最適なゴースト画像ソフトウェアを使用してください。 ガイド!
まとめ

どのようにwindowsのゴーストイメージを作成するには? 簡単にそれを取る-それは限り、あなたは無料で信頼性の高いゴースト画像ソフトウェアの一部を使用するように簡単なプロセスです。 ここでは、この記事では、MiniTool ShadowMaker(MiniToolが提供)と、pcを安全に保つためにwindows10/8/7をゴーストするためにそれを使用する方法を紹介します。
ゴーストイメージングの基礎知識
ゴーストイメージング(すなわちバックアップ)とは、コンピュータのハードドライブのデータをイメージと呼ばれる個々の圧縮ファ ゴーストイメージは、構成、アプリケーション、設定などを含むすべての内容を、ストレージ用の別のハードディスクドライブまたはサーバーにコピーします。
ゴーストイメージの目的は、システムの迅速な復元を可能にするか、データ復元のサポートを提供することです。 一言で言えば、幽霊は二つの側面を含めることができます: システムゴーストとデータゴースト。
ご存知のように、コンピュータウイルス、手動エラー、Windowsアップデートなどの災害によりシステムの故障が発生します。 したがって、windows10/8/7オペレーティングシステムをゴーストするための良い方法を考え出すことは本当に良い考えです。
これは、予測不可能な災害からPCを保護する最も効率的な方法です。 システムクラッシュの問題が発生した場合には、ダウンタイムを削減し、OSやアプリケーションを再インストールするのに比べて多くの時間を節約す
また、ファイルやフォルダは簡単に紛失したり削除したりすることができます。 したがって、それはまた、データ復旧のための別の場所にあなたの重要なデータをゴーストする必要があります。
コンピュータをゴーストするには? 次のセクションから答えを取得します。
Ghost Windows10/8/7
Windowsオペレーティングシステムのghostイメージを作成するには、無料のghostバックアップソフトウェアを選択する必要があります。 Windows10ghostにはどれを使用する必要がありますか?
Googleで「ghost Windows10」を検索すると、関連する検索結果「Norton Ghost」が表示されます。 しかし、特定のユーザーからのフィードバックによると、バージョン15.0は、新しいOSとの互換性がなくなったため、Windows10からWindows7にアップグレードした後は機能しなくなりました。
ここでは、最高のNorton Ghostの代替品であるMiniTool ShadowMakerを紹介します。
MiniTool ShadowMakerを使用してください:無料のゴーストソフトウェアWindows10/8/7
Windows10/8/7用の信頼性の高い無料のバックアップソフトウェアとして、自動的かつ定期的にコンピュータのフルバックアップを作成することができ、Windows&アプリケーションを再インストールしたり、データ損失後のデータリカバリを行う時間を節約できます。 MiniTool ShadowMakerは、Windowsサーバーとワークステーションでも使用できます。
強力で柔軟性があるMiniTool ShadowMakerは、Windowsバックアップ&復元に最適です。 さらに、このghost imageソフトウェアを使用すると、Universal Restoreとの互換性の問題を修正することで、システムイメージを異なるハードウェアを備えた別のコンピ
Windows10/8/7のゴーストイメージを段階的に作成するには?
ステップ1:MiniTool ShadowMakerをコンピュータにインストールする
ステップ2:管理するコンピュータを選択する
- このghost imageソフトウェアをダブルクリックします。
- 試用版を続けるボタンをクリックして、試用版を使用し続けます。
- 次に、対応するConnect Hereをクリックして管理するコンピュータを選択し、local backupを例として取ります。

ステップ3:バックアップページ
1でバックアップ元とバックアップ先を選択します。 Windows7/8/10OSをゴーストするには、システムパーティションを選択する必要があります。 ここでは、MiniTool ShadowMakerがWindowsの実行に必要なすべてのOSパーティションを選択していることがわかります。 だから、あなたは再びそれらを選択する必要はありません。
2. ゴースト画像をどこに保存しますか? 外付けハードディスク、USBフラッシュドライブ、ペンドライブ、SSD、HDD、NAS(ネットワーク接続ストレージ)がすべて利用可能です。 ここでは、windows10/8/7を外付けハードドライブにゴーストする方法を示します。
- そのディスク上のパーティションを選択するだけです。
- OKをクリックしてバックアップページに戻ります。


Windows10で自動ファイルバックアップを作成したいですか? この投稿では、ファイルを簡単に外付けハードドライブに自動的にバックアップする方法を説明します。
ステップ4:バックアップを開始する
最後に、今すぐバックアップボタンをタップしてすべての設定を実行します。

“ウィンドウ10を画像にゴーストしたい。 MiniTool ShadowMakerのおかげで、私は簡単に災害復旧のための私のWindows10オペレーティングシステムのシステムイメージを作成します。”Click to tweet

ゴーストWindows10/8/7
にバックアップと復元を使用してくださいプロフェッショナルで無料のゴーストプログラムを使用することに加えて、あなたの中には、windows内蔵のツール、バックアップと復元を使用して、オペレーティングシステムをイメージにゴーストすることができます。 もちろん、Norton Ghost15がWindows10でアクティブ化できない場合にシステムイメージを作成するのに役立ちます。
Windows10を例に取ります。 どのようにこのツールでwindows10をゴーストするには? 次の手順に従います。
ステップ1:バックアップ機能を選択します
- 設定>更新&セキュリティ>バックアップ>バックアップと復元(Windows7)に移動します。
- windows10をゴーストするには、システムイメージの作成オプションをクリックします。
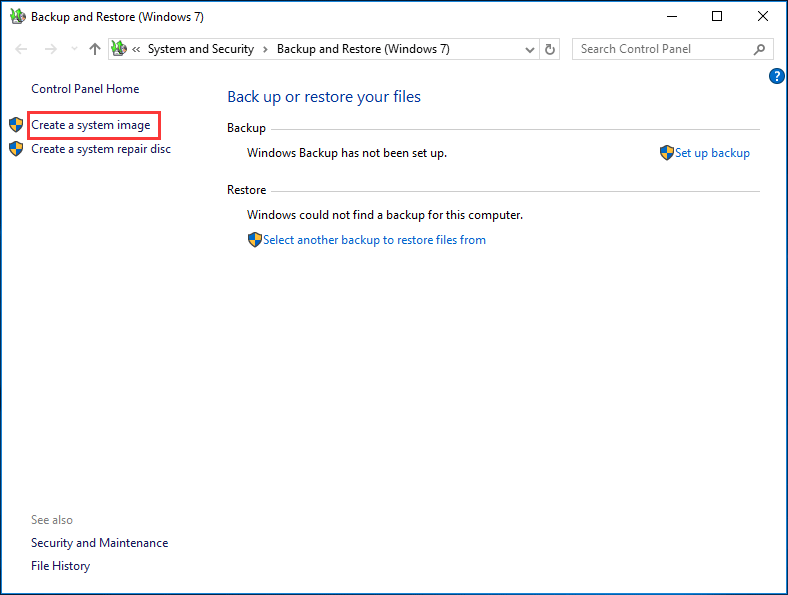
ステップ2:バックアップを保存する場所を決定する
システムイメージの保存先を選択する必要があります。 外部ストレージデバイス、ネットワークの場所など。 利用可能です。 ここでは、外部ディスク上のWindows10のゴーストイメージを作成します。
ステップ3:Windows10ghost image
- の作成を開始し、バックアップに含めるパーティションを決定します。 既定では、Windowsを実行するためのすべてのシステム関連のパーティションが含まれています。 ここでは、windows10をゴーストするつもりなので、他のパーティションをチェックしないでください。
- バックアップ設定を確認します。
- バックアップの開始ボタンをクリックしてシステムイメージを作成します。
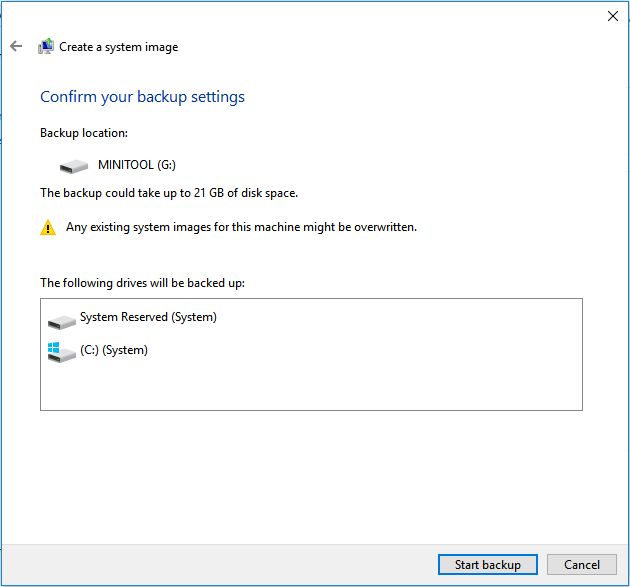
ここでは、システムイメージ作成のすべての操作が紹介されています。 ここを読んで、あなたは疑問に思うかもしれません:私はバックアップと復元(Windows7)で自動的にwindows10をゴーストすることはできますか?
もちろん、できます。 あなたは別のオプションを使用する必要があります-右側にあるバックアップを設定します。 この機能を使用すると、システムイメージを作成し、ファイルを自動的にバックアップすることができます。 必要に応じてWindows10ghostイメージファイルを作成するだけです。
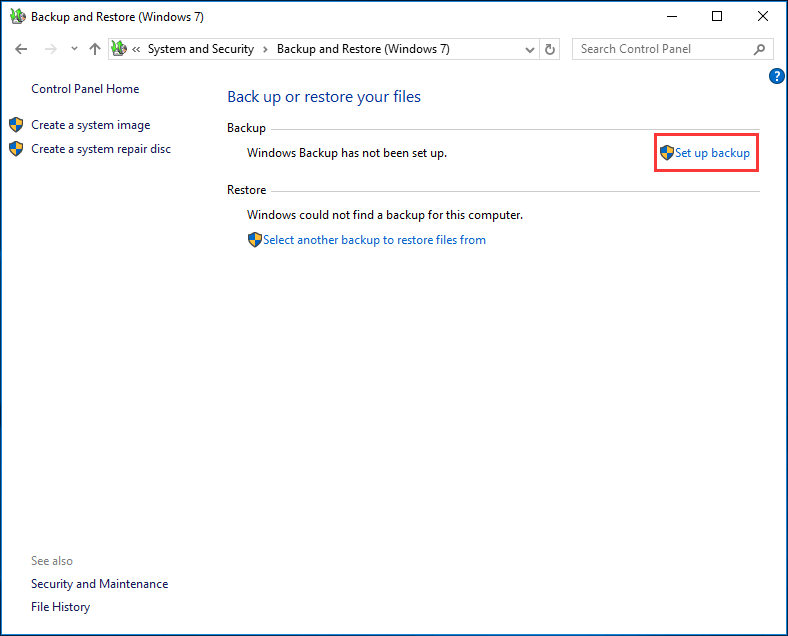
Minitool ShadowMakerを使用したゴーストハードドライブのWindows10/8/7
あなたの中には、この質問に興味があるかもしれません:ハードディスクのWindows10/8/7をゴーストする方法? Google ghost Windows10では、このトピックを見つけることができます。
実際には、minitool ShadowMaker、ゴーストイメージのバックアップソフトウェアもあなたを助けることができます。 ゴーストのWindows10オペレーティングシステムに加えて、それはあなたが全体のハードディスクのゴーストイメージを作成することができます。 ちょうどそれを試して、その試用版を取得します。
ステップ1:このゴーストディスクユーティリティをWindows10/8/7で実行します。
ステップ2:バックアップインターフェイスで、ディスク(システムディスクを推奨)を選択し、バックアップするすべてのディスクパーティショ

ステップ3:ハードドライブイメージのパスを指定します。
ステップ4:バックアップをすぐに実行します。
ディスクバックアップの詳細については、このpost-Hard Drive Image Software-The Best Way to Image A Hard Driveを参照してください。
さらに、MiniTool ShadowMakerには別の機能があります-ディスクのクローンは、ディスクのバックアップまたはディスクのアップグレードのためにWindows10/8/7でハードドラ それはまたラップトップのディスク・ドライブの改善に使用することができます。 ステップ1:モードを選択する
- MiniTool ShadowMakerを開きます。
- 試用を続けるをクリックします。
- ニーズに応じて、右側または左側の接続ボタンをクリックします。
ステップ2:クローンツールを選択します
- ツールページに移動します。
- ディスクのクローンを選択します。
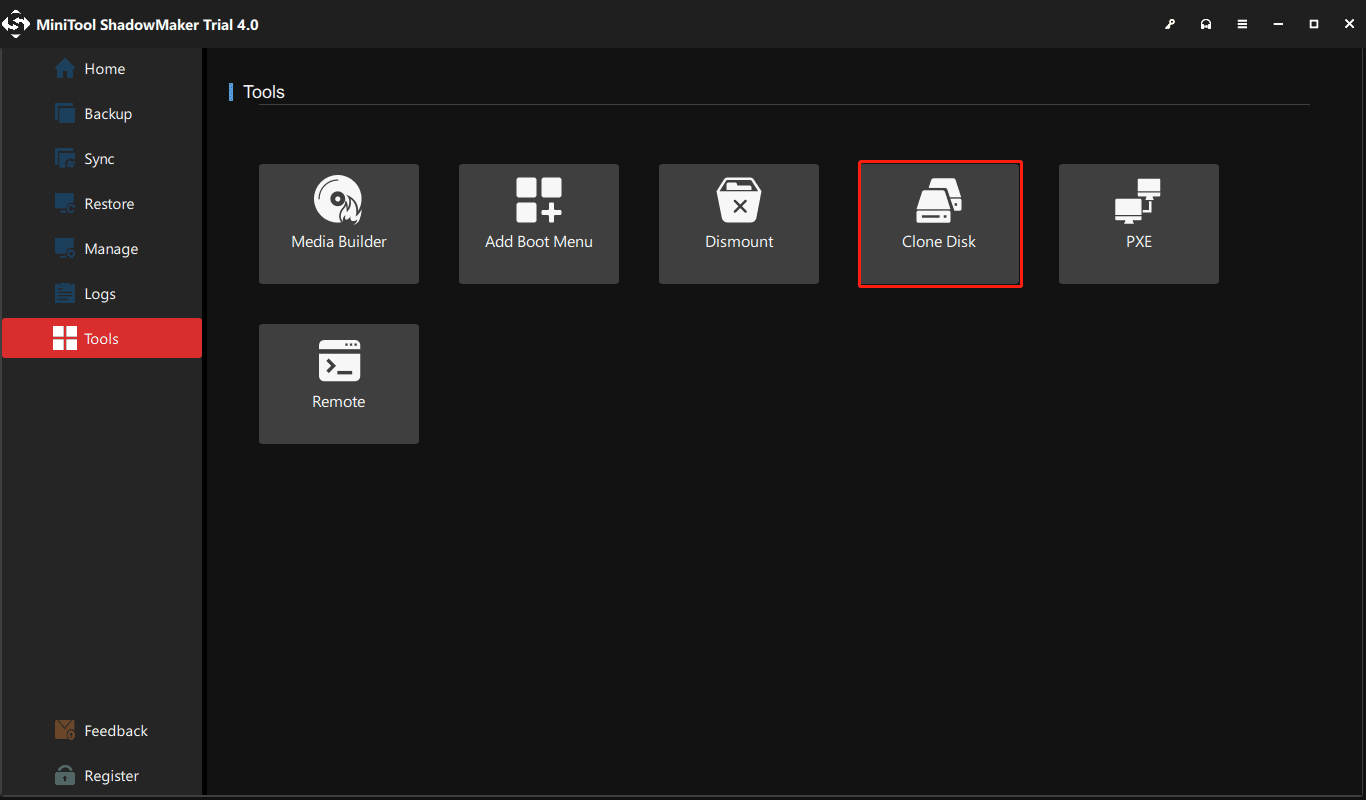
ステップ3:ソースディスクとターゲットディスクを選択
- クローンするディスクを選択します。
- ソースディスクのすべての内容を保持するのに十分な大きさのターゲットディスクを選択します。
- OKをクリックして続行します。
関連記事:MiniToolプログラムは、ハードドライブをより小さなSSDにクローンするのに役立ちます。
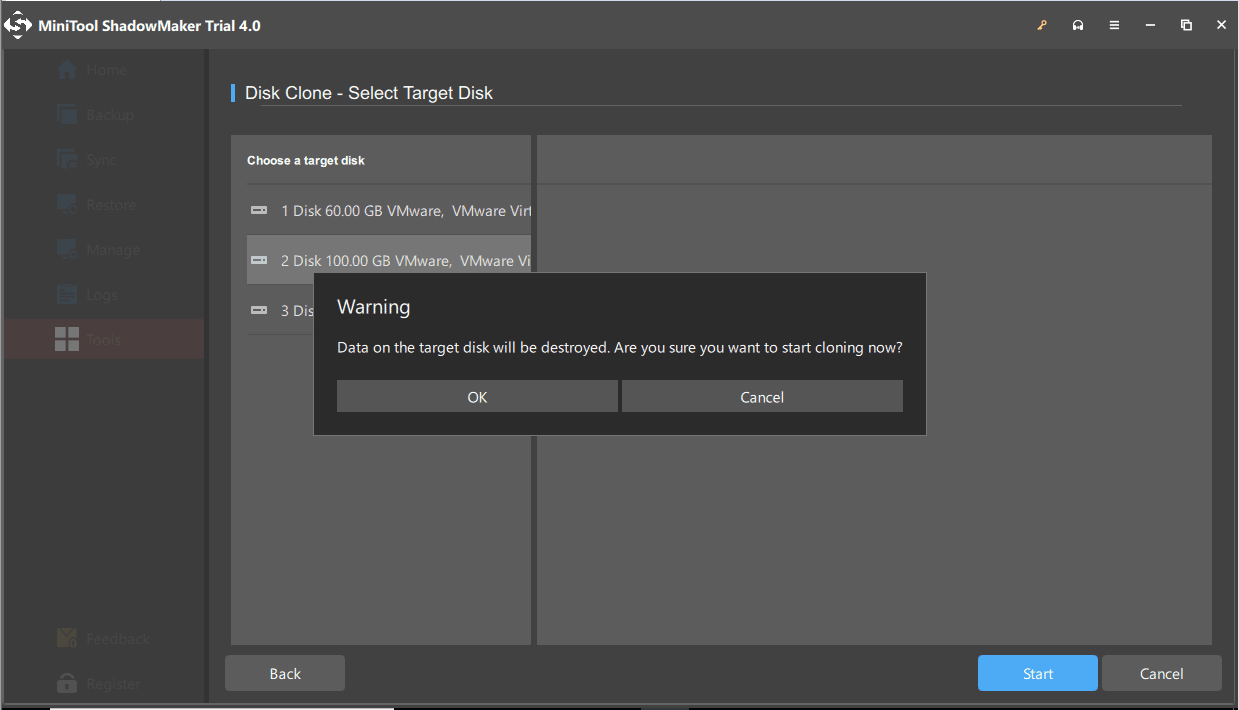
ステップ4: クローニングプロセスを実行
- Windows10でハードディスクをゴーストした後、PCをシャットダウンします。
- ソースディスクまたはターゲットディスクのいずれかを削除する必要がある警告メッセージウィンドウが表示されます。

windows10またはゴーストハードドライブのWindows10をゴーストしたいですか? 簡単にそれを取る! MiniTool ShadowMakerは、これら二つの目標を実現するのに役立ちます。 ただ、コンピュータのバックアップを実行するには、Windows10、8または7上でこの無料のゴーストソフト また、より多くの人々がその強力な機能を知っているようにあなたのTwitterにそれを共有しています。
ツイートするクリック
さらに読む: Imaging VS Cloning
ghost Windows7/8/10via imagingまたはghost hard drive via cloningについて多くの解決策を知った後、おそらくimage VS cloneの違いに興味があります。
1. Imaging
Windows、ファイル、ディスク、またはパーティションをイメージファイルにバックアップすることを指します。 バックアップ処理中に、バックアップソースはghost imageソフトウェアによって圧縮されます。 事故は、このようなシステムクラッシュなどのコンピュータに発生したら、更新後に起動することができないWindows、ドライブの障害など あなただけの元のソフトウェアを介して画像を復元することができます。
2. ディスククローニング
ディスククローニングは、ハードドライブの正確なコピーを別のディスクに作成する方法です。 つまり、設定、ファイル、プログラムなどを含むソースディスク上のすべての内容です。 転送されます。 システムディスクのクローンを作成すると、システムが故障した場合にターゲットディスクを使用してPCを起動できます。
詳細については、この記事を参照してくださいクローンVSイメージ:違いは何ですか? 今すぐ答えを入手!
終わり
windows10/8/7をゴーストしたいですか? 次に、上記のツールを試して、対応する手順に従って、Windowsオペレーティングシステムのゴーストイメージの作成を開始します。 ハードドライブのWindows10をゴーストにしたい場合は、無料のゴーストソフトウェア、MiniTool ShadowMakerを試してみてください。