Verwenden Sie die beste Geisterbildsoftware, um Windows 10/8/7 zu geistern. Führer!
Zusammenfassung

Wie erstelle ich ein Geisterbild von Windows? Nehmen Sie es einfach – es ist ein einfacher Vorgang, solange Sie eine kostenlose und zuverlässige Geisterbildsoftware verwenden. Hier in diesem Beitrag stellen wir MiniTool ShadowMaker (angeboten von MiniTool) vor und wie Sie es verwenden, um Windows 10/8/7 zu geistern, um Ihren PC zu schützen.
Grundkenntnisse über Ghost Imaging
Ghost Imaging (nämlich Backup) bezieht sich auf einen softwaregetriebenen Datensicherungsprozess, der die Daten einer Computerfestplatte in eine einzelne komprimierte Datei kopiert, die als Image bezeichnet wird. Das Geisterbild kopiert den gesamten Inhalt – einschließlich Konfiguration, Anwendungen, Einstellungen usw. – zur Speicherung auf eine andere Festplatte oder einen anderen Server.
Der Zweck des Ghost-Images besteht darin, eine schnelle Wiederherstellung eines Systems zu ermöglichen oder Unterstützung bei der Datenwiederherstellung anzubieten. Kurz gesagt, Der Geist kann zwei Aspekte umfassen: system Geist und Daten Geist.
Wie Sie wissen, tritt ein Systemausfall aufgrund von Katastrophen wie Computerviren, manuellen Fehlern, Windows-Updates usw. auf. Daher ist es wirklich eine gute Idee, eine gute Methode zum Aktualisieren des Windows 10 / 8 / 7-Betriebssystems zu finden.
Dies ist der effizienteste Weg, um Ihren PC vor einer unvorhersehbaren Katastrophe zu schützen. Im Falle eines Systemabsturzes können Sie den PC problemlos in einen früheren Zustand versetzen, um Ausfallzeiten zu reduzieren und im Vergleich zur Neuinstallation von Betriebssystem und Anwendungen viel Zeit zu sparen.
Außerdem können Dateien und Ordner leicht verloren gehen oder gelöscht werden. Daher ist es auch ein Muss, dass Sie Ihre wichtigen Daten zur Datenwiederherstellung an einen anderen Ort verschieben.
Wie Ghost einen Computer? Holen Sie sich die Antwort aus dem folgenden Abschnitt.
Ghost Windows 10/8/7
Um ein Ghost-Image des Windows-Betriebssystems zu erstellen, müssen Sie eine kostenlose Ghost-Sicherungssoftware auswählen. Welches sollten Sie für Windows 10 Ghost verwenden?
Wenn Sie in Google nach „ghost Windows 10“ suchen, finden Sie ein verwandtes Suchergebnis „Norton Ghost“. Laut Rückmeldungen bestimmter Benutzer ist Version 15.0 nach dem Upgrade von Windows 7 auf Windows 10 jedoch nicht mehr funktionsfähig, da es nicht mehr mit dem neuen Betriebssystem kompatibel ist.
Hier zeigen wir Ihnen die beste Norton Ghost Alternative, MiniTool ShadowMaker.
Verwenden Sie MiniTool ShadowMaker: Free Ghost Software Windows 10/8/7
Als zuverlässige und kostenlose Backup-Software für Windows 10/8/7 kann sie automatisch und regelmäßig vollständige Backups Ihres Computers erstellen, wodurch Sie Zeit bei der Neuinstallation von Windows & -Anwendungen oder bei der Datenwiederherstellung nach Datenverlust sparen. MiniTool ShadowMaker ist auch auf Windows-Servern und Workstations verfügbar.
MiniTool ShadowMaker ist leistungsstark und flexibel und die beste Wahl für die Wiederherstellung von Windows Backup &. Darüber hinaus können Sie mit dieser Ghost Image-Software sogar das Systemabbild auf einem anderen Computer mit unterschiedlicher Hardware wiederherstellen, indem Sie das Kompatibilitätsproblem mit Universal Restore beheben.
Wie erstelle ich Schritt für Schritt ein Geisterbild von Windows 10/8/7?
Hier ist die detaillierte Anleitung mit Screenshots zur Ein-Klick-Systemsicherung:
Schritt 1: Installieren Sie MiniTool ShadowMaker auf Ihrem Computer
Schritt 2: Wählen Sie einen zu verwaltenden Computer
- Doppelklicken Sie auf diese Geisterbild-Software.
- Verwenden Sie die Testversion weiterhin, indem Sie auf die Schaltfläche Testversion beibehalten klicken.
- Wählen Sie dann einen zu verwaltenden Computer aus, indem Sie hier auf die entsprechende Schaltfläche klicken.

Schritt 3: Wählen Sie die Backup-Quelle und das Ziel auf der Backup-Seite
1. Um Windows 7/8/10 zu verwenden, müssen Sie Systempartitionen auswählen. Hier sehen Sie, dass MiniTool ShadowMaker alle Betriebssystempartitionen ausgewählt hat, die Windows zum Ausführen benötigt. Sie müssen sie also nicht erneut auswählen.
2. Wo möchten Sie das Geisterbild speichern? Eine externe Festplatte, ein USB-Flash-Laufwerk, ein USB-Stick, eine SSD, eine Festplatte und ein NAS (Network Attached Storage) sind verfügbar. Hier zeigen wir Ihnen, wie Sie Windows 10/8/7 auf eine externe Festplatte kopieren.
- Wählen Sie einfach eine Partition auf dieser Festplatte.
- Klicken Sie auf OK, um zur Backup-Seite zurückzukehren.


Möchten Sie automatische Dateisicherungen in Windows 10 erstellen? Dieser Beitrag zeigt Ihnen, wie Sie Dateien automatisch und einfach auf einer externen Festplatte sichern können.
Schritt 4: Starten Sie ein Backup
Führen Sie schließlich alle Einstellungen aus, indem Sie auf die Schaltfläche Jetzt sichern tippen.

“ Ich möchte Fenster 10 zu einem Bild hinzufügen. Dank MiniTool ShadowMaker erstelle ich ganz einfach ein Systemabbild meines Windows 10-Betriebssystems für die Notfallwiederherstellung.“Click to tweet

Verwenden Sie Backup und Restore to Ghost Windows 10/8/7
Zusätzlich zur Verwendung des professionellen und kostenlosen Ghost-Programms können einige von Ihnen das in Windows integrierte Tool Backup und Restore verwenden, um Ihr Betriebssystem auf ein Image zu Ghost . Natürlich kann es Ihnen helfen, ein Systemabbild zu erstellen, wenn Norton Ghost 15 unter Windows 10 nicht aktiviert werden kann.
Nehmen Sie Windows 10 als Beispiel. Wie Ghost Windows 10 mit diesem Tool? Gehen Sie folgendermaßen vor:
Schritt 1: Wählen Sie die Sicherungsfunktion
- Navigieren Sie zu Einstellungen > Aktualisieren & Sicherheit > Sichern > Gehen Sie zu Sichern und Wiederherstellen (Windows 7).
- Klicken Sie auf die Option Systemabbild erstellen, um Windows 10 zu starten.
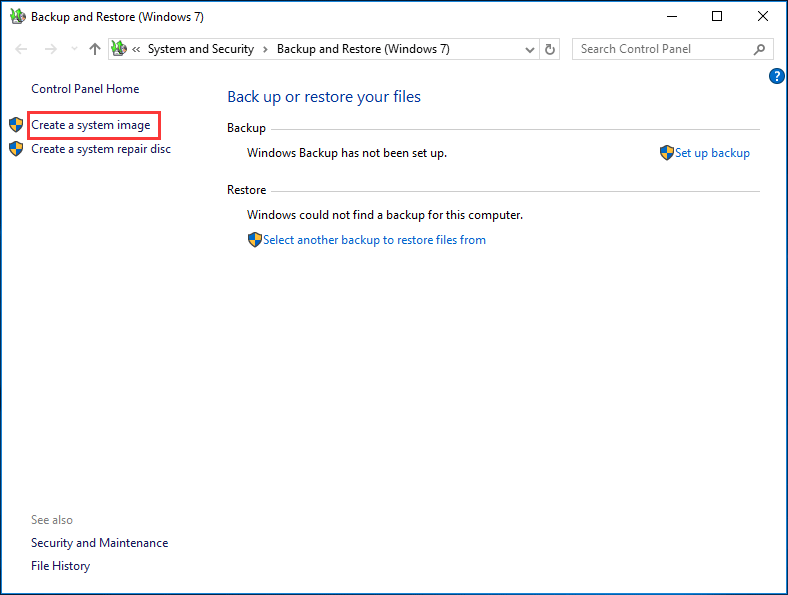
Schritt 2: Entscheiden Sie, wo das Backup gespeichert werden soll
Sie müssen ein Ziel für das Systemabbild auswählen. Ein externes Speichergerät, Netzwerkstandort usw. ist verfügbar. Hier erstellen wir ein Geisterbild von Windows 10 auf einer externen Festplatte.
Schritt 3: Starten Sie die Erstellung eines Windows 10-Geisterbilds
- Entscheiden Sie, welche Partitionen in die Sicherung aufgenommen werden sollen. Standardmäßig sind alle systembezogenen Partitionen für Windows enthalten. Überprüfen Sie hier keine anderen Partitionen, da Sie Windows 10 verwenden möchten.
- Bestätigen Sie die Sicherungseinstellungen.
- Klicken Sie auf die Schaltfläche Backup starten, um ein Systemabbild zu erstellen.
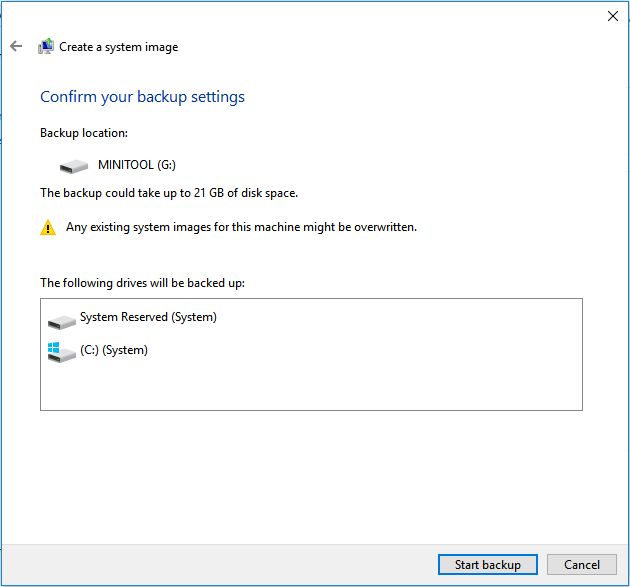
Jetzt werden alle Vorgänge zur Erstellung von Systemabbildern eingeführt. Wenn Sie hier lesen, fragen Sie sich vielleicht: Kann ich Windows 10 automatisch mit Sichern und Wiederherstellen (Windows 7)?
Natürlich können Sie. Sie müssen eine andere Option verwenden – Backup einrichten, das sich auf der rechten Seite befindet. Mit dieser Funktion können Sie ein Systemabbild erstellen und Dateien automatisch sichern. Machen Sie einfach Windows 10 Ghost Image-Datei nach Ihren Bedürfnissen.
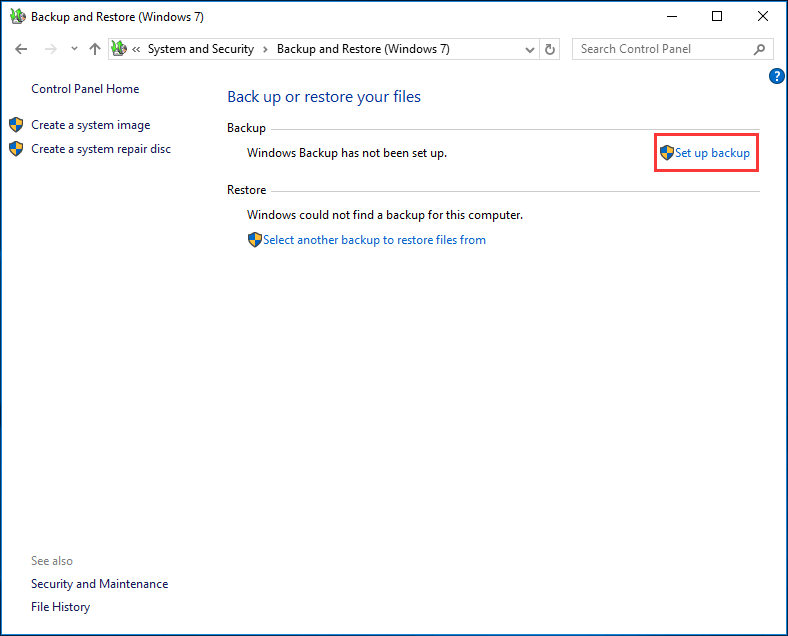
Ghost Festplatte Windows 10/8/7 mit MiniTool ShadowMaker
Einige von Ihnen könnten an dieser Frage interessiert sein: Wie Ghost Festplatte Windows 10/8/7? Wenn Sie in Windows 10 googeln, finden Sie dieses Thema.
Tatsächlich, MiniTool ShadowMaker, Geisterbild-Backup-Software, kann Ihnen auch helfen. Zusätzlich zum Windows 10-Betriebssystem können Sie ein Ghost-Image für die gesamte Festplatte erstellen. Holen Sie sich einfach seine Testversion, um es auszuprobieren.
Schritt 1: Führen Sie dieses Ghost Disk Utility in Windows 10/8/7 aus.
Schritt 2: Wählen Sie in der Sicherungsoberfläche eine Festplatte aus (Systemfestplatte wird empfohlen) und überprüfen Sie alle zu sichernden Festplattenpartitionen.

Schritt 3: Geben Sie einen Pfad für das Festplatten-Image an.
Schritt 4: Führen Sie das Backup sofort aus.
Weitere Informationen zur Datenträgersicherung finden Sie in diesem Beitrag – Festplatten-Image-Software – Der beste Weg, um ein Image einer Festplatte zu erstellen.
Darüber hinaus verfügt MiniTool ShadowMaker über eine weitere Funktion – Clone Disk, mit der die Festplatte in Windows 10/8/7 für die Festplattensicherung oder das Festplattenupgrade gespiegelt werden kann. Es kann auch verwendet werden für laptop disk drive upgrade. Hier ist die Schritt-für-Schritt-Anleitung:
Schritt 1: Wählen Sie einen Modus
- Öffnen Sie MiniTool ShadowMaker.
- Klicken Sie auf Testversion beibehalten.
- Klicken Sie je nach Bedarf auf die Schaltfläche Verbinden auf der rechten oder linken Seite.
Schritt 2: Wählen Sie das Klonwerkzeug
- Gehen Sie zur Seite Tools.
- Wählen Sie Festplatte klonen.
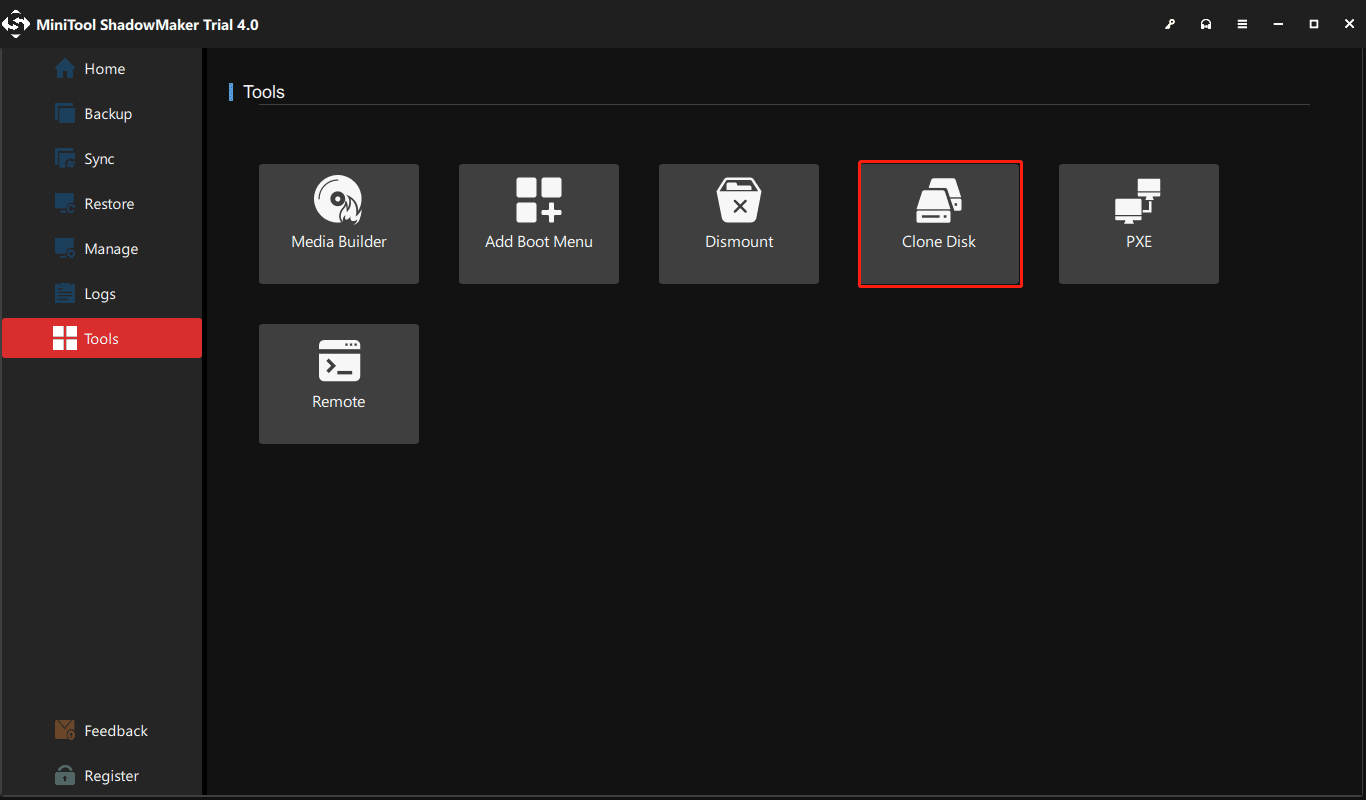
Schritt 3: Wählen Sie Quell- und Zielfestplatte
- Wählen Sie eine Festplatte aus, die Sie klonen möchten.
- Wählen Sie eine Zielfestplatte aus, die groß genug sein soll, um den gesamten Inhalt der Quellfestplatte aufzunehmen.
- Klicken Sie auf OK, um fortzufahren.
Zugehöriger Artikel: MiniTool-Programme helfen beim Klonen der Festplatte auf eine kleinere SSD.
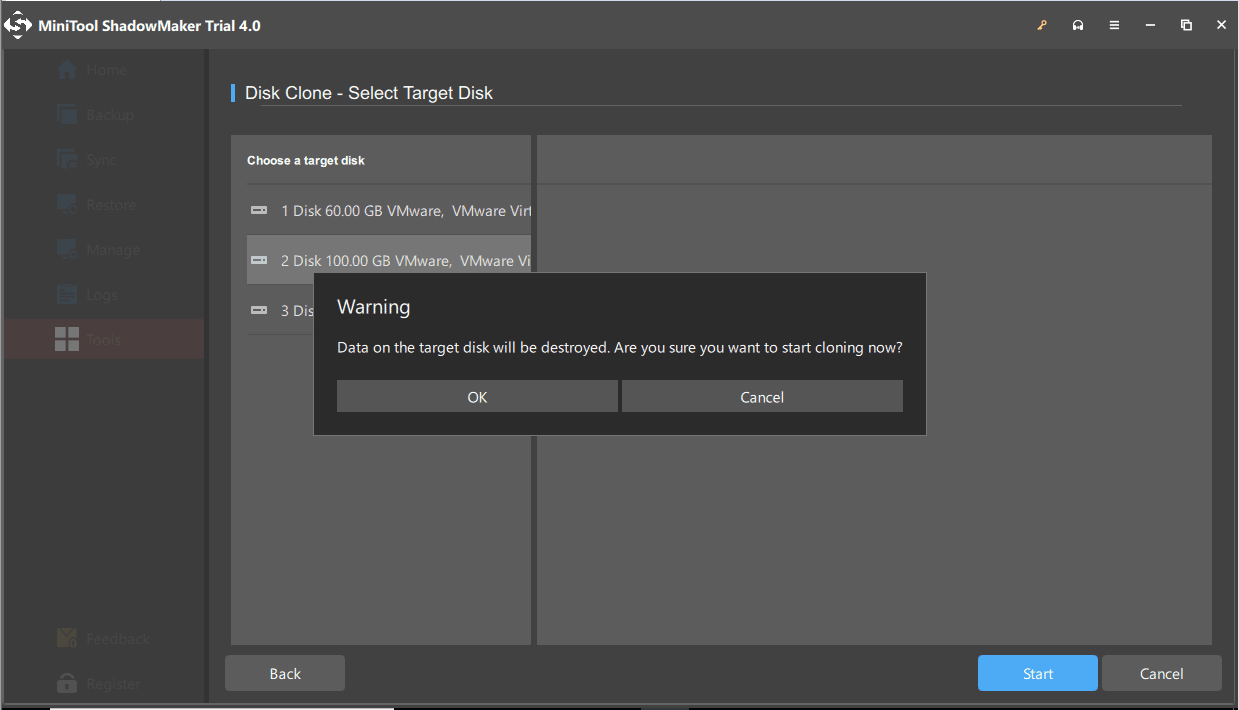
Schritt 4: Führen Sie den Klonvorgang aus
- Fahren Sie Ihren PC nach dem Ghosting der Festplatte in Windows 10 herunter.
- Sie erhalten ein Warnmeldungsfenster, in dem Sie entweder die Quell- oder die Zielfestplatte entfernen müssen.

Möchten Sie Windows 10 oder Ghost Hard Drive Windows 10 geistern lassen? Ganz ruhig! MiniTool ShadowMaker kann Ihnen helfen, diese beiden Ziele zu erreichen. Holen Sie sich einfach diese kostenlose Ghost-Software unter Windows 10, 8 oder 7, um ein Computer-Backup auszuführen. Teilen Sie es auch mit Ihrem Twitter, um mehr Menschen über die leistungsstarken Funktionen zu informieren.
Zum Twittern klicken
Weiterlesen: Imaging VS Cloning
Nachdem Sie so viele Lösungen über Ghost Windows 7/8/10 über Imaging oder Ghost Hard drive über Cloning kennen, sind Sie vielleicht neugierig auf die Unterschiede zwischen Image UND clone.
1. Imaging
Es bezieht sich auf das Sichern Ihrer Fenster, Dateien, Festplatten oder Partitionen in einer Image-Datei. Während des Sicherungsvorgangs wird die Sicherungsquelle von der Ghost Image-Software komprimiert. Sobald ein Unfall mit Ihrem Computer passiert, z. B. Systemabsturz, Windows kann nach Updates nicht mehr gestartet werden, Laufwerksfehler usw. sie können das Image nur mit der Originalsoftware wiederherstellen.
2. Disk Cloning
Disk cloning ist eine Methode, um eine exakte Kopie einer Festplatte auf eine andere Festplatte zu erstellen. Das heißt, alle Inhalte auf der Quellfestplatte einschließlich Einstellungen, Dateien, Programme usw. übertragen werden. Wenn Sie eine Systemfestplatte klonen, kann die Zielfestplatte verwendet werden, um den PC im Falle eines Systemausfalls zu starten.
Weitere Informationen finden Sie in diesem Beitrag Clone VS Image: Was ist der Unterschied? Holen Sie sich jetzt die Antwort!
Das Ende
Möchten Sie Windows 10/8/7 verwenden? Probieren Sie nun die oben genannten Tools aus und befolgen Sie die entsprechenden Schritte, um ein Geisterbild Ihres Windows-Betriebssystems zu erstellen. Wenn Sie eine Geisterfestplatte für Windows 10 verwenden möchten, probieren Sie die kostenlose Geistersoftware MiniTool ShadowMaker aus.