Használja a legjobb szellemkép szoftvert a Windows szelleméhez 10/8/7. Útmutató!
összefoglaló

Hogyan hozzunk létre egy szellemképet a Windows-ról? Nyugi – ez egy egyszerű folyamat, amíg használ egy darab ingyenes és megbízható szellem kép szoftver. Itt ebben a bejegyzésben bemutatjuk a MiniTool Shadowmakert (amelyet a MiniTool kínál), és hogyan kell használni a Windows 10/8/7 szelleméhez a számítógép biztonságának megőrzése érdekében.
a Ghost Imaging alapvető ismerete
a Ghost imaging (nevezetesen a biztonsági mentés) egy szoftvervezérelt adatmentési folyamatra utal, amely a számítógép merevlemezének adatait egy egyedi tömörített fájlba másolja, amelyet képnek neveznek. A szellemkép az összes tartalmat – beleértve a konfigurációt, az alkalmazásokat, a beállításokat stb. – Egy másik merevlemez-meghajtóra vagy szerverre másolja tárolás céljából.
a szellemkép célja, hogy lehetővé tegye a rendszer gyors visszaállítását vagy az adatok helyreállításának támogatását. Dióhéjban, a szellem két szempontot tartalmazhat: rendszer szellem és adat szellem.
mint tudják, a rendszer meghibásodása katasztrófák, például számítógépes vírusok, kézi hibák, Windows frissítések stb. Így ez tényleg egy jó ötlet, hogy dolgozzon ki egy jó módszer, hogy szellem Windows 10/8/7 operációs rendszer.
ez a leghatékonyabb módja annak, hogy megvédje számítógépét egy kiszámíthatatlan katasztrófától. Abban az esetben, ha a rendszer összeomlik probléma, könnyen visszaállíthatja a PC-t egy korábbi állapotba, hogy csökkentse az állásidőt és sok időt takarítson meg az operációs rendszer és az alkalmazások újratelepítéséhez képest.
emellett a fájlok és mappák könnyen elveszhetnek vagy törölhetők. Ezért az is kötelező, hogy a fontos adatokat egy másik helyre vigye az adatok helyreállításához.
hogyan kell szellemezni egy számítógépet? A választ a következő szakaszból kaphatja meg.
Ghost Windows 10/8/7
a Windows operációs rendszer szellemképének létrehozásához ki kell választania egy ingyenes ghost backup szoftvert. Melyiket kell használni a Windows 10 ghost számára?
amikor a “ghost Windows 10” kifejezésre keres a Google-ban, egy kapcsolódó keresési eredményt talál “Norton Ghost”. Egyes felhasználók visszajelzései szerint azonban a 15.0 verzió már nem működik a Windows 10-re történő frissítés után a Windows 7-ről, mivel már nem kompatibilis az új operációs rendszerrel.
Itt megmutatjuk a legjobb Norton Ghost alternatívát, a MiniTool ShadowMaker-t.
használja a MiniTool ShadowMaker: Free Ghost Software Windows 10/8/7
megbízható és ingyenes biztonsági mentési szoftverként a Windows 10/8/7 rendszerhez, automatikusan és rendszeresen létrehozhat teljes biztonsági másolatot a számítógépéről, ami időt takarít meg a Windows & alkalmazás újratelepítésétől vagy az adatvesztés utáni adatmentéstől. A MiniTool ShadowMaker Windows szervereken és munkaállomásokon is elérhető.
mivel erős és rugalmas, a MiniTool ShadowMaker a legjobb választás a Windows backup & visszaállításához. Ezenkívül ez a szellemkép-szoftver lehetővé teszi a rendszerkép visszaállítását egy másik számítógépre, különböző hardverrel, a kompatibilitási probléma rögzítésével az univerzális visszaállítással.
Hogyan hozzunk létre szellemképet a Windows 10/8/7 lépésről lépésre?
itt található a részletes útmutató a képernyőképekkel az Egy kattintásos rendszermentésről:
1.lépés: Telepítse a MiniTool ShadowMaker programot a számítógépére
2. lépés: Válassza ki a kezelendő számítógépet
- kattintson duplán erre a szellemkép-szoftverre.
- a próbaverzió használatának folytatása a próbaverzió megtartása gombra kattintva.
- Ezután válassza ki a kezelni kívánt számítógépet a megfelelő gombra kattintva csatlakozzon ide, vegye példaként a helyi biztonsági másolatot.

Lépés 3: Válassza ki a biztonsági mentés forrását és rendeltetési helyét a biztonsági mentés oldalon
1. A Windows 7/8/10 operációs rendszer szelleméhez ki kell választania a rendszerpartíciókat. Itt láthatja, hogy a MiniTool ShadowMaker kiválasztotta az összes operációs rendszer partíciót, amelyet a Windows futtatásához szükséges. Tehát nem kell újra választania őket.
2. Hol szeretné menteni a szellemképet? Külső merevlemez, USB flash meghajtó, Pen drive, SSD, HDD és Nas (Network Attached Storage) áll rendelkezésre. Itt megmutatjuk, hogyan kell szellemezni A Windows 10 / 8 / 7-et egy külső merevlemezre.
- csak válasszon egy partíciót a lemezen.
- kattintson az OK gombra a biztonsági mentés oldalra való visszatéréshez.


szeretne automatikus fájlmentéseket létrehozni a Windows 10 rendszerben? Ez a bejegyzés megmutatja, hogyan lehet automatikusan biztonsági másolatot készíteni a fájlokról egy külső merevlemezre.
Lépés 4: biztonsági mentés indítása
végül hajtsa végre az összes beállítást a Back Up Now gomb megérintésével.

“azt akarom, hogy szellem ablak 10 egy képet. A MiniTool ShadowMaker-nek köszönhetően könnyen létrehozhatok egy rendszerképet a Windows 10 operációs rendszeremről a katasztrófa utáni helyreállításhoz.”Click to tweet

használja Backup and Restore to Ghost Windows 10/8/7
a professzionális és ingyenes ghost program használata mellett néhányan a Windows beépített eszközét, a Backup and Restore-t is használhatják, hogy az operációs rendszert egy képre szellemezzék. Természetesen segíthet a rendszerkép létrehozásában, ha a Norton Ghost 15 nem tudja aktiválni a Windows 10 rendszert.
vegyük példaként a Windows 10-et. Hogyan lehet szellemezni A Windows 10-et ezzel az eszközzel? Kövesse az alábbi lépéseket:
1. lépés: Válassza ki a biztonsági mentés funkciót
- navigáljon a Beállítások > frissítés & biztonság > biztonsági mentés > ugrás a biztonsági mentés és visszaállítás elemre (Windows 7).
- kattintson a Rendszerkép létrehozása lehetőségre a Windows 10 szellemezéséhez.
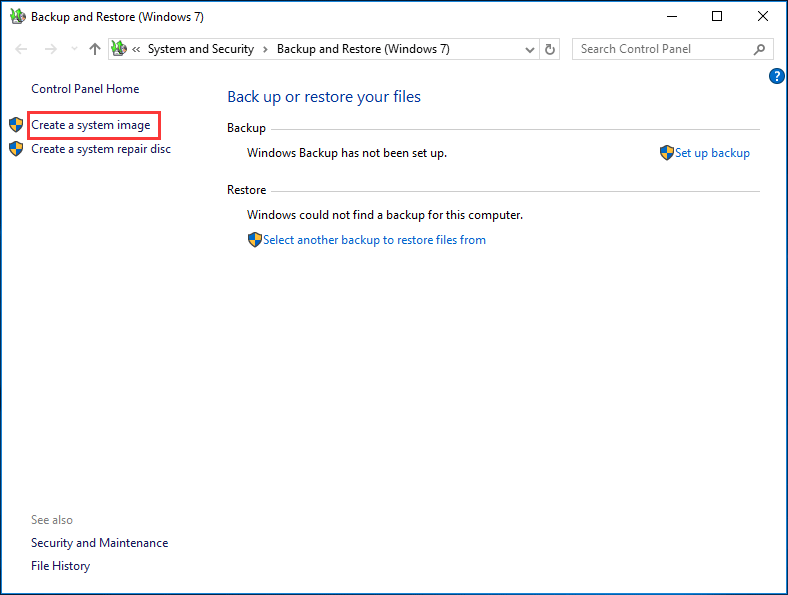
Lépés 2: döntse el, hová mentse a biztonsági másolatot
ki kell választania a rendszerkép célállomását. Külső tárolóeszköz, hálózati hely stb. elérhető. Itt készítünk egy szellemképet a Windows 10-ről egy külső lemezen.
3.lépés: Indítsa el a Windows 10 ghost image készítését
- döntse el, hogy mely partíciókat kell belefoglalni a biztonsági mentésbe. Alapértelmezés szerint a Windows futtatásához szükséges összes rendszerrel kapcsolatos partíció benne van. Itt ne ellenőrizze a többi partíciót, mivel a Windows 10 szellemét kívánja.
- erősítse meg a biztonsági mentési beállításokat.
- a rendszerkép létrehozásához kattintson a biztonsági mentés indítása gombra.
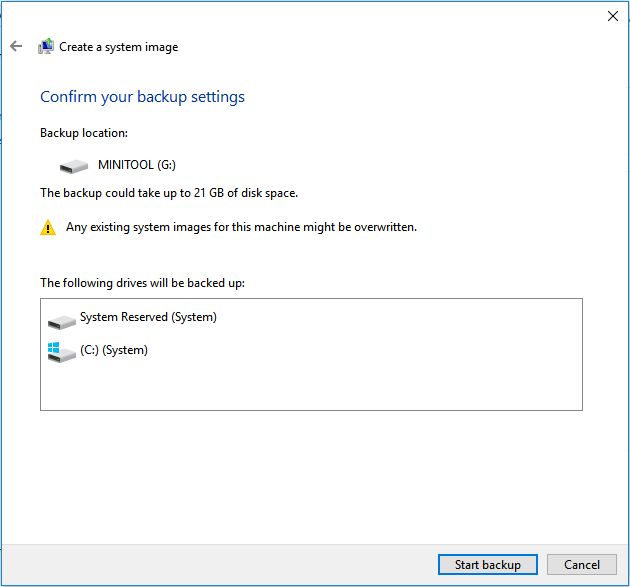
most bevezetik a rendszerkép létrehozásának összes műveletét. Itt olvasva kíváncsi lehet: lehet-e szellemezni a Windows 10-et automatikusan a biztonsági mentés és visszaállítás (Windows 7) segítségével?
természetesen tudsz. Másik lehetőséget kell használnia – állítsa be a biztonsági másolatot amely a jobb oldalon található. Ez a funkció lehetővé teszi a rendszerkép létrehozását és a fájlok automatikus biztonsági mentését. Csak készítsen Windows 10 szellemképfájlt az Ön igényeinek megfelelően.
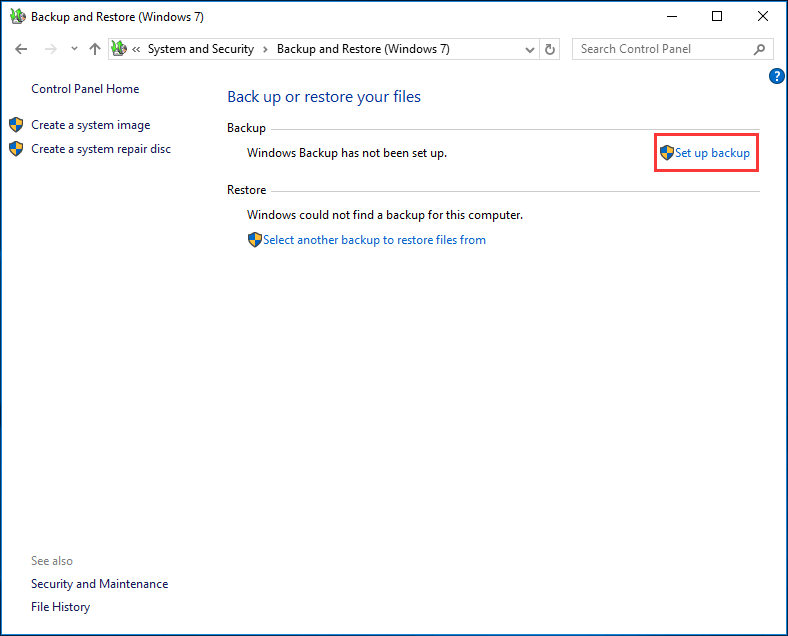
Ghost merevlemez Windows 10/8/7 a MiniTool ShadowMaker
néhányan érdekelhetik ezt a kérdést: hogyan kell szellem merevlemez Windows 10/8/7? Amikor google ghost Windows 10, Meg fogja találni ezt a témát.
valójában a MiniTool ShadowMaker, a ghost image backup szoftver is segíthet. A ghost Windows 10 operációs rendszer mellett lehetővé teszi, hogy szellemképet hozzon létre a teljes merevlemezre. Csak kap a próba kiadás, hogy próbálja ki.
1. lépés: futtassa ezt a szellemlemez segédprogramot a Windows 10/8/7 rendszerben.
2. lépés: a biztonsági mentési felületen válasszon ki egy lemezt (rendszerlemez ajánlott), és ellenőrizze az összes lemezpartíciót a biztonsági mentéshez.

3. lépés: Adja meg a merevlemez-kép elérési útját.
4. lépés: azonnal futtassa a biztonsági mentést.
a lemezmentéssel kapcsolatos további információkért olvassa el ezt a merevlemez utáni Képszoftvert – a merevlemez képének legjobb módja.
ezenkívül a MiniTool ShadowMaker rendelkezik egy másik funkcióval-Klónlemez, amely képes szellem merevlemez a Windows 10/8/7 rendszerben lemezmentéshez vagy lemezfrissítéshez. Azt is fel lehet használni a laptop meghajtó frissítés. Itt található a lépésenkénti útmutató:
1. lépés: Válasszon módot
- nyissa meg a MiniTool ShadowMaker alkalmazást.
- Kattintson A Tárgyalás Megtartása Elemre.
- kattintson a Csatlakozás gombra a jobb vagy bal oldalon az Ön igényei szerint.
2.lépés: Válassza ki a klón eszközt
- menjen az eszközök oldalra.
- Válasszon Klónlemezt.
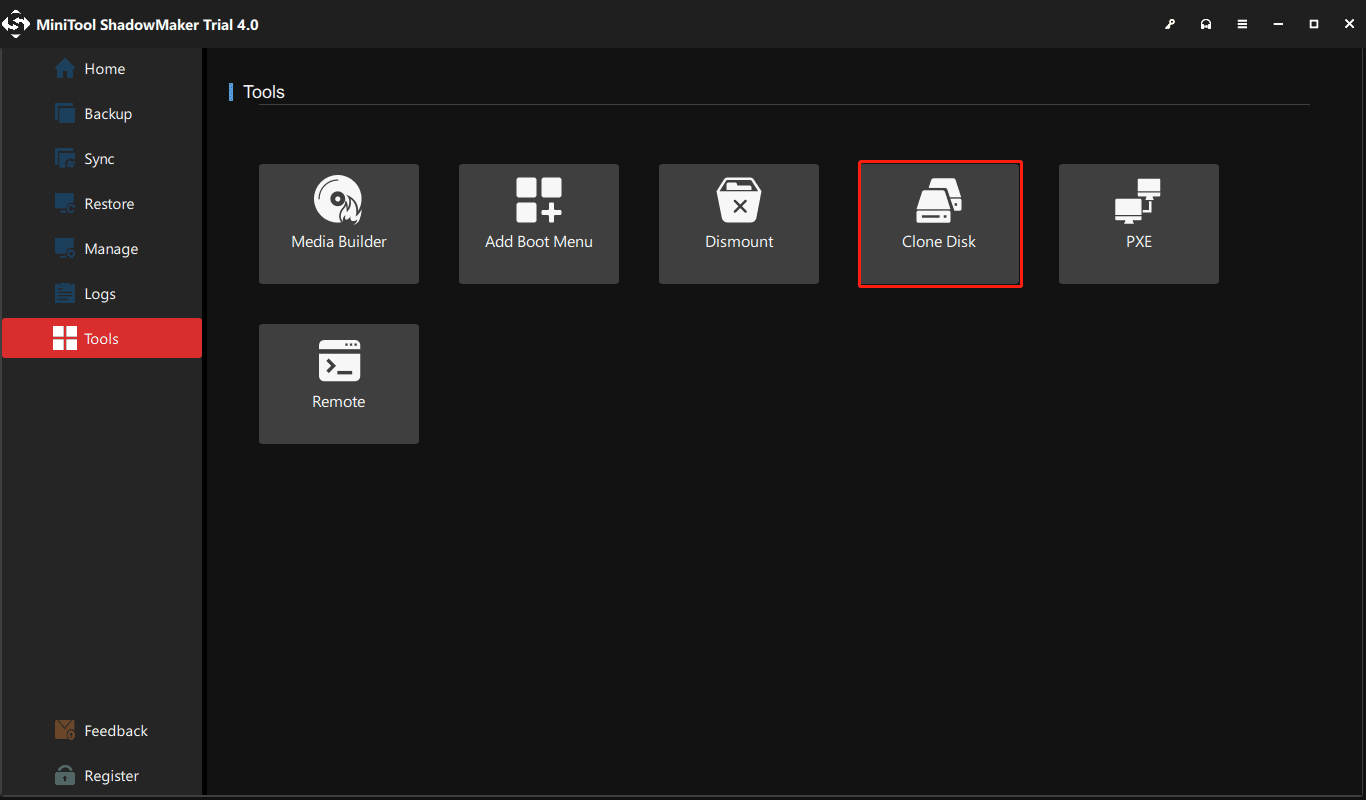
3. lépés: Válassza ki a Forráslemezt és a Céllemezt
- válassza ki a klónozni kívánt lemezt.
- válasszon ki egy céllemezt, amelynek elég nagynak kell lennie ahhoz, hogy a forráslemez teljes tartalma tárolható legyen.
- a folytatáshoz kattintson az OK gombra.
kapcsolódó cikk: a MiniTool programok segítenek a merevlemez kisebb SSD-re történő klónozásában.
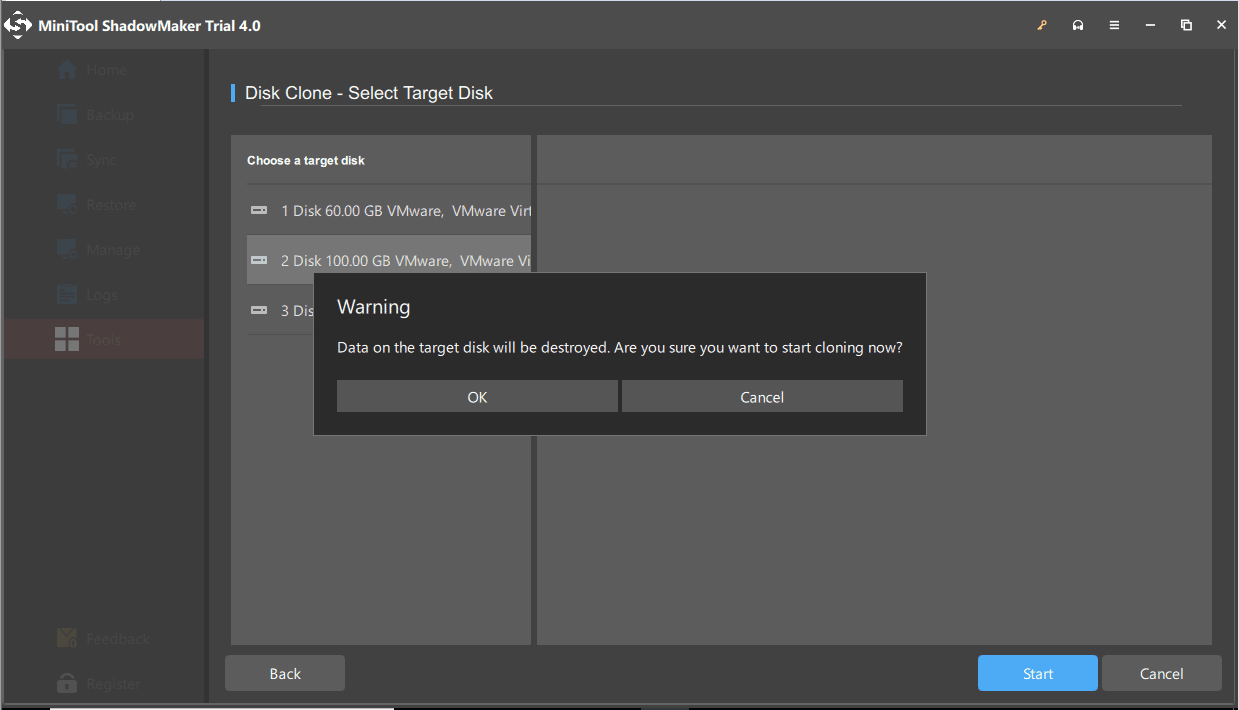
4. lépés: Végezze el a klónozási folyamatot
- miután szellemképet készített a merevlemezről a Windows 10 rendszerben, állítsa le a számítógépet.
- figyelmeztető üzenet jelenik meg, amelyben el kell távolítania a forráslemezt vagy a céllemezt.

szellem Windows 10 vagy szellem merevlemez Windows 10? Nyugalom! A MiniTool ShadowMaker segíthet e két cél megvalósításában. Csak szerezze be ezt az ingyenes szellemszoftvert A Windows 10, 8 vagy 7 rendszeren a számítógép biztonsági mentésének futtatásához. Is, ossza meg a Twitter, hogy minél több ember tudja a nagy teljesítményű funkciók.
Click to tweet
Tovább olvasom: Imaging VS Cloning
miután annyi megoldást tudott a ghost Windows 7/8/10-ről imaging vagy ghost merevlemez segítségével klónozás útján, talán kíváncsi a kép VS klón közötti különbségekre.
1. Imaging
a Windows, fájlok, lemez vagy partíció biztonsági mentésére utal egy képfájlra. A biztonsági mentési folyamat során a biztonsági mentési forrást a ghost image szoftver tömöríti. Ha baleset történik a számítógépével, például a rendszer összeomlik, a Windows nem tud elindulni a frissítések után, a meghajtó meghibásodása stb. a képet csak az eredeti szoftver segítségével állíthatja vissza.
2. Lemezklónozás
a Lemezklónozás egy módszer a merevlemez pontos másolatának létrehozására egy másik lemezre. Vagyis a forráslemez összes tartalma, beleértve a beállításokat, fájlokat, programokat stb. áthelyezték. Ha klónoz egy rendszerlemezt, akkor a Céllemez használható a számítógép indítására a rendszer meghibásodása esetén.
további információkért lásd ezt a bejegyzést klón VS kép: Mi a különbség? Szerezd meg a választ most!
a vége
szeretné szellem Windows 10/8/7? Most próbálja ki a fenti eszközöket, és kövesse a megfelelő lépéseket a Windows operációs rendszer szellemképének létrehozásához. Ha szeretné szellem merevlemez Windows 10, próbálja ki az ingyenes ghost szoftvert, MiniTool ShadowMaker.