Utilizzare il miglior software Ghost Image per Ghost Windows 10/8/7. Guida!
Sommario

Come creare un’immagine fantasma di Windows? Take it easy-si tratta di un processo semplice fino a quando si utilizza un pezzo di software ghost image gratuito e affidabile. Qui in questo post, introdurremo MiniTool ShadowMaker (offerto da MiniTool) e come usarlo per ghost Windows 10/8/7 al fine di mantenere il vostro PC al sicuro.
Conoscenza di base di Ghost Imaging
Ghost imaging (ovvero backup) si riferisce a un processo di backup dei dati basato su software che copia i dati di un disco rigido del computer in un singolo file compresso, che viene chiamato immagine. L’immagine fantasma copia tutti i contenuti – tra cui configurazione, applicazioni, impostazioni, ecc-su un altro disco rigido o server per l’archiviazione.
Lo scopo dell’immagine fantasma è quello di abilitare un ripristino rapido di un sistema o offrire supporto per il ripristino dei dati. In poche parole, il fantasma può includere due aspetti: sistema fantasma e dati fantasma.
Come sapete, l’interruzione del sistema si verifica a causa di disastri come virus informatici, errori manuali, aggiornamenti di Windows, ecc. Così, è davvero una buona idea a venire con un buon metodo per fantasma di Windows 10/8/7 sistema operativo.
Questo è il modo più efficiente per proteggere il PC da un disastro imprevedibile. In caso di un problema di crash del sistema, è possibile ripristinare facilmente il PC a uno stato precedente in modo da ridurre i tempi di inattività e risparmiare molto tempo rispetto alla reinstallazione del sistema operativo e delle applicazioni.
Inoltre, i file e le cartelle possono essere facilmente persi o cancellati. Pertanto, è anche un must che si fantasma i dati importanti in un altro luogo per il recupero dei dati.
Come fantasma di un computer? Ottieni la risposta dalla seguente sezione.
Ghost Windows 10/8/7
Per creare un’immagine fantasma del sistema operativo Windows, è necessario scegliere un pezzo di software di backup fantasma gratuito. Quale si dovrebbe usare per Windows 10 ghost?
Durante la ricerca di “ghost Windows 10” in Google, troverete un risultato di ricerca correlato “Norton Ghost”. Ma secondo il feedback di alcuni utenti, la versione 15.0 non è più funzionale dopo l’aggiornamento a Windows 10 da Windows 7 poiché non è più compatibile con il nuovo sistema operativo.
Qui vi mostreremo la migliore alternativa Norton Ghost, MiniTool ShadowMaker.
Usa MiniTool ShadowMaker: Software Ghost gratuito Windows 10/8/7
Come software di backup affidabile e gratuito per Windows 10/8/7, può creare automaticamente e periodicamente backup completi del tuo computer, risparmiando tempo dalla reinstallazione di Windows & applicazione o recupero dati dopo la perdita di dati. MiniTool ShadowMaker è disponibile anche su server Windows e Workstation.
Essendo potente e flessibile, MiniTool ShadowMaker è la scelta migliore per Windows backup & restore. Inoltre, questo software ghost image può anche consentire di ripristinare l’immagine del sistema su un computer diverso con hardware diverso risolvendo il problema di compatibilità con Universal Restore.
Come creare un’immagine fantasma di Windows 10/8/7 passo dopo passo?
Ecco la guida dettagliata con screenshot su one-click backup di sistema:
Passo 1: Installare MiniTool ShadowMaker sul computer
Passo 2: Scegliere un computer per gestire
- Fare doppio clic su questo software immagine fantasma.
- Continuare a utilizzare Trial Edition facendo clic sul pulsante Mantieni Trial.
- Quindi scegliere un computer da gestire facendo clic sul corrispondente Connetti qui, prendere backup locale come esempio.

Passo 3: Scegliere l’origine e la destinazione del backup nella pagina di backup
1. Per ghost Windows 7/8/10 OS, è necessario scegliere le partizioni di sistema. Qui puoi vedere che MiniTool ShadowMaker ha selezionato tutte le partizioni del sistema operativo che Windows richiede per essere eseguito. Quindi, non è necessario sceglierli di nuovo.
2. Dove vuoi salvare l’immagine fantasma? Un disco rigido esterno, unità flash USB, Pen drive, SSD, HDD e NAS (Network Attached Storage) sono tutti disponibili. Qui, vi mostriamo come fantasma di Windows 10/8/7 su un disco rigido esterno.
- Basta scegliere una partizione su quel disco.
- Fare clic su OK per tornare alla pagina di backup.


Vuoi creare backup automatici dei file in Windows 10? Questo post mostra come eseguire automaticamente il backup dei file su un disco rigido esterno con facilità.
Passo 4: Avviare un backup
Infine, eseguire tutte le impostazioni toccando il pulsante Esegui backup ora.

“Voglio ghost Window 10 a un’immagine. Grazie a MiniTool ShadowMaker, creo facilmente un’immagine di sistema del mio sistema operativo Windows 10 per il disaster recovery.”Clicca per tweet

Utilizzare Backup e Ripristino di Ghost Windows 10/8/7
Oltre a utilizzare il programma ghost professionale e gratuito, alcuni di voi possono utilizzare Windows built-in strumento, Backup e ripristino, per ghost il sistema operativo per un’immagine. Naturalmente, può aiutarti a creare un’immagine di sistema quando Norton Ghost 15 non può attivarsi su Windows 10.
Prendi Windows 10 come esempio. Come fantasma di Windows 10 con questo strumento? Segui questi passaggi:
Passo 1: Scegli la funzione di backup
- Vai a Impostazioni > Aggiornamento & Sicurezza > Backup > Vai a Backup e ripristino (Windows 7).
- Fare clic sull’opzione Crea un’immagine di sistema per ghost Windows 10.
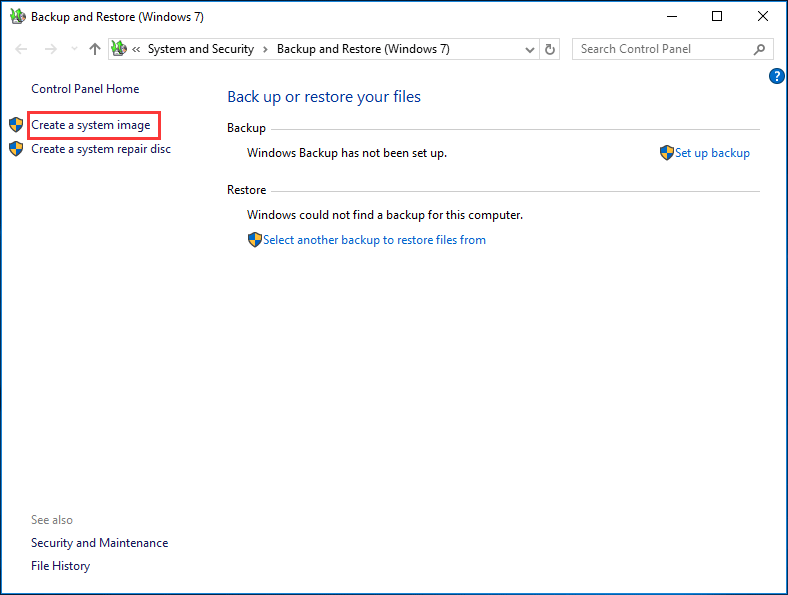
Passo 2: Decidere dove salvare il backup
È necessario scegliere una destinazione per l’immagine di sistema. Un dispositivo di archiviazione esterno, percorso di rete, ecc. è disponibile. Qui, creiamo un’immagine fantasma di Windows 10 su un disco esterno.
Passo 3: Inizia a creare l’immagine fantasma di Windows 10
- Decidi quali partizioni includere nel backup. Per impostazione predefinita, sono incluse tutte le partizioni relative al sistema per l’esecuzione di Windows. Qui, non controllare altre partizioni poiché si intende ghost Windows 10.
- Confermare le impostazioni di backup.
- Fare clic sul pulsante Avvia backup per creare un’immagine di sistema.
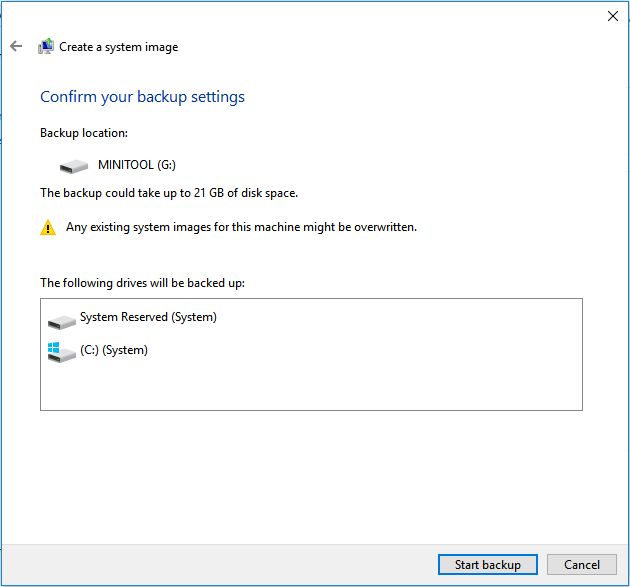
Ora vengono introdotte tutte le operazioni sulla creazione di immagini di sistema. Leggendo qui, ci si potrebbe chiedere: posso fantasma di Windows 10 automaticamente con il backup e il ripristino (Windows 7)?
Certo che puoi. È necessario utilizzare un’altra opzione – Impostare il backup che si trova sul lato destro. Questa funzione consente di creare un’immagine di sistema e di eseguire automaticamente il backup dei file. Basta fare di Windows 10 file di immagine fantasma in base alle proprie esigenze.
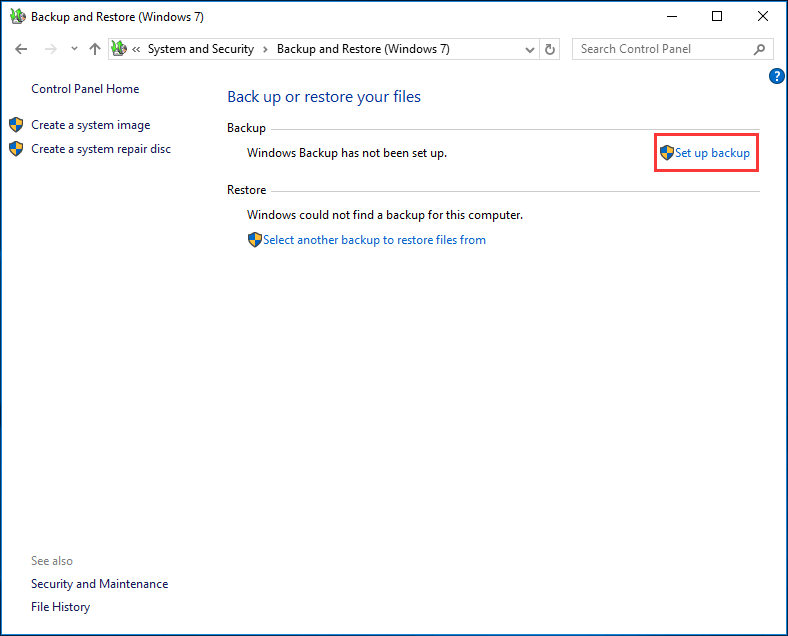
Ghost Hard Drive Windows 10/8/7 con MiniTool ShadowMaker
Alcuni di voi potrebbero essere interessati a questa domanda: come ghost hard disk Windows 10/8/7? Quando google ghost Windows 10, troverete questo argomento.
In realtà, MiniTool ShadowMaker, ghost image backup software, può anche aiutare. Oltre al sistema operativo ghost Windows 10, consente di creare un’immagine fantasma per l’intero disco rigido. Basta avere la sua edizione di prova per provarlo.
Passo 1: Eseguire questa utility disco fantasma in Windows 10/8/7.
Passo 2: Nell’interfaccia di backup, scegliere un disco (si consiglia il disco di sistema) e controllare tutte le partizioni del disco di cui eseguire il backup.

Passo 3: Specificare un percorso per l’immagine del disco rigido.
Passaggio 4: Eseguire immediatamente il backup.
Per ulteriori informazioni sul backup del disco, fare riferimento a questo software post – Hard Drive Image – Il modo migliore per l’immagine di un disco rigido.
Inoltre, MiniTool ShadowMaker ha un’altra caratteristica – Clone Disk, che ha la capacità di ghost disco rigido in Windows 10/8/7 per il backup del disco o l’aggiornamento del disco. Può essere utilizzato anche per l’aggiornamento del disco portatile. Ecco la guida passo-passo:
Passo 1: Scegli una modalità
- Apri MiniTool ShadowMaker.
- Fare clic su Mantieni prova.
- Fare clic sul pulsante Connetti sul lato destro o sinistro in base alle proprie esigenze.
Passo 2: Scegli lo strumento Clona
- Vai alla pagina Strumenti.
- Scegliere Clona disco.
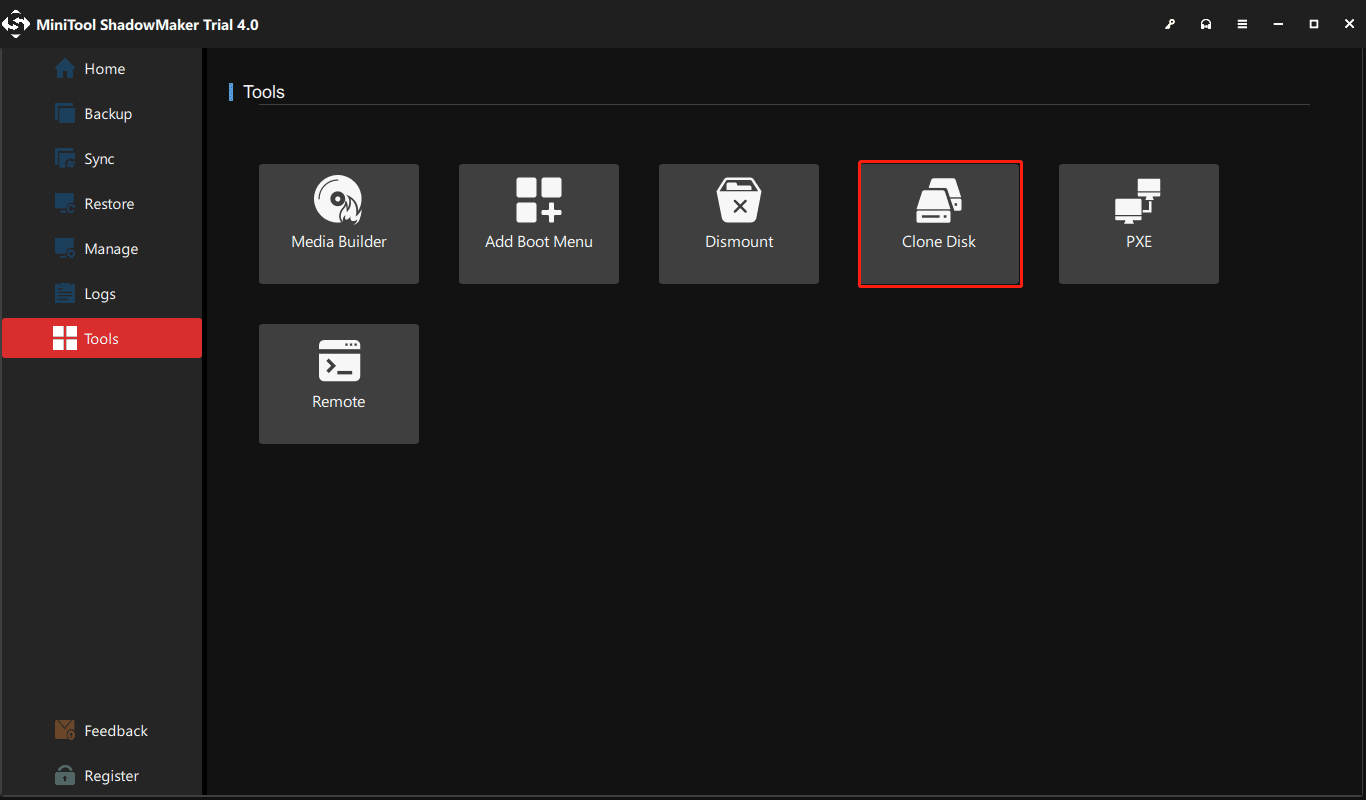
Passo 3: Selezionare il disco di origine e il disco di destinazione
- Scegliere un disco che si desidera clonare.
- Selezionare un disco di destinazione che dovrebbe essere abbastanza grande da contenere tutto il contenuto del disco di origine.
- Fare clic su OK per continuare.
Articolo correlato: I programmi MiniTool aiutano a clonare il disco rigido su SSD più piccoli.
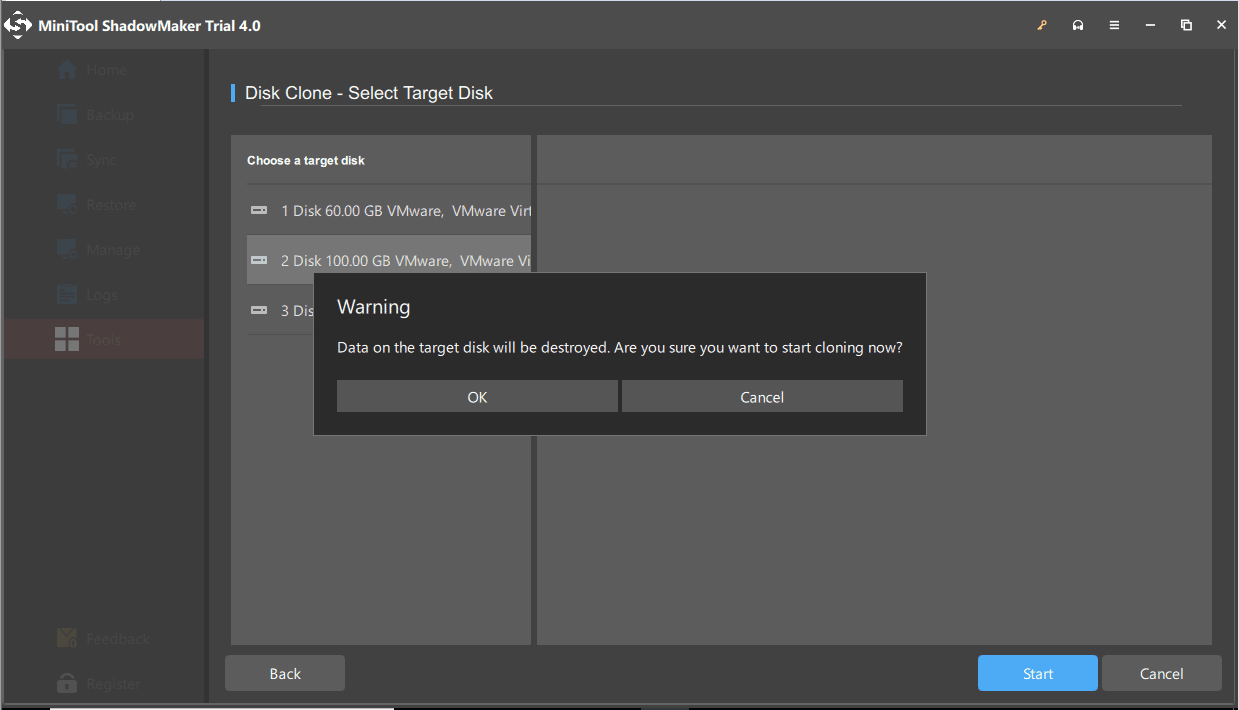
Punto 4: Eseguire il processo di clonazione
- Dopo le immagini fantasma disco rigido in Windows 10, spegnere il PC.
- Si riceverà una finestra di messaggio di avviso che richiede di rimuovere il disco di origine o il disco di destinazione.

Vuoi ghost Windows 10 o ghost disco rigido di Windows 10? Vacci piano! MiniTool ShadowMaker può aiutarti a realizzare questi due obiettivi. Basta avere questo software fantasma gratuito su Windows 10, 8 o 7 per eseguire un backup del computer. Inoltre, condividilo sul tuo Twitter per far conoscere a più persone le sue potenti funzionalità.
Clicca per twittare
Ulteriori letture: Imaging VS Clonazione
Dopo aver conosciuto così tante soluzioni su ghost Windows 7/8/10 tramite imaging o ghost hard drive tramite clonazione, forse sei curioso delle differenze tra image VS clone.
1. Imaging
Si riferisce al backup di Windows, file, disco o partizione in un file immagine. Durante il processo di backup, la sorgente di backup viene compressa dal software ghost image. Una volta che un incidente accade al computer come crash di sistema, Windows in grado di avviare dopo gli aggiornamenti, guasto dell’unità, ecc. è possibile ripristinare l’immagine solo attraverso il software originale.
2. Clonazione del disco
La clonazione del disco è un metodo per creare una copia esatta di un disco rigido su un altro disco. Vale a dire, tutti i contenuti sul disco di origine incluse impostazioni, file, programmi, ecc. sono trasferiti. Se si clona un disco di sistema, il disco di destinazione può essere utilizzato per avviare il PC in caso di guasto del sistema.
Per ulteriori informazioni, fare riferimento a questo post Clone VS Immagine: Qual è la differenza? Ottenere la risposta ora!
La fine
Vuoi fantasma di Windows 10/8/7? Ora, prova gli strumenti sopra e segui i passaggi corrispondenti per iniziare a creare un’immagine fantasma del tuo sistema operativo Windows. Se si desidera ghost disco rigido di Windows 10, provare il software fantasma gratuito, MiniTool ShadowMaker.