Utilice el Mejor Software de Imagen Fantasma para Fantasma de Windows 10/8/7. Guía!
Resumen

¿Cómo crear una imagen fantasma de Windows? Tómelo con calma, es un proceso simple siempre y cuando use un software de imagen fantasma gratuito y confiable. En esta publicación, presentaremos MiniTool ShadowMaker (ofrecido por MiniTool) y cómo usarlo para fantasear con Windows 10/8/7 para mantener su PC a salvo.
El conocimiento básico de Imágenes fantasmas
Las imágenes fantasmas (a saber, copias de seguridad) se refieren a un proceso de copia de seguridad de datos impulsado por software que copia los datos de un disco duro de una computadora a un archivo comprimido individual, que se denomina imagen. La imagen fantasma copia todo el contenido, incluida la configuración, las aplicaciones, los ajustes, etc., a otra unidad de disco duro o servidor para su almacenamiento.
El propósito de la imagen fantasma es habilitar una restauración rápida de un sistema u ofrecer soporte de restauración de datos. En pocas palabras, el fantasma puede incluir dos aspectos: fantasma del sistema y fantasma de los datos.
Como sabe, la avería del sistema se produce debido a desastres como virus informáticos, errores manuales, actualizaciones de Windows, etc. Por lo tanto, es realmente una buena idea encontrar un buen método para fantasear con el sistema operativo Windows 10/8/7.
Esta es la forma más eficiente de proteger su PC de un desastre impredecible. En caso de un problema de bloqueo del sistema, puede restaurar fácilmente el PC a un estado anterior para reducir el tiempo de inactividad y ahorrar mucho tiempo en comparación con la reinstalación del sistema operativo y las aplicaciones.
Además, los archivos y carpetas se pueden perder o eliminar fácilmente. Por lo tanto, también es necesario que corra sus datos importantes a otro lugar para la recuperación de datos.
¿Cómo fantasear una computadora? Obtenga la respuesta de la siguiente sección.
Ghost Windows 10/8/7
Para crear una imagen fantasma del sistema operativo Windows, debe elegir un software de copia de seguridad fantasma gratuito. ¿Cuál debe usar para Windows 10 ghost?
Al buscar » ghost Windows 10 «en Google, encontrará un resultado de búsqueda relacionado»Norton Ghost». Pero según los comentarios de ciertos usuarios, la versión 15.0 ya no funciona después de actualizar a Windows 10 desde Windows 7, ya que ya no es compatible con el nuevo sistema operativo.
Aquí le mostraremos la mejor alternativa a Norton Ghost, MiniTool ShadowMaker.
Utilice MiniTool ShadowMaker: Software Fantasma gratuito Windows 10/8/7
Como un software de copia de seguridad confiable y gratuito para Windows 10/8/7, puede crear automáticamente y periódicamente copias de seguridad completas de su computadora, lo que le ahorra tiempo de reinstalar la aplicación Windows & o recuperación de datos después de la pérdida de datos. MiniTool ShadowMaker también está disponible en servidores y estaciones de trabajo Windows.
Al ser potente y flexible, MiniTool ShadowMaker es su mejor opción para restaurar copias de seguridad & de Windows. Además, este software de imagen fantasma puede incluso permitirle restaurar la imagen del sistema en un equipo diferente con hardware diferente al solucionar el problema de compatibilidad con Universal Restore.
¿Cómo crear una Imagen Fantasma de Windows 10/8/7 Paso a Paso?
Aquí está la guía detallada con capturas de pantalla en la copia de seguridad del sistema con un solo clic:
Paso 1: Instale MiniTool ShadowMaker en su computadora
Paso 2: Elija un equipo para administrar
- Haga doble clic en este software de imágenes fantasma.
- Continúe utilizando la Edición de prueba haciendo clic en el botón Mantener prueba.
- A continuación, elija un equipo para administrar haciendo clic en la Conexión correspondiente Aquí, tome como ejemplo la copia de seguridad local.

Paso 3: Elija el origen y el destino de la copia de seguridad en la página de copia de seguridad
1. Para fantasear con el sistema operativo Windows 7/8/10, debe elegir particiones del sistema. Aquí puede ver que MiniTool ShadowMaker ha seleccionado todas las particiones del sistema operativo que Windows requiere para ejecutarse. Por lo tanto, no es necesario que los elijas de nuevo.
2. Donde quieres guardar la imagen fantasma? Un disco duro externo, una unidad flash USB, una unidad de lápiz, SSD, HDD y NAS (Almacenamiento conectado a la red) están disponibles. Aquí, le mostramos cómo ocultar Windows 10/8/7 a un disco duro externo.
- Simplemente elija una partición en ese disco.
- Haga clic en Aceptar para volver a la página de copia de seguridad.


¿Desea crear copias de seguridad automáticas de archivos en Windows 10? Esta publicación le muestra cómo realizar copias de seguridad automáticas de archivos en un disco duro externo con facilidad.
Paso 4: Iniciar una copia de seguridad
Por fin, ejecute todos los ajustes tocando el botón Copia de seguridad ahora.

«Quiero convertir la ventana 10 en una imagen fantasma. Gracias a MiniTool ShadowMaker, puedo crear fácilmente una imagen de sistema de mi sistema operativo Windows 10 para la recuperación ante desastres.»Haga clic para twittear

Usar Copia de seguridad y restauración en Windows Fantasma 10/8/7
Además de usar el programa fantasma profesional y gratuito, algunos de ustedes pueden usar la herramienta integrada de Windows, Copia de seguridad y restauración, para convertir su sistema operativo en una imagen fantasma. Por supuesto, puede ayudarlo a crear una imagen del sistema cuando Norton Ghost 15 no puede activarse en Windows 10.
Tome Windows 10 como ejemplo. ¿Cómo fantasear con Windows 10 con esta herramienta? Siga estos pasos:
Paso 1: Elija la función de copia de seguridad
- Vaya a Configuración > Actualizar & Seguridad > Copia de seguridad > Vaya a Copia de seguridad y restauración (Windows 7).
- Haga clic en la opción Crear una imagen de sistema para ocultar Windows 10.
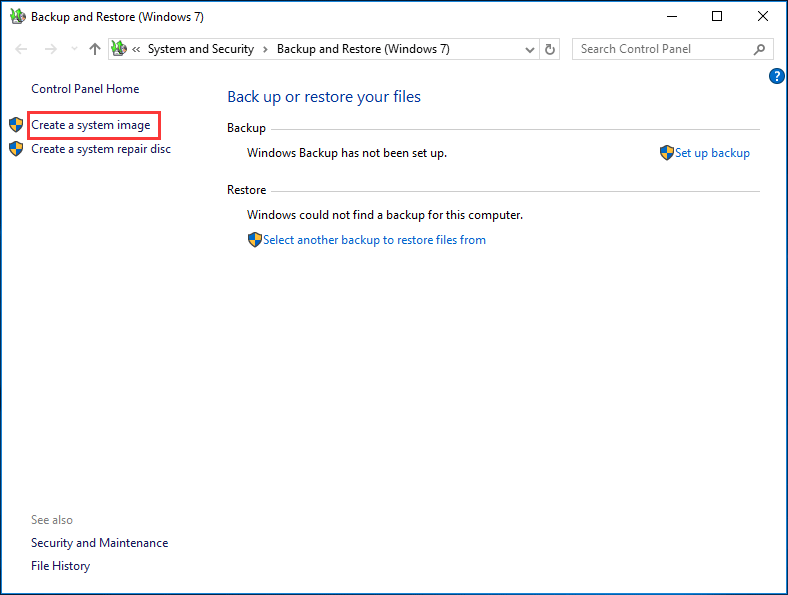
Paso 2: Decida dónde guardar la copia de seguridad
Debe elegir un destino para la imagen del sistema. Un dispositivo de almacenamiento externo, ubicación de red, etc. está disponible. Aquí, hacemos una imagen fantasma de Windows 10 en un disco externo.
Paso 3: Comience a crear una imagen fantasma de Windows 10
- Decida qué particiones se incluirán en la copia de seguridad. De forma predeterminada, se incluyen todas las particiones relacionadas con el sistema para que Windows se ejecute. Aquí, no revise otras particiones, ya que tiene la intención de fantasear con Windows 10.
- Confirme la configuración de la copia de seguridad.
- Haga clic en el botón Iniciar copia de seguridad para crear una imagen del sistema.
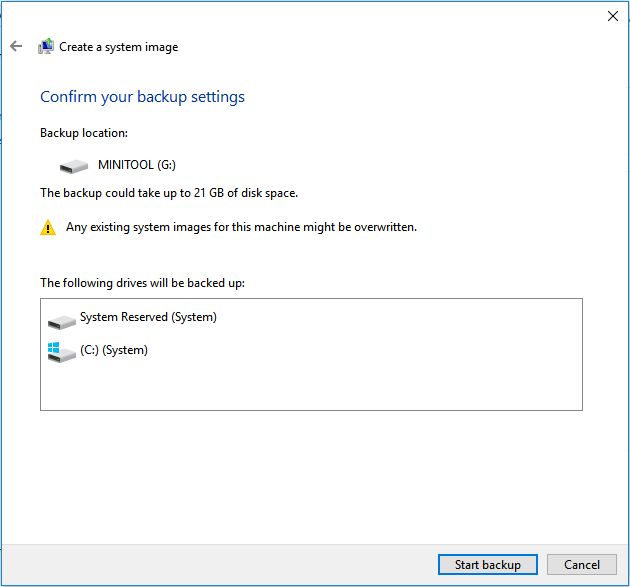
Ahora, se introducen todas las operaciones de creación de imágenes del sistema. Leyendo aquí, es posible que se pregunte: ¿puedo fantasear con Windows 10 automáticamente con Copia de seguridad y restauración (Windows 7)?
Por supuesto, puedes. Debe usar otra opción: Configurar la copia de seguridad que se encuentra en el lado derecho. Esta función le permite crear una imagen de sistema y realizar copias de seguridad de archivos automáticamente. Simplemente haga un archivo de imagen fantasma de Windows 10 de acuerdo con sus necesidades.
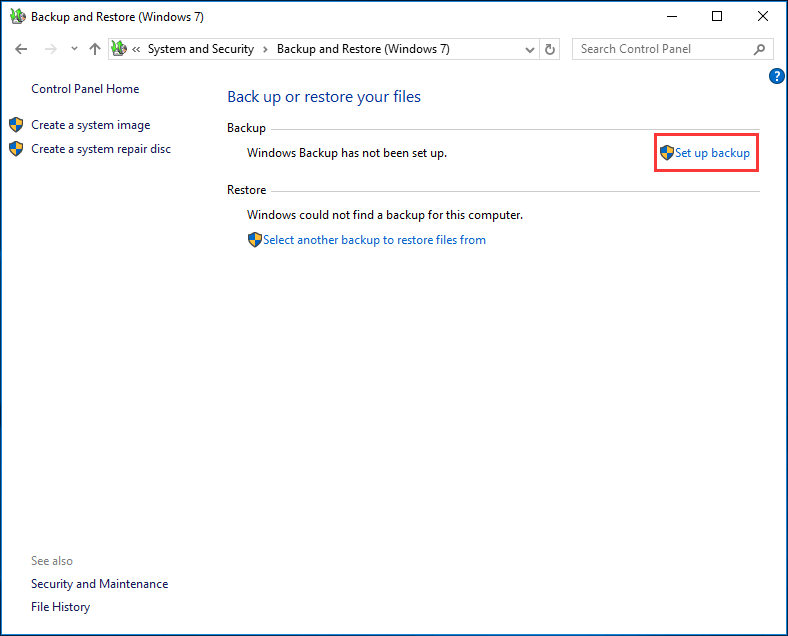
Disco duro fantasma Windows 10/8/7 con MiniTool ShadowMaker
Algunos de ustedes pueden estar interesados en esta pregunta: ¿cómo fantasma el disco duro Windows 10/8/7? Cuando Google ghost Windows 10, encontrará este tema.
En realidad, MiniTool ShadowMaker, el software de copia de seguridad de imágenes fantasma, también puede ayudarlo. Además del sistema operativo fantasma Windows 10, le permite crear una imagen fantasma para todo el disco duro. Solo tienes que conseguir su Edición de prueba para probarlo.
Paso 1: Ejecute esta utilidad de discos fantasma en Windows 10/8/7.
Paso 2: En la interfaz de copia de seguridad, elija un disco (se recomienda el disco del sistema) y compruebe todas las particiones de disco para realizar la copia de seguridad.

Paso 3: Especifique una ruta para la imagen del disco duro.
Paso 4: Ejecute la copia de seguridad inmediatamente.
Para obtener más información sobre la copia de seguridad de disco, consulte este Software de Imagen posterior al Disco Duro: La Mejor Manera de Crear imágenes de un disco Duro.
Además, MiniTool ShadowMaker tiene otra característica: Clonar disco, que tiene la capacidad de fantasma de disco duro en Windows 10/8/7 para copia de seguridad de disco o actualización de disco. También se puede usar para actualizar la unidad de disco portátil. Aquí está la guía paso a paso:
Paso 1: Elige un modo
- Abre MiniTool ShadowMaker.
- Haga clic en Mantener prueba.
- Haga clic en el botón Conectar en el lado derecho o izquierdo según sus necesidades.
Paso 2: Elija la herramienta de clonación
- Vaya a la página Herramientas.
- Elija Clonar disco.
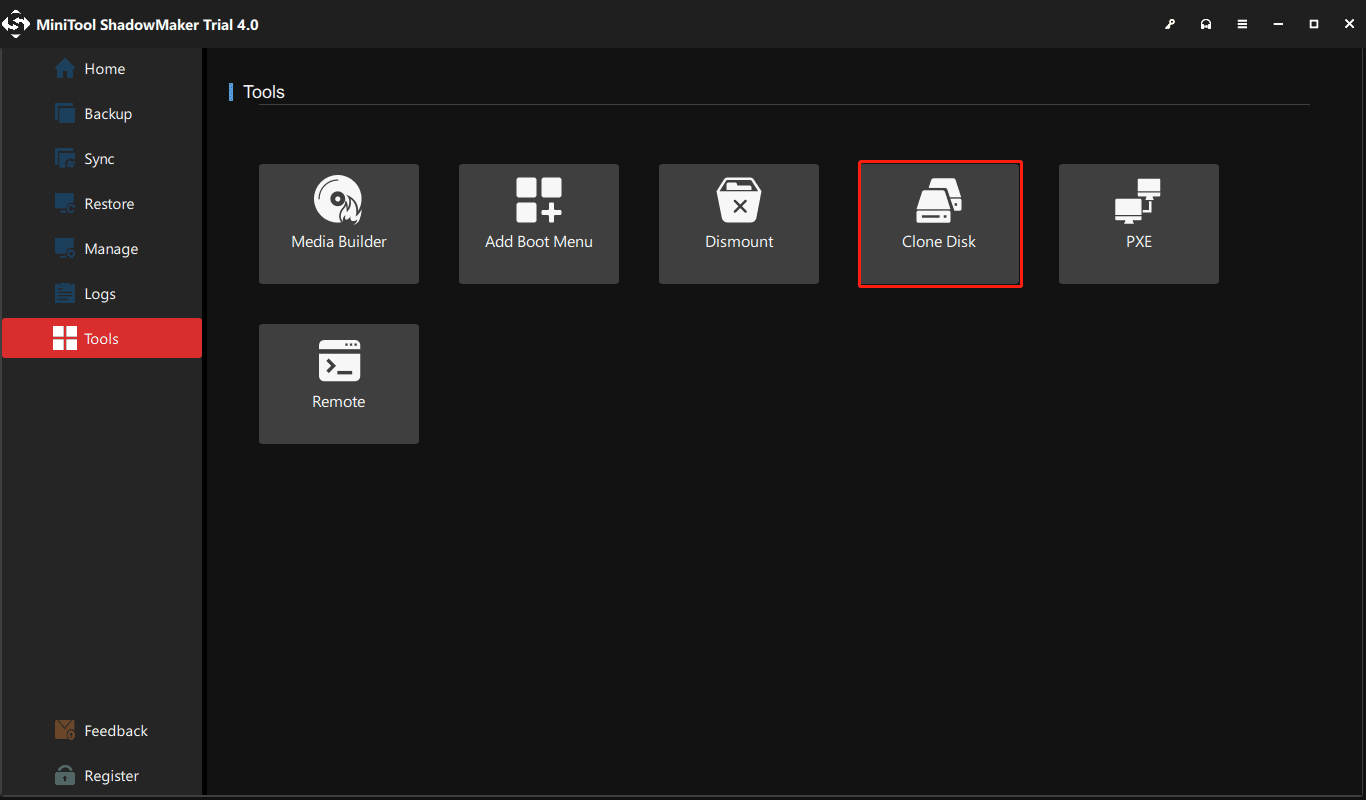
Paso 3: Seleccione Disco de origen y Disco de destino
- Elija un disco que desee clonar.
- Seleccione un disco de destino que sea lo suficientemente grande para contener todo el contenido del disco de origen.
- Haga clic en Aceptar para continuar.
Artículo relacionado: Los programas MiniTool Ayudan a Clonar el Disco duro en SSD más pequeño.
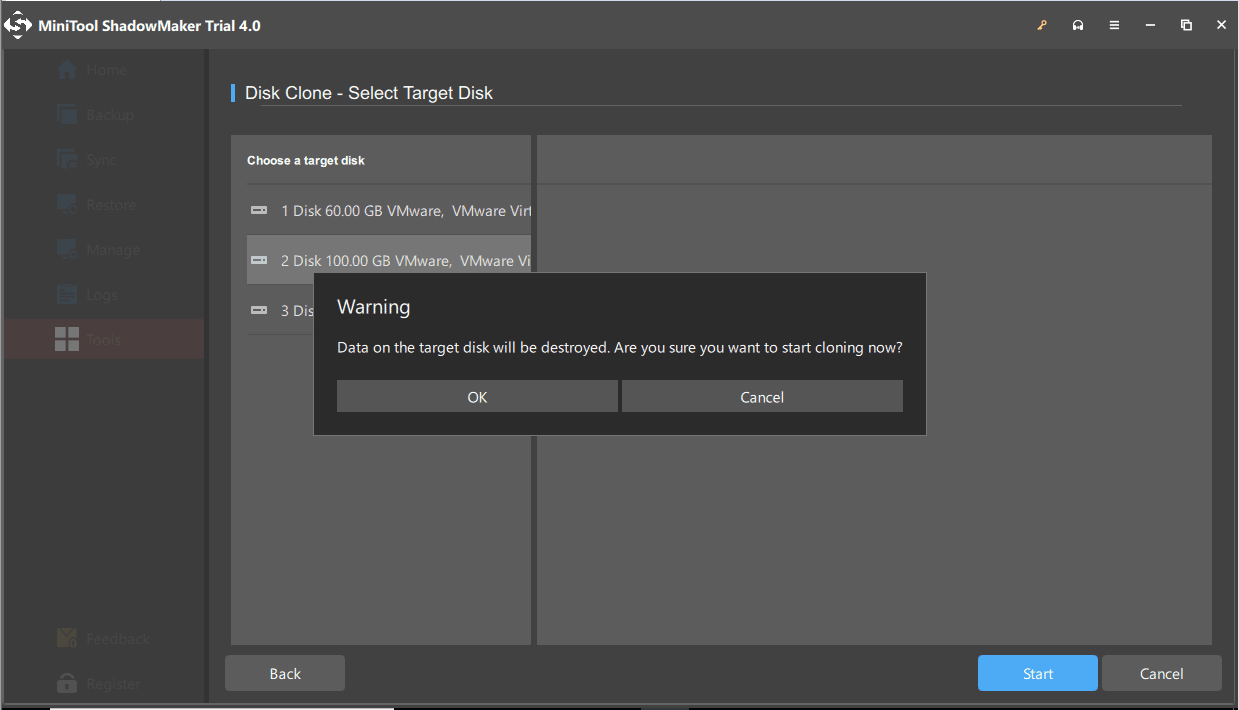
Paso 4: Realice el proceso de clonación
- Después de crear imágenes fantasma en el disco duro de Windows 10, apague su PC.
- Recibirá una ventana de mensaje de advertencia que requiere que elimine el disco de origen o el disco de destino.

¿Desea fantasear con Windows 10 o con el disco duro fantasma de Windows 10? ¡Tranquilo! MiniTool ShadowMaker puede ayudarte a alcanzar estos dos objetivos. Simplemente obtenga este software fantasma gratuito en Windows 10, 8 o 7 para ejecutar una copia de seguridad de la computadora. Además, compártela en tu Twitter para que más personas conozcan sus potentes funciones.
Haga clic para twittear
Más información: Imagen VS Clonación
Después de conocer tantas soluciones sobre Windows fantasma 7/8/10 a través de imágenes o disco duro fantasma a través de clonación, tal vez tenga curiosidad por las diferencias entre imagen Vs clonación.
1. Imagen
Se refiere a la copia de seguridad de Windows, archivos, disco o partición en un archivo de imagen. Durante el proceso de copia de seguridad, la fuente de copia de seguridad se comprime mediante el software de imagen fantasma. Una vez que ocurre un accidente en su computadora, como un bloqueo del sistema, Windows no puede arrancar después de las actualizaciones, falla de la unidad, etc. solo puede restaurar la imagen a través del software original.
2. Clonación de disco
La clonación de disco es un método para crear una copia exacta de un disco duro en otro disco. Es decir, todos los contenidos en el disco de origen, incluidos los ajustes, archivos, programas, etc. son transferidos. Si clona un disco del sistema, el disco de destino se puede usar para arrancar el PC en caso de avería del sistema.
Para obtener más información, consulte esta imagen de clon VS. Post: ¿Cuál es la diferencia? ¡Obtén la Respuesta Ahora!
El fin
¿Quieres fantasear con Windows 10/8/7? Ahora, pruebe las herramientas anteriores y siga los pasos correspondientes para comenzar a crear una imagen fantasma de su sistema operativo Windows. Si quieres fantasma el disco duro de Windows 10, prueba el software fantasma gratuito, MiniTool ShadowMaker.