Creați o clonă de mașină virtuală a Hard disk-ului Windows existent
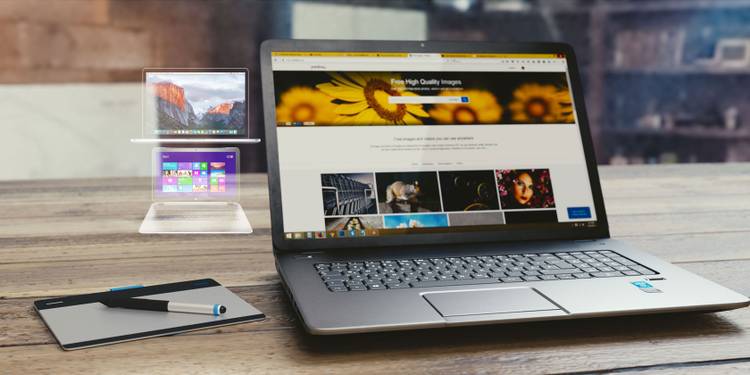
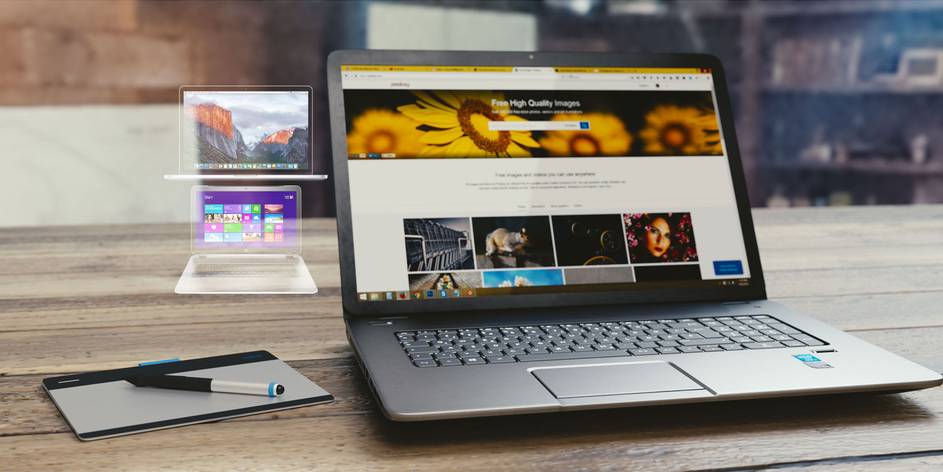
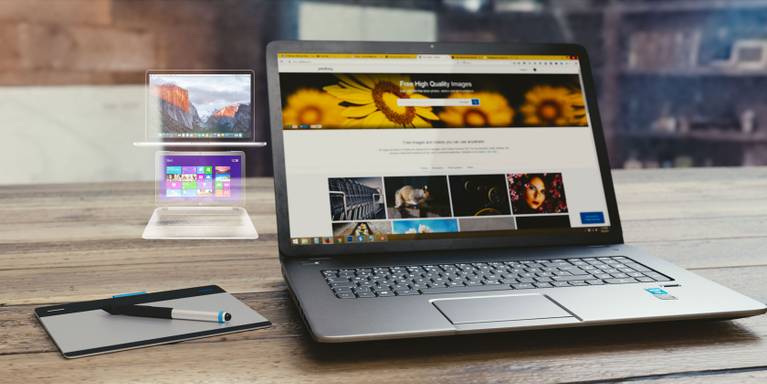

virtualizarea permite unui sistem de operare (OS) să ruleze pe un alt sistem de operare. Dar știați că o clonă a mașinii virtuale (VM) a hard disk-ului dvs. poate pune întregul computer în interiorul altui computer? Cu VMs, posibilitățile sunt nelimitate. Cu toate acestea, pentru majoritatea oamenilor, virtualizarea permite Jocurile mai vechi folosind emularea, capacitatea de a sandbox, rularea mai multor sisteme de operare și multe altele.
datorită virtualizării și mașinilor virtuale, puteți rula orice sistem de operare pe computer. Pe un computer Windows, acest lucru ar putea însemna să puteți rula o distribuție Linux sau chiar macOS fără a vă încurca cu computerul principal. Citiți mai departe, deoarece detaliem cum puteți crea o clonă VM a sistemului dvs. și cum să o utilizați după ce ați reușit să creați mașina virtuală.
cum se creează o clonă de mașină virtuală
crearea unei clone VM este simplă datorită Microsoft Disk2VHD sau CloneVDI. Disk2VHD creează o copie a software-ului instalat care rulează pe software cunoscut sub numele de mașină virtuală. O mașină virtuală falsifică mediul unui computer fizic.
gândiți-vă la ea ca la o holopunte pentru software. Odată creată, imaginea duplicată poate funcționa pe orice hardware cu un VM instalat. În timp ce Disk2VHD creează o copie a conținutului hard disk-ului dvs., acesta nu funcționează ca o copie de rezervă a sistemului.
cum se creează o mașină virtuală de pe un disc Windows 10
Disk2VHD necesită foarte puțin spațiu, funcționează pe Windows Vista și versiuni ulterioare și nu necesită instalare, deoarece este o aplicație portabilă. Metoda de mai jos detaliază modul în care puteți crea un VHD de pe un disc fizic pe Windows 10 folosind Disk2VHD:
- descărcați Disk2VHD de pe site-ul Microsoft Docs și extrageți conținutul fișierului arhivat.
- faceți clic dreapta pe Disk2vhd.exe și faceți clic pe Executare ca administrator din meniul contextual.
- când vi se solicită să furnizați controlul contului de utilizator, faceți clic pe Da.

- rețineți că formatul de fișier VHDX nu este acceptat de toate software-urile mașinii virtuale. Poate doriți să debifați Utilizați VHDX dacă nu sunteți sigur că software-ul dvs. îl acceptă.
- în cele din urmă, selectați volumul discului pe care doriți să îl clonați și faceți clic pe Creare.
în coloana spațiu necesar, Disk2VHD vă arată cantitatea de spațiu pe hard disk pe care va trebui să o aveți pentru a crea hard diskul virtual din partițiile computerului. Cu cât partiția este mai mare, cu atât procesul durează mai mult.
în plus, procesul creează o copie completă a sistemului dvs., deci aveți nevoie de cel puțin dublul spațiului necesar. De exemplu, Dacă C:\ ocupă 140 GB, veți avea nevoie de cel puțin 140 GB spațiu liber. Procesul de clonare poate dura mult timp, în funcție de viteza procesorului și de dimensiunea instalării.
după ce ați creat fișierul VHD, puteți utiliza o aplicație de virtualizare pentru a-l rula. Există mai multe programe VM, dar VirtualBox și VMware ‘ s Workstation Player sunt cele mai populare și mai fiabile.
cum se execută o imagine de mașină virtuală Windows 10
există două moduri în care puteți accesa conținutul unui fișier VHD. Windows, de la Vista, poate explora direct într-un fișier VHD făcând dublu clic pe el (de cele mai multe ori, vezi mai jos).
a doua metodă, pornirea unui fișier VHD dintr-un VM, necesită un pic mai mult efort-și nu merită efortul de a face imaginea bootabilă.
pentru a începe navigarea fișierele unui VHD:
- lansați meniul Start, căutați gestionarea discului, apoi faceți clic pe cea mai bună potrivire. În bara de căutare a meniului Start Windows 10, gestionarea discului este etichetată ca creare și formatare partiții de hard disk.
- în Disk Management, faceți clic pe acțiune din meniul barei de instrumente și apoi selectați atașați VHD.

- Faceți clic pe Răsfoire și apoi navigați la directorul în care ați stocat fișierul VHD.
- selectați-l și apoi faceți clic pe OK.
dacă nu i-ați schimbat locația implicită, fișierul VHD este creat în interiorul folderului Disk2VHD. Acest lucru este mai mult decât probabil în interiorul directorului dvs. de descărcări.
după ce ați selectat fișierul VHD, imaginea se va atașa la sistemul dvs. Apoi îl puteți răsfoi așa cum ați face cu o unitate externă.
clonarea unui Hard disk pe o mașină virtuală, ușor
nu puteți porni de pe un VHD pe un computer fără a achiziționa o altă licență Windows, dar o imagine a sistemului dvs. de operare păstrează fișiere esențiale pe care le puteți restabili întotdeauna în cazul unei pierderi catastrofale de date. După ce ați clonat un hard disk, îl puteți rula întotdeauna folosind software-ul mașinii virtuale.
Fahad este scriitor la MakeUseOf și este în prezent specializat în informatică. Ca un pasionat tech-scriitor, el se asigură că rămâne la curent cu cele mai recente tehnologii. El se simte deosebit de interesat de fotbal și tehnologie.
Mai Multe De La M. Fahad Khawaja