Creare un clone di macchina virtuale del disco rigido di Windows esistente
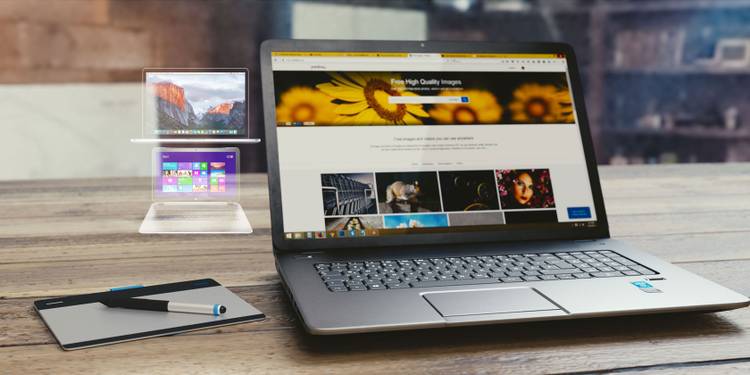
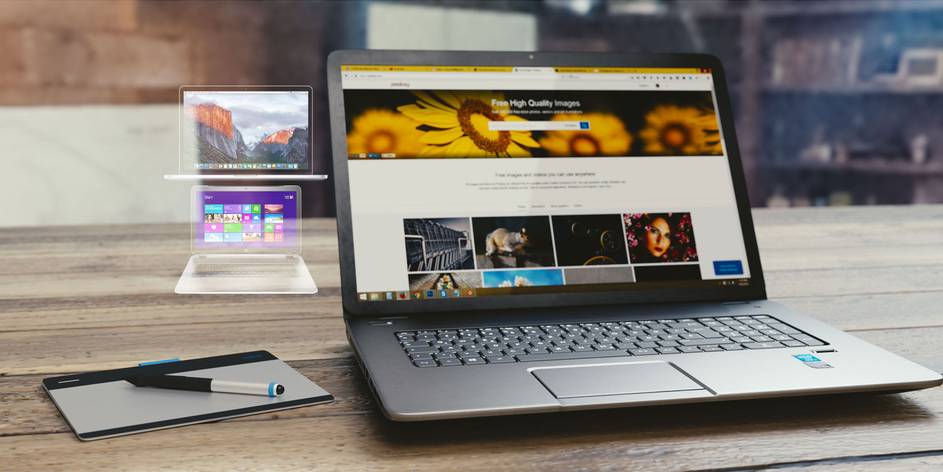
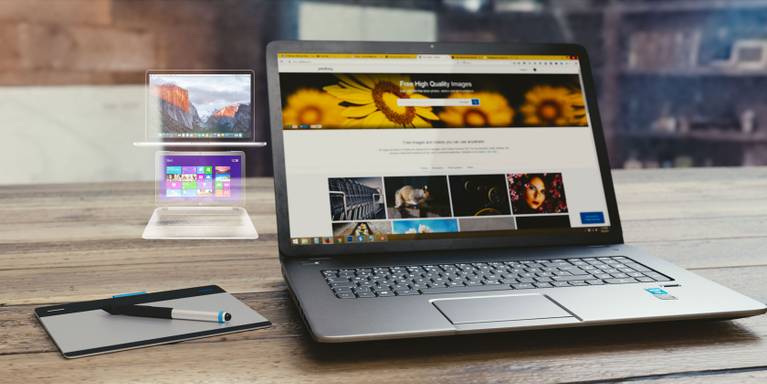

La virtualizzazione consente l’esecuzione di un sistema operativo su un altro sistema operativo. Ma lo sapevate che una macchina virtuale (VM) clone del disco rigido può mettere l’intero computer all’interno di un altro computer? Con le macchine virtuali, le possibilità sono infinite. Per la maggior parte delle persone, però, la virtualizzazione consente di giocare vecchi giochi utilizzando l’emulazione, la possibilità di sandbox, l’esecuzione di più sistemi operativi, e molto altro ancora.
Grazie alla virtualizzazione e alle macchine virtuali, puoi eseguire qualsiasi sistema operativo sul tuo PC. Su un PC Windows, questo potrebbe significare essere in grado di eseguire una distribuzione Linux o anche macOS senza fare scherzi con il computer principale. Continuate a leggere come abbiamo dettaglio come è possibile creare un clone VM del sistema e come usarlo una volta che sei riuscito a creare la macchina virtuale.
Come creare un clone di macchina virtuale
Creare un clone di VM è semplice grazie a Disk2VHD o CloneVDI di Microsoft. Disk2VHD crea una copia del software installato che viene eseguito su un software noto come macchina virtuale. Una macchina virtuale falsifica l’ambiente di un computer fisico.
Pensalo come un ponte ologrammi per il software. Una volta creata, l’immagine duplicata può funzionare su qualsiasi hardware con una VM installata. Mentre Disk2VHD crea una copia del contenuto del disco rigido, non funziona come un backup di sistema.
Come creare una macchina virtuale da un disco Windows 10
Disk2VHD richiede pochissimo spazio, funziona su Windows Vista e versioni successive e non richiede installazione in quanto è un’app portatile. Il seguente metodo descrive come è possibile creare un VHD da un disco fisico su Windows 10 utilizzando Disk2VHD:
- Scarica Disk2VHD dal sito Web di Microsoft Docs ed estrai il contenuto del file zippato.
- Tasto destro del mouse su Disk2vhd.exe e fare clic su Esegui come amministratore dal menu contestuale.
- Quando viene richiesto di fornire il controllo dell’account utente, fare clic su Sì.

- Tenere presente che il formato di file VHDX non è supportato da tutti i software della macchina virtuale. Potresti voler deselezionare Usa Vhdx se non sei sicuro che il tuo software lo supporti.
- Infine, selezionare il volume del disco che si desidera clonare e fare clic su Crea.
Nella colonna Spazio richiesto, Disk2VHD mostra la quantità di spazio su disco rigido necessario per creare il disco rigido virtuale dalle partizioni del computer. Più grande è la partizione, più lungo è il processo.
Inoltre, il processo crea una copia completa del sistema, quindi è necessario almeno il doppio dello spazio richiesto. Ad esempio, se il tuo C:\ occupa 140 GB, avrai bisogno di almeno 140 GB di spazio libero. Il processo di clonazione può richiedere molto tempo, a seconda della velocità del processore e delle dimensioni dell’installazione.
Una volta creato il file VHD, è possibile utilizzare un’app di virtualizzazione per eseguirlo. Esistono diversi programmi VM, ma VirtualBox e VMware Workstation Player sono i più popolari e affidabili.
Come eseguire un’immagine di macchina virtuale Windows 10
Esistono due modi per accedere al contenuto di un file VHD. Windows, da Vista in poi, può esplorare direttamente all’interno di un file VHD facendo doppio clic su di esso (la maggior parte del tempo, vedi sotto).
Il secondo metodo, l’avvio di un file VHD da una VM, richiede un po ‘ più di sforzo — e non vale la pena di rendere l’immagine avviabile.
Per iniziare a sfogliare i file di un VHD:
- Avvia il menu Start, cerca Gestione disco, quindi fai clic sulla corrispondenza migliore. Nella barra di ricerca del menu Start di Windows 10, Gestione disco è etichettato come Creare e formattare le partizioni del disco rigido invece.
- All’interno di Gestione disco, fare clic su Azione dal menu della barra degli strumenti e quindi selezionare Allega VHD.

- Fare clic su Sfoglia e quindi accedere alla directory in cui è stato memorizzato il file VHD.
- Selezionarlo e quindi fare clic su OK.
A meno che non sia stata modificata la sua posizione predefinita, il file VHD viene creato all’interno della cartella Disk2VHD. Questo è più che probabile all’interno della directory di download.
Una volta selezionato il file VHD, l’immagine si collegherà al sistema Windows e diventerà disponibile come disco autonomo. È quindi possibile sfogliare come si farebbe con un disco esterno.
Clonazione di un disco rigido a una macchina virtuale, reso facile
Non è possibile avviare da un VHD su un PC senza acquisire un’altra licenza Windows, ma un’immagine del sistema operativo conserva i file essenziali che è sempre possibile ripristinare in caso di perdita di dati catastrofica. Una volta clonato un disco rigido, è sempre possibile eseguirlo utilizzando il software della macchina virtuale.
Fahad è uno scrittore a MakeUseOf e attualmente si sta laureando in Informatica. Come un appassionato tech-writer si assicura che rimane aggiornato con le ultime tecnologie. Si trova particolarmente interessato al calcio e alla tecnologia.
Altro da M. Fahad Khawaja