Criar uma Máquina Virtual Clone do Seu Windows Existente Unidade de disco Rígido
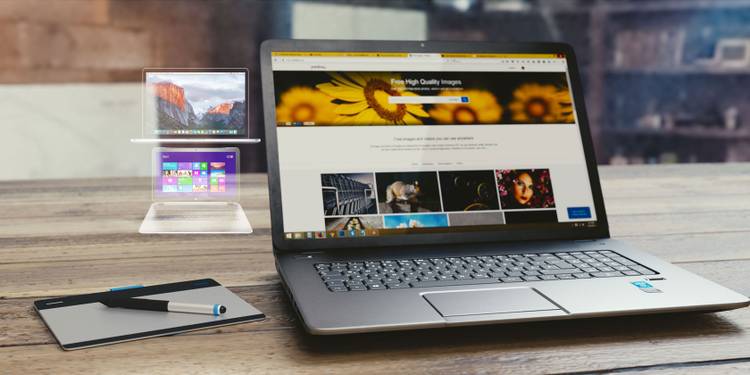
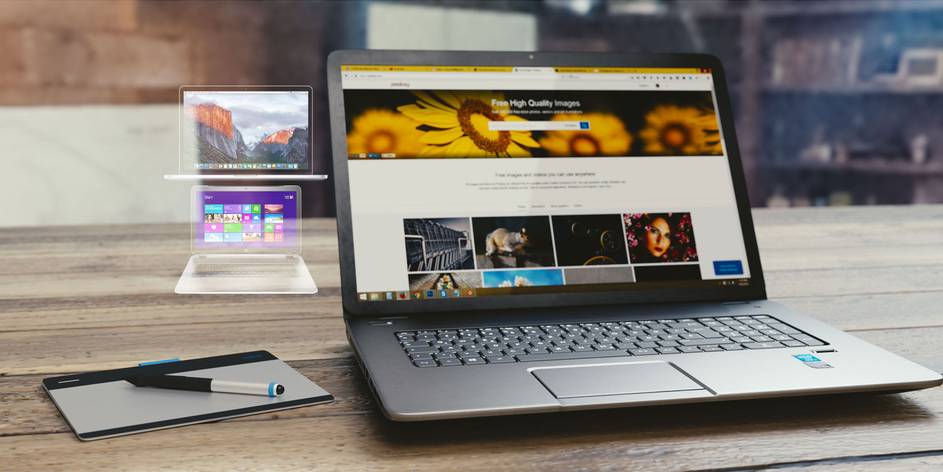
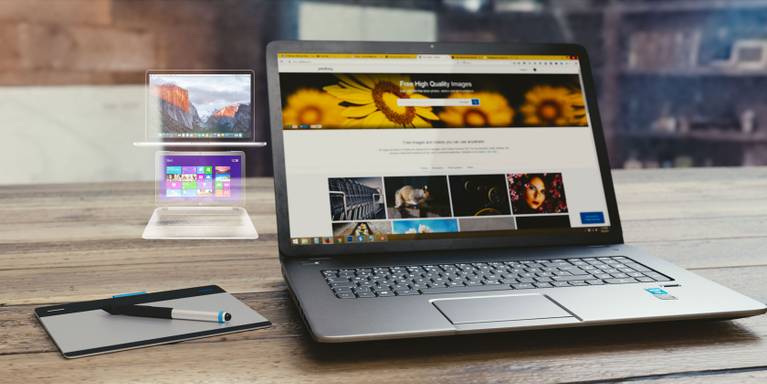

a Virtualização permite que um sistema operacional (SO) para ser executado em outro sistema operacional. Mas você sabia que um clone de máquina Virtual (VM) do seu disco rígido pode colocar todo o seu computador dentro de outro computador? Com VMs, as possibilidades são infinitas. Para a maioria das pessoas, no entanto, a virtualização permite jogar jogos mais antigos usando emulação, a capacidade de sandbox, executando vários sistemas operacionais e muito mais.
graças à virtualização e às máquinas virtuais, você pode executar qualquer sistema operacional no seu PC. Em um PC com Windows, isso pode significar ser capaz de executar uma distribuição Linux ou mesmo macOS sem mexer com o seu computador principal. Continue lendo à medida que detalhamos como você pode criar um clone de VM do seu sistema e como usá-lo assim que conseguir criar a máquina virtual.
como criar um Clone de máquina Virtual
criar um clone de VM é simples graças ao Disk2VHD ou CloneVDI da Microsoft. O Disk2VHD cria uma cópia do software instalado que é executado em um software conhecido como máquina virtual. Uma máquina virtual falsifica o ambiente de um computador físico.
pense nisso como um holodeck para software. Uma vez criada, a imagem duplicada pode funcionar em qualquer hardware com uma VM instalada. Enquanto Disk2VHD cria uma cópia do conteúdo do seu disco rígido, ele não funciona como um backup do sistema.
como criar uma máquina Virtual a partir de um disco do Windows 10
Disk2VHD requer muito pouco espaço, funciona no Windows Vista e posterior e não requer instalação, pois é um aplicativo portátil. O método abaixo detalha como você pode criar um VHD a partir de um disco físico no Windows 10 usando Disk2VHD:
- baixe Disk2VHD do site do Microsoft Docs e extraia o conteúdo do arquivo compactado.
- clique com o botão direito do mouse em Disk2vhd.exe e clique em Executar como administrador no menu de contexto.
- quando solicitado a fornecer controle de conta de usuário, clique em Sim.

- esteja ciente de que o formato de arquivo VHDX não é suportado por todos os softwares de máquina Virtual. Você pode desmarcar usar o Vhdx se não tiver certeza de que seu software o suporta.
- finalmente, selecione o volume do disco que deseja clonar e clique em Criar.
na coluna espaço necessário, Disk2VHD mostra a quantidade de espaço no disco rígido que você precisará ter para criar o disco rígido virtual a partir das partições do seu computador. Quanto maior a partição, mais tempo o processo leva.
além disso, o processo cria uma cópia completa do seu sistema, então você precisa de pelo menos o dobro do espaço necessário. Por exemplo, se o seu C:\ ocupa 140 GB, você precisará de pelo menos 140 GB de espaço livre. O processo de clonagem pode levar muito tempo, dependendo da velocidade do seu processador e do tamanho da sua instalação.
depois de criar o arquivo VHD, você pode usar um aplicativo de virtualização para executá-lo. Existem vários programas de VM, mas o VirtualBox e o Workstation Player da VMware são os mais populares e confiáveis.
como executar uma imagem de máquina Virtual do Windows 10
existem duas maneiras de acessar o conteúdo de um arquivo VHD. O Windows, a partir do Vista, pode explorar diretamente dentro de um arquivo VHD clicando duas vezes nele (na maioria das vezes, veja abaixo).
o segundo método, inicializando um arquivo VHD de dentro de uma VM, requer um pouco mais de esforço-e não vale a pena o esforço para tornar a imagem inicializável.
para começar a navegar nos arquivos de um VHD:
- Inicie o menu Iniciar, procure o gerenciamento de disco e clique na melhor correspondência. Na barra de pesquisa do Menu Iniciar do Windows 10, o gerenciamento de disco é rotulado como criar e formatar partições de disco rígido.
- no gerenciamento de Disco, clique em ação no menu da barra de ferramentas e selecione Anexar VHD.

- clique em Procurar e navegue até o diretório onde você armazenou o arquivo VHD.
- selecione-o e clique em OK.
a menos que você tenha alterado seu local padrão, o arquivo VHD é criado dentro da pasta Disk2VHD. Isso é mais do que provável dentro do seu diretório de Downloads.
depois de selecionar o arquivo VHD, a imagem se anexará ao seu sistema Windows e ficará disponível como um disco autônomo. Você pode então navegar como faria com uma unidade externa.
a Clonagem de um disco Rígido em uma Máquina Virtual, Fácil
Você não pode inicializar a partir de um VHD em um PC sem adquirir outra licença do Windows, mas uma imagem do seu sistema operacional mantém arquivos essenciais que você pode sempre restaurar em caso de perda de dados catastrófica. Depois de clonar um disco rígido, você sempre pode executá-lo usando o software da máquina virtual.
Fahad é escritor em MakeUseOf e atualmente se formou em Ciência da Computação. Como um ávido escritor de tecnologia, ele se certifica de permanecer atualizado com a mais recente tecnologia. Ele se vê particularmente interessado em futebol e Tecnologia.
Mais De M. Fahad Khawaja