Maak een virtuele Machine kloon van uw bestaande Windows Harde Schijf
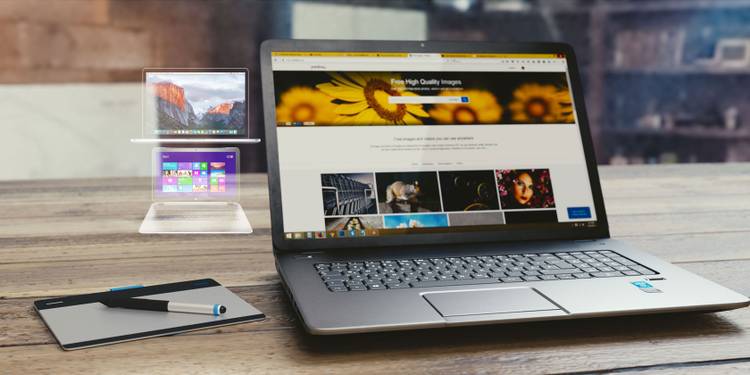
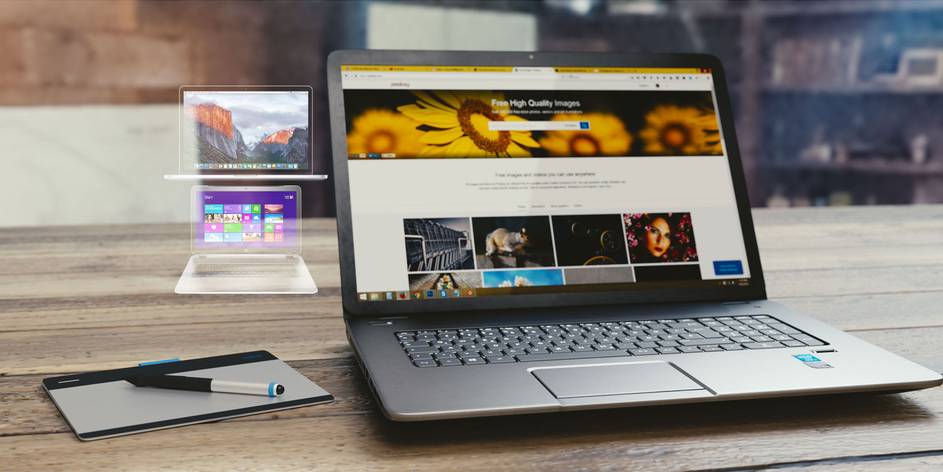
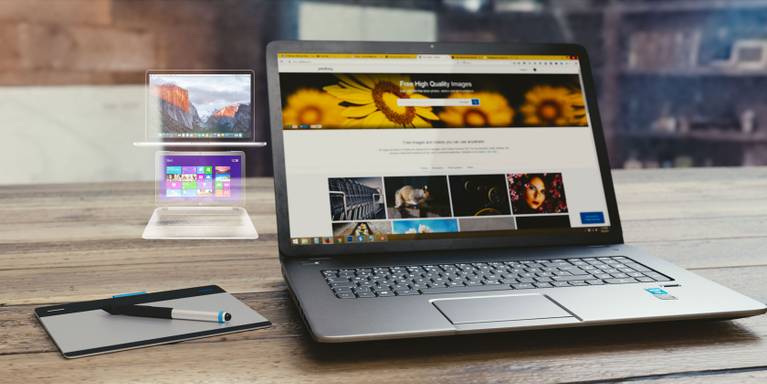

virtualisatie laat een besturingssysteem (OS) draaien op een ander besturingssysteem. Maar wist u dat een virtuele Machine (VM) kloon van uw harde schijf uw hele computer in een andere computer kan zetten? Met PW’ s zijn de mogelijkheden eindeloos. Voor de meeste mensen, hoewel, virtualisatie maakt het spelen van oudere games met behulp van emulatie, de mogelijkheid om sandbox, het uitvoeren van meerdere besturingssystemen, en nog veel meer.
dankzij virtualisatie en virtuele machines kunt u elk besturingssysteem op uw PC draaien. Op een Windows-PC kan dit betekenen dat u een Linux-distributie of zelfs macOS kunt uitvoeren zonder te knoeien met uw hoofdcomputer. Lees verder terwijl we in detail beschrijven hoe u een VM-kloon van uw systeem kunt maken en hoe u deze kunt gebruiken zodra u erin bent geslaagd de virtuele machine te maken.
Hoe maak je een virtuele Machine kloon
het maken van een VM kloon is eenvoudig dankzij Microsoft ‘ s Disk2VHD of CloneVDI. Disk2VHD maakt een kopie van uw geïnstalleerde software die draait op software die bekend staat als een virtuele machine. Een virtuele machine vervalst de omgeving van een fysieke computer.
zie het als een holodek voor software. Eenmaal gemaakt, kan de gedupliceerde afbeelding werken op elke hardware met een VM geà nstalleerd. Terwijl Disk2VHD een kopie van de inhoud van uw harde schijf maakt, functioneert het niet als een systeemback-up.
Hoe maak je een virtuele Machine van een Windows 10 schijf
Disk2VHD vereist zeer weinig ruimte, werkt op Windows Vista en hoger, en vereist geen installatie Omdat het een draagbare app is. De onderstaande methode beschrijft hoe u een VHD kunt maken van een fysieke schijf op Windows 10 met behulp van Disk2VHD:
- Download Disk2VHD van de Microsoft Docs-website en pak de inhoud van het gecomprimeerde bestand.
- Klik met de rechtermuisknop op Disk2vhd.exe en klik op Uitvoeren als administrator vanuit het contextmenu.
- wanneer u wordt gevraagd Gebruikersaccountbeheer aan te bieden, klikt u op Ja.

- wees ervan bewust dat het VHDX-bestandsformaat niet door alle virtuele machinesoftware wordt ondersteund. Misschien wilt u het vinkje gebruik Vhdx als u niet zeker weet dat uw software ondersteunt.
- selecteer tenslotte het schijfvolume dat u wilt klonen en klik op Create.
in de kolom benodigde ruimte toont Disk2VHD de hoeveelheid ruimte op de harde schijf die u nodig hebt om de virtuele harde schijf te maken van de partities van uw computer. Hoe groter de partitie, hoe langer het proces duurt.
Bovendien maakt het proces een volledige kopie van uw systeem, zodat u minstens het dubbele van de benodigde ruimte nodig hebt. Bijvoorbeeld, als je C:\ 140 GB in beslag neemt, heb je minstens 140 GB vrije ruimte nodig. Het kloonproces kan lang duren, afhankelijk van de snelheid van uw processor en de grootte van uw installatie.
zodra u het VHD-bestand hebt aangemaakt, kunt u een virtualisatie-app gebruiken om het uit te voeren. Er bestaan verschillende VM-programma ‘s, maar VirtualBox en VMware’ s Workstation Player zijn de meest populaire en betrouwbare.
een Windows 10 Virtual Machine Image
er zijn twee manieren waarop u toegang hebt tot de inhoud van een VHD-bestand. Windows, vanaf Vista, kan direct verkennen binnen een VHD-bestand door erop te dubbelklikken (meestal, zie hieronder).
de tweede methode, het opstarten van een VHD-bestand vanuit een VM, vereist iets meer inspanning — en het is de moeite niet waard om de image opstartbaar te maken.
om te beginnen met het bladeren door de bestanden van een VHD:
- start het menu Start, zoek naar Schijfbeheer en klik vervolgens op de beste match. In de Windows 10 Start menu zoekbalk, Schijfbeheer is gelabeld als maken en formatteren harde schijf partities in plaats daarvan.
- in Schijfbeheer, klik op actie in het werkbalkmenu en selecteer Voeg VHD toe.

- klik op Bladeren en navigeer naar de map waar u het VHD-bestand hebt opgeslagen.
- Selecteer het en klik vervolgens op OK.
tenzij u de standaardlocatie hebt gewijzigd, wordt het VHD-bestand in de Disk2VHD-map aangemaakt. Dat is meer dan waarschijnlijk binnen uw Downloads directory.
zodra u het VHD-bestand hebt geselecteerd, zal de image zichzelf aan uw Windows-Systeem koppelen en beschikbaar worden als een zelfstandige schijf. U kunt dan bladeren als je zou een externe schijf.
een harde schijf klonen naar een virtuele Machine, gemakkelijk gemaakt
u kunt niet opstarten vanaf een VHD op een PC zonder het verwerven van een andere Windows-licentie, maar een image van uw besturingssysteem behoudt essentiële bestanden die u altijd kunt herstellen in het geval van een catastrofaal verlies van gegevens. Zodra u een harde schijf hebt gekloond, kunt u deze altijd uitvoeren met behulp van virtuele machine software.
Fahad is schrijver bij MakeUseOf en studeert momenteel Informatica. Als een fervent tech-schrijver zorgt hij ervoor dat hij op de hoogte blijft van de nieuwste technologie. Hij is vooral geïnteresseerd in Voetbal en technologie.
Meer Van M. Fahad Khawaja