Hvordan Lage En Kontantstrømoppstilling I Microsoft Excel




Du trenger ikke å bruke en bestemt app eller til og med leie en bokholder for å lage økonomiske dokumenter. Alt Du trenger Er Microsoft Excel og litt kunnskap.
de fleste regnskap er sammensatt av kontantstrømoppstillingen, resultatregnskapet og en balanse. Men for nå, la oss fokusere på det første dokumentet.
så, her er en veiledning om hvordan du lager kontantstrømoppstillingen i Excel.
Hva Er En Kontantstrømoppstilling?
en kontantstrømoppstilling er et finansielt dokument som viser bevegelsen av kontanter og kontantekvivalenter i virksomheten din. Du kan se hvor alle pengene i bedriften kom fra og hvor du bruker den.
dette dokumentet kan fortelle deg hvordan du administrerer driften. Har du nok penger til å drive virksomheten din? Kan du betale dine kommende forpliktelser?
du kan nøyaktig fortelle kontanter du har tilgjengelig for en gitt periode med dette.
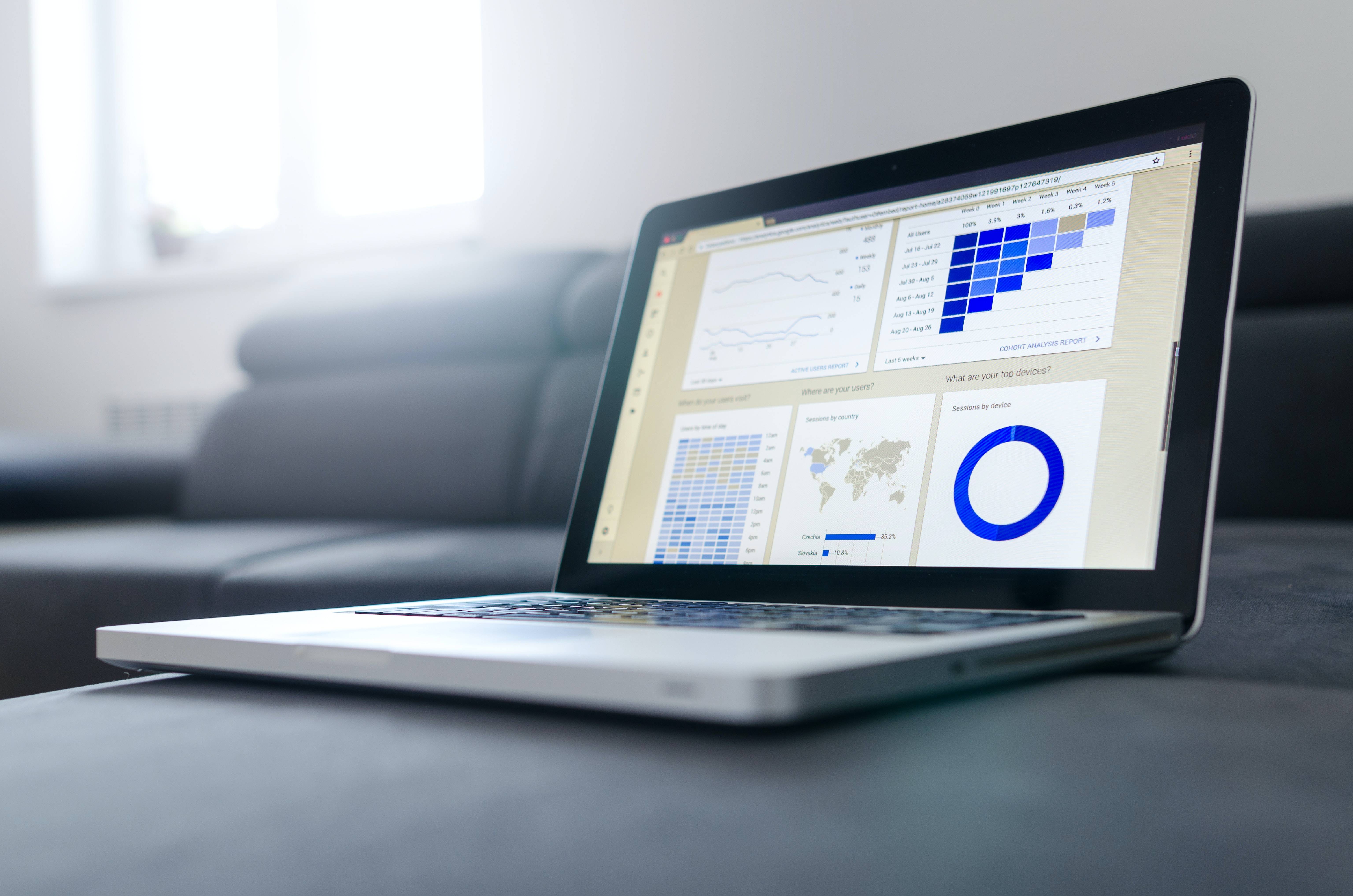
1. Velg En Periode For Å Dekke
Kontantstrømoppstillinger er vanligvis delt inn i månedlige perioder. På den måten kan du se hvor mye du har fått og brukt.
de fleste bedrifter starter regnskapsåret på stiftelsesdatoen. Men du kan velge å begynne i andre måneder (som januar) hvis det er mer praktisk for deg.
2. Forbered Dataene Dine
Før du oppretter kontantstrømoppstillingen, bør du ha dataene dine tilgjengelig. Dette gjør at du får nøyaktige resultater. Så, hvis du har en journal, hold den innen rekkevidde.
hvis du ikke har en journal, er en liste over alle dine utgifter og inntekter et godt utgangspunkt. Så lenge du skriver ned datoen, betalingsmottakeren, betaleren, detaljene og mengden av hver kontantbevegelse, kan du lage en kontantstrømoppstilling.
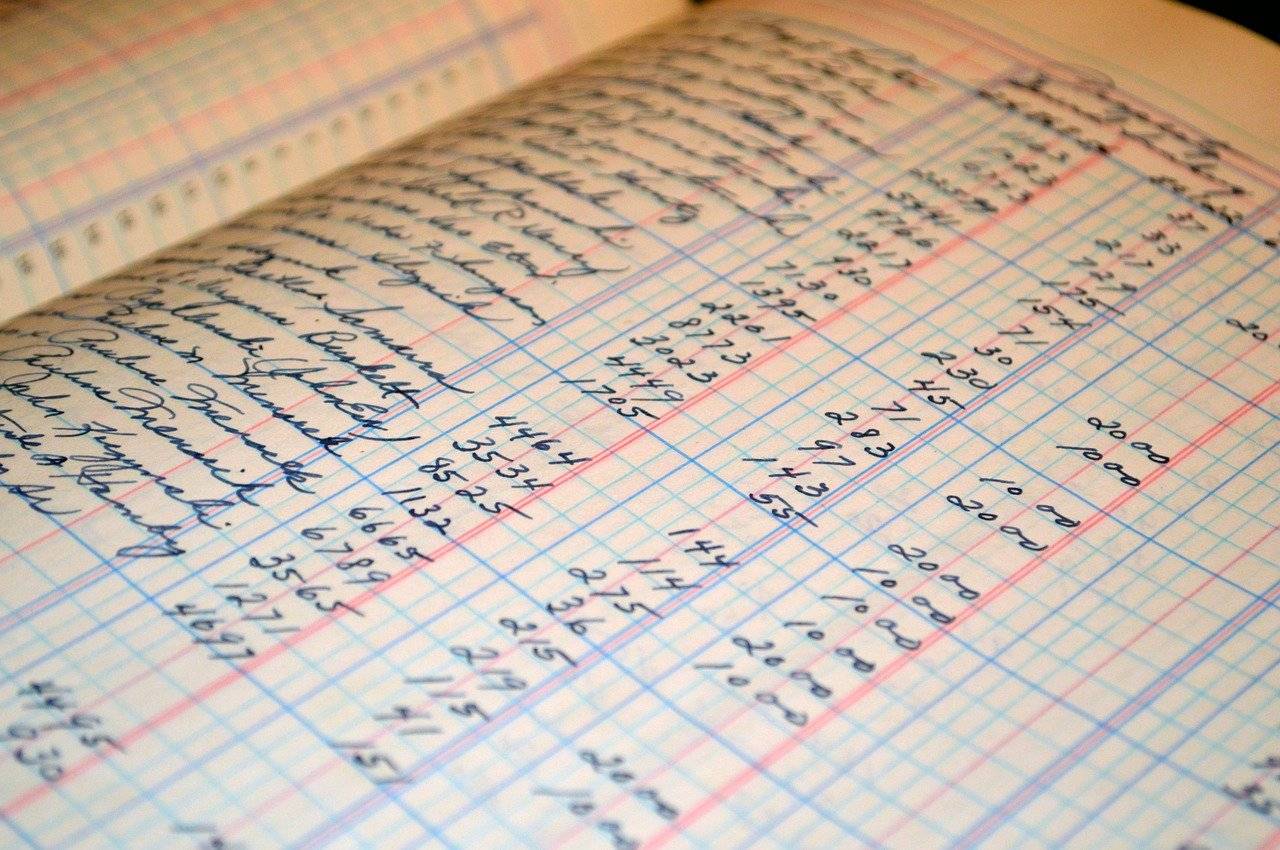
3. Sorter Dataene Dine
når du har alle transaksjonene dine, er det på tide å bryte dem ned i tre kategorier: Drift, Investeringer og Finansiering.
Operasjoner er knyttet til kontanter som er gjort og brukt til daglige aktiviteter. Disse inkluderer penger laget av å selge produkter og tjenester. Kontanter betalt på overhead utgifter, lønn og inventar faller også under denne kategorien.
Investering dekker utgifter på langsiktige eiendeler som eiendom og utstyr. Eventuelle kontanter fra salget av disse eiendelene vurderes også her.
finansieringen kommer fra investorer (inkludert eierne) og fra lån. I denne delen, vi også diskutere utbytte og nedbetaling av lån.
4. Opprett Excel-Filen
for å begynne Å Lage Kontantstrømoppstillingen, åpne Excel og opprett en ny fil.
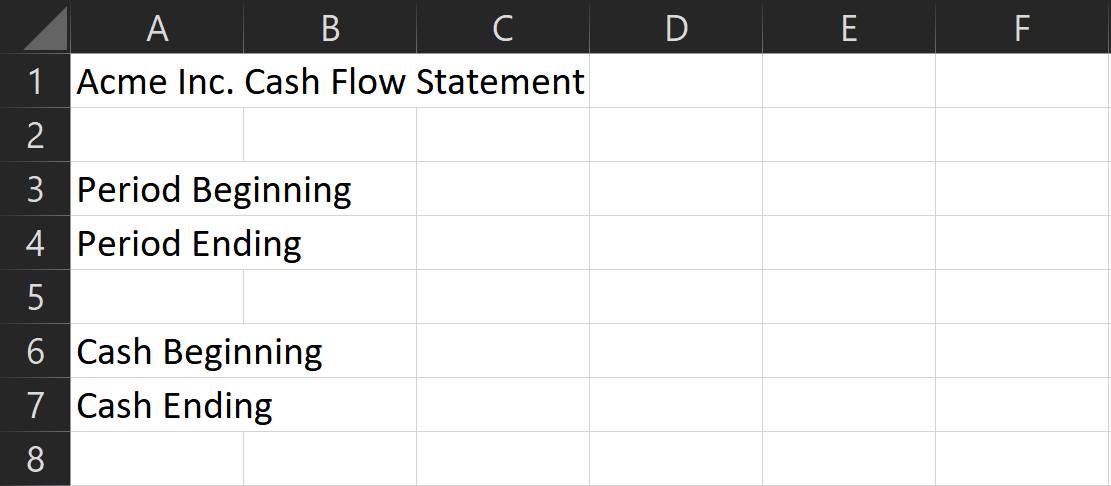
på øverste rad skriver Du Ned Kontantstrømoppstillingen. Dette lar deg enkelt identifisere filen ved åpning.
La en rad være tom for formatering, og skriv Deretter Periode Som Begynner og Periode Som Slutter i de neste to radene. Gjør dette for å vite hvilken periode du akkurat dekker.
igjen, la en rad være tom, skriv Deretter Kontant Begynnelse og Kontanter Slutt. Disse radene vil vise reflektere hva du har i starten og slutten av perioden.
5. Bestem Underkategorier
de tre hovedkategoriene forblir generelt de samme på tvers av selskaper. Underkategoriene varierer imidlertid vilt. De vil avhenge av din type virksomhet og operasjoner.
for å hjelpe deg i gang, her er noen gode eksempler per kategori.
Operasjoner
- Under Kontantstrøm
- Salg
- Under Kontantutgang
- Inventar
- Lønn
- Driftskostnader: disse inkluderer overhead kostnader som utleie, telekom, elektrisitet.
- Renter: dette er rentebeløpet du betaler på lån du har gjort.
- Skatter
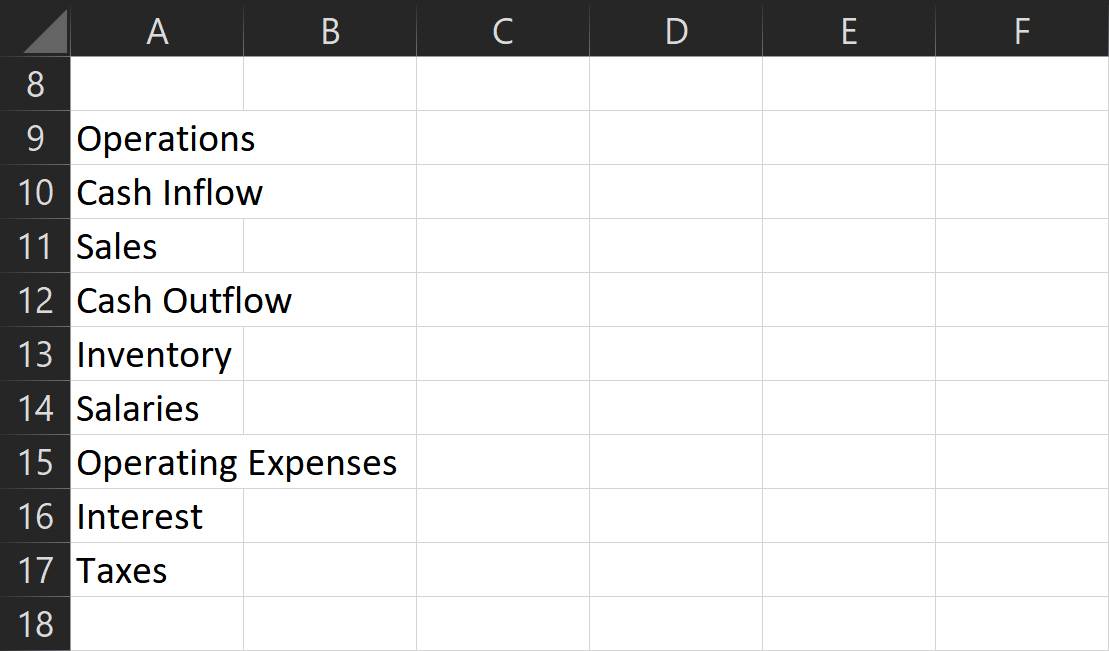
Investeringer
- Under Kontantstrøm
- Solgte Eiendeler
- Tilbakebetalt Lån: dette er utbetalinger til lån du har gitt til personer eller institusjoner.
- Under Kontantutgang
- Kjøpte Eiendeler
- Utstedte Lån: dette er beløpet du har lånt ut til personer eller institusjoner.
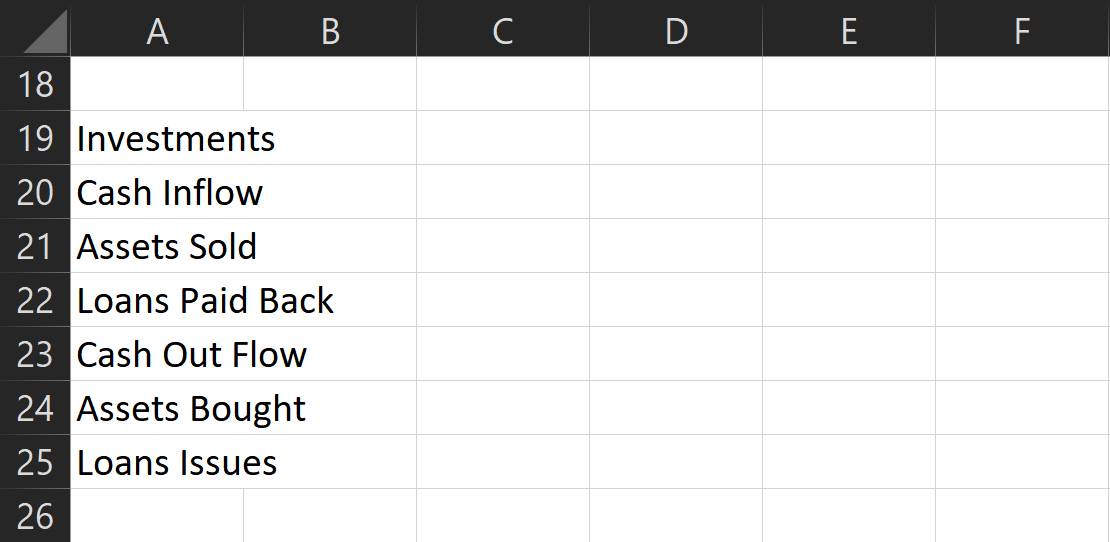
Finansiering
- Under Kontantstrøm
- Lån: dette er penger du mottar fra låneinstitusjoner.
- Aksjeutstedelse: dette er investeringer gjort av eierne og andre tredjeparter.
- Under Kontantutgang
- Tilbakebetaling Av Lån: dette er beløpet du bruker til å betale tilbake rektor på lånene dine.
- Utbytte: dette kontanter brukt når du deler fortjeneste med investorer og eiere (inkludert deg selv).
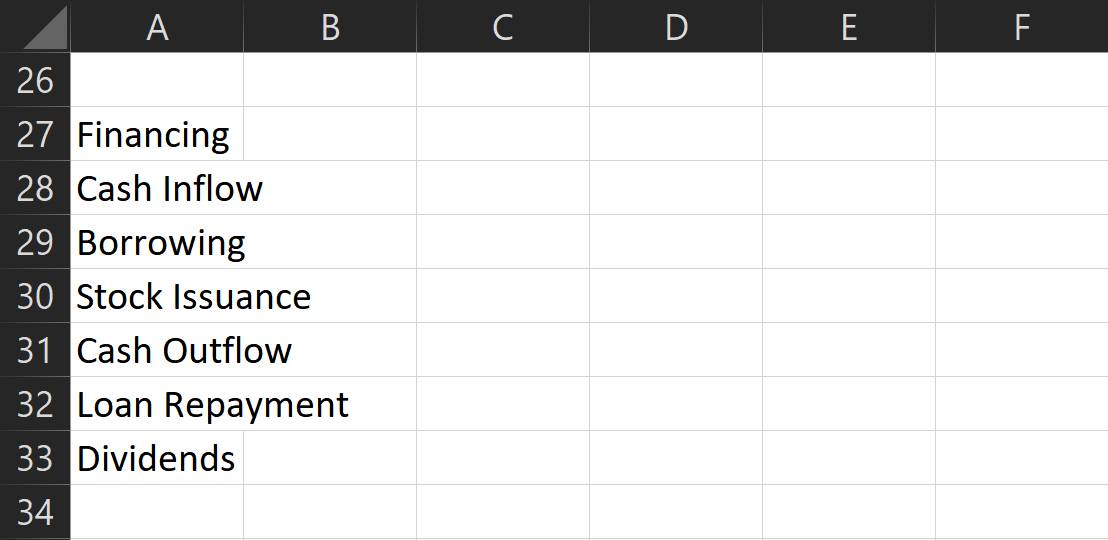
Dette er de mest brukte underkategorier, men gjerne legge til flere som du ønsker. Bare en påminnelse: hver kategori må forholde seg til faktiske penger brukt og mottatt.
Legg til en tom rad på slutten av hver kategoriliste, og skriv Deretter Netto Kontantstrøm – . Dette er delsummen som viser hvor mye penger du har gjort (eller brukt) for hver seksjon.
Til slutt, etter å ha oppført alle kategorier, underkategorier og delsummer, nederst, skriv Netto Kontantstrøm. Dette viser total tilstrømning (eller utstrømning) av penger du hadde for perioden.
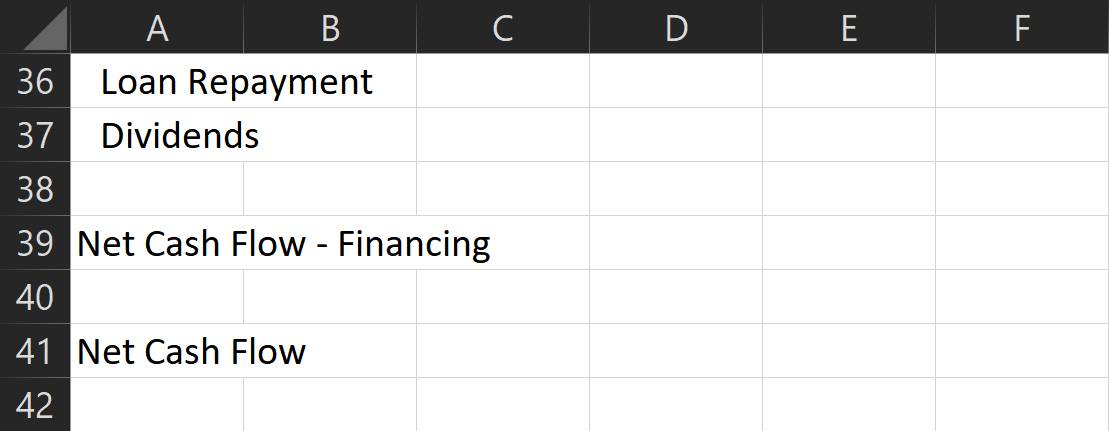
Ikke glem å legge til en tom rad mellom kategorier (etter delsum) og et innrykk for hver underkategori. Du finner Innrykk-knappen under Justering-delen Av Hjem-båndet. Dette gir renere formatering og gjør det lettere å se og analysere.
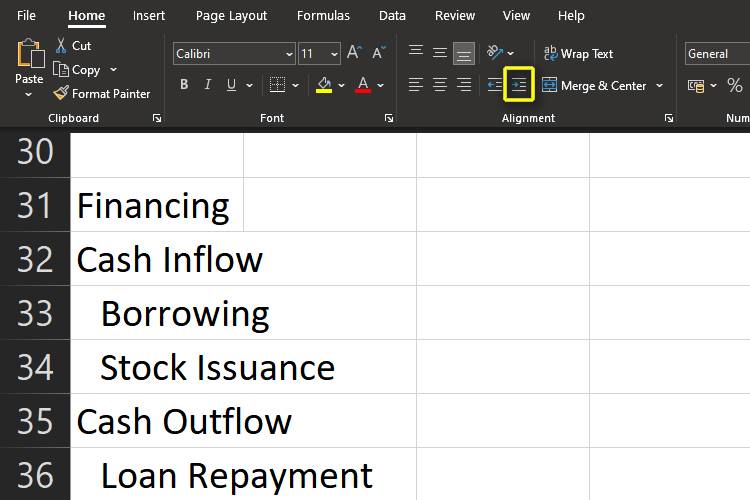
endre også størrelsen på den første kolonnen for å unngå at innholdet søler over til de neste kolonnene. Dobbeltklikk på linjen Mellom kolonne A og B for å gjøre dette automatisk.
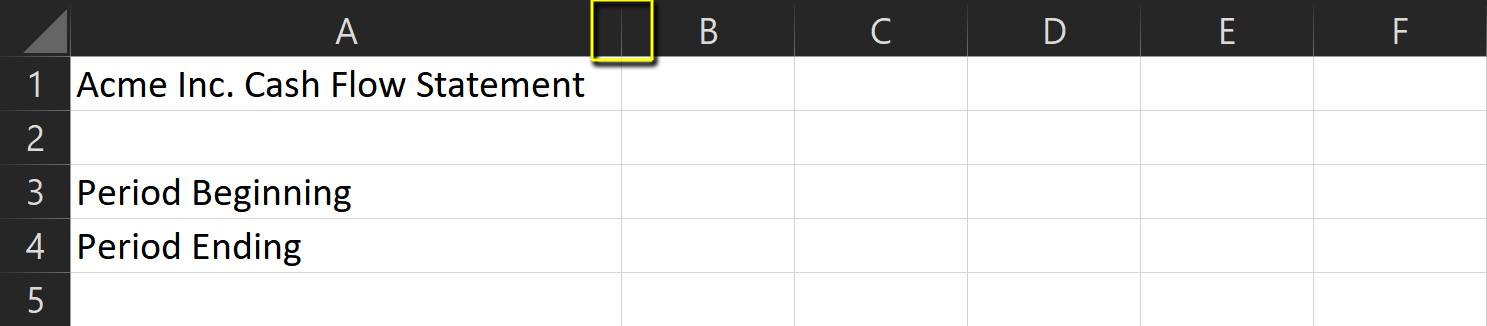
6. Forbered Formlene
Kontantstrømoppstilling formler er ganske enkle. Alt du trenger er å bruke sum-kommandoen til delsum hver kategori.
- velg Først Netto Kontantstrømcelle under tilsvarende periode og kategori delsum.
- skriv deretter =sum (og velg alle cellene for hver inndeling. Ikke glem å holde skift-tasten slik at du kan velge flere celler.
- når du er ferdig, trykk Enter-tasten, og du bør se delsummen for den kategorien.
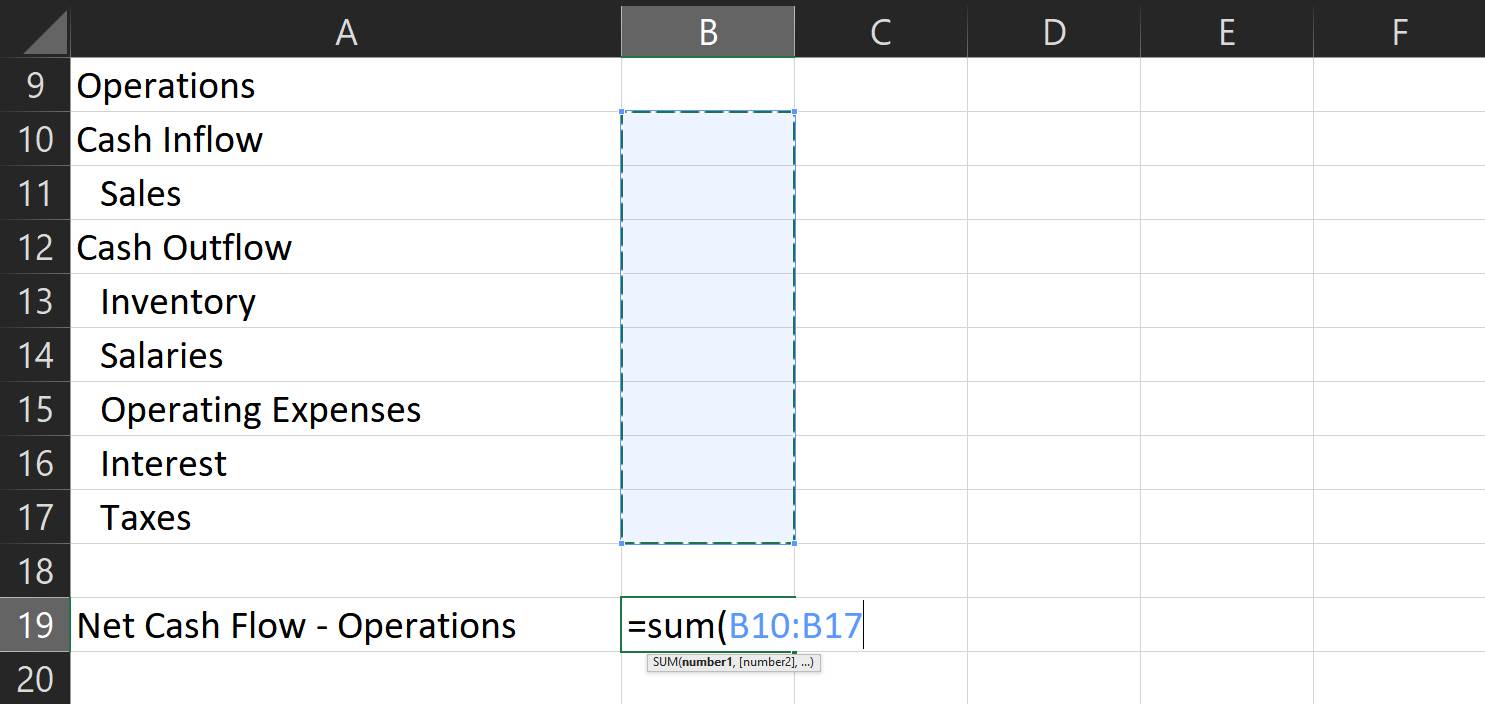
4. For å få netto kontantstrøm, gjenta prosedyren ovenfor.
5. Type = sum (, velg deretter hver tilsvarende delsum.
6. Denne gangen holder du ctrl-tasten for å merke flere celler som ikke er ved siden av hverandre.
7. Når du er ferdig, trykker Du På Enter-tasten igjen, og du har din totale kontantstrøm for den valgte perioden.
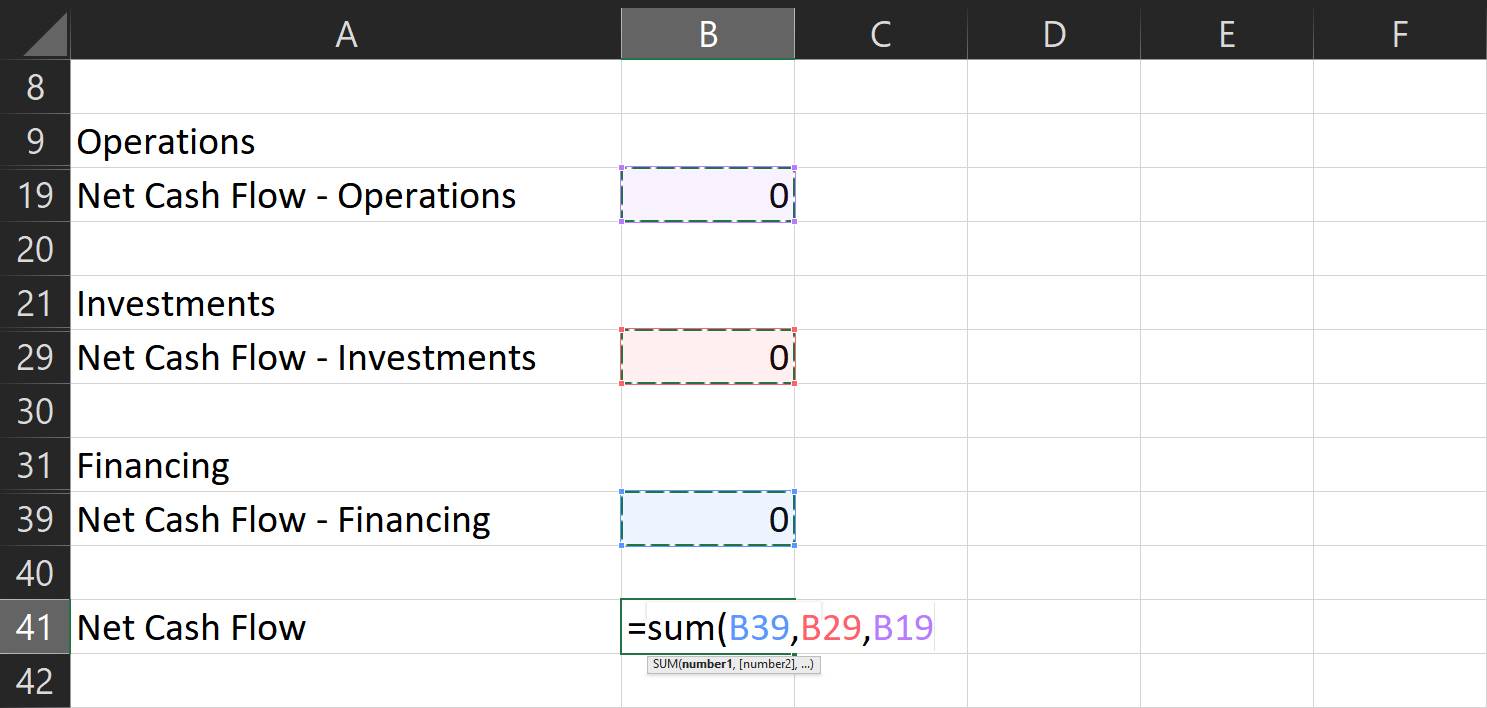
for å få kontanter slutter:
- Gå til den tilsvarende cellen og type =sum (
- mens du holder nede ctrl-tasten, klikker du på cellene med netto kontantstrøm og kontantbegynnelsesverdier for den tilsvarende perioden.
- Trykk Enter-tasten, og du får beløpet du skal ha på slutten av den valgte perioden.
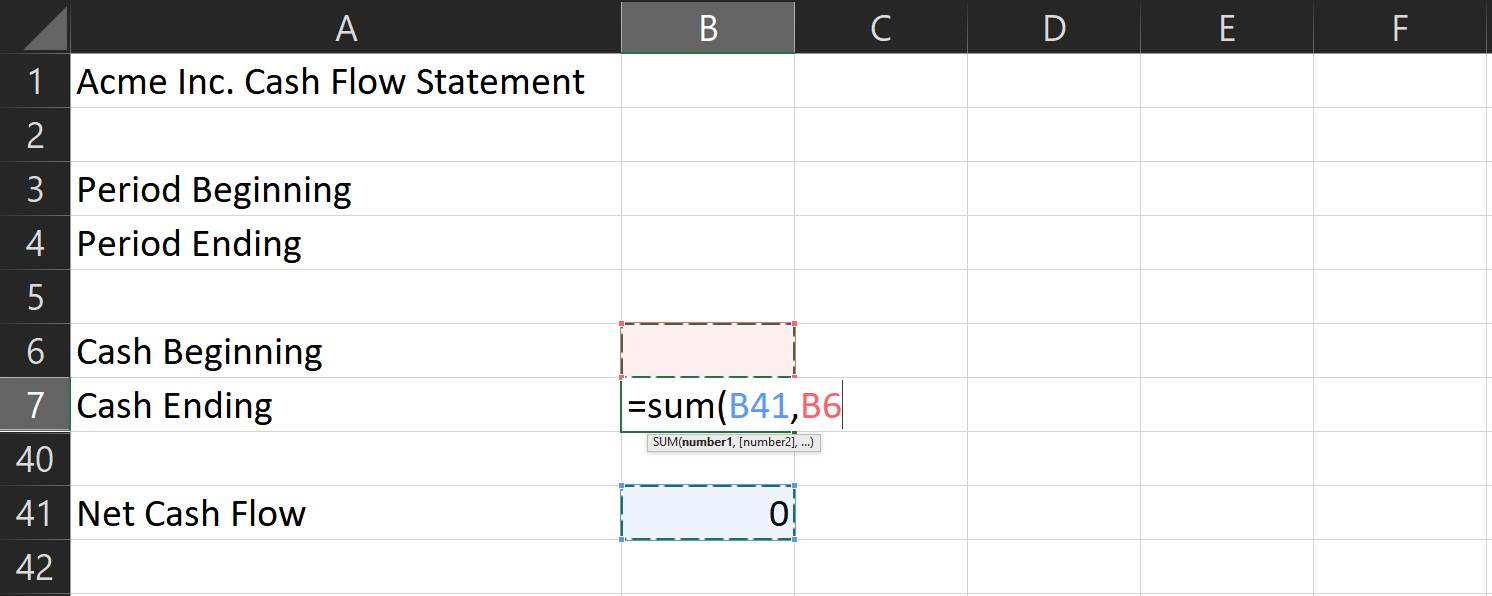
7. Angi Flere Måneder
hvis du vil sammenligne kontantstrømmen over flere måneder, må du først angi denne formelen. Under Begynnelsen Kontanter for neste måned, skriv » = » og klikk deretter på den tilsvarende cellen For Å Avslutte Kontanter i den siste måneden. Dette kopierer Automatisk Sluttkontantene for forrige måned til Begynnelsen Kontanter i neste måned.
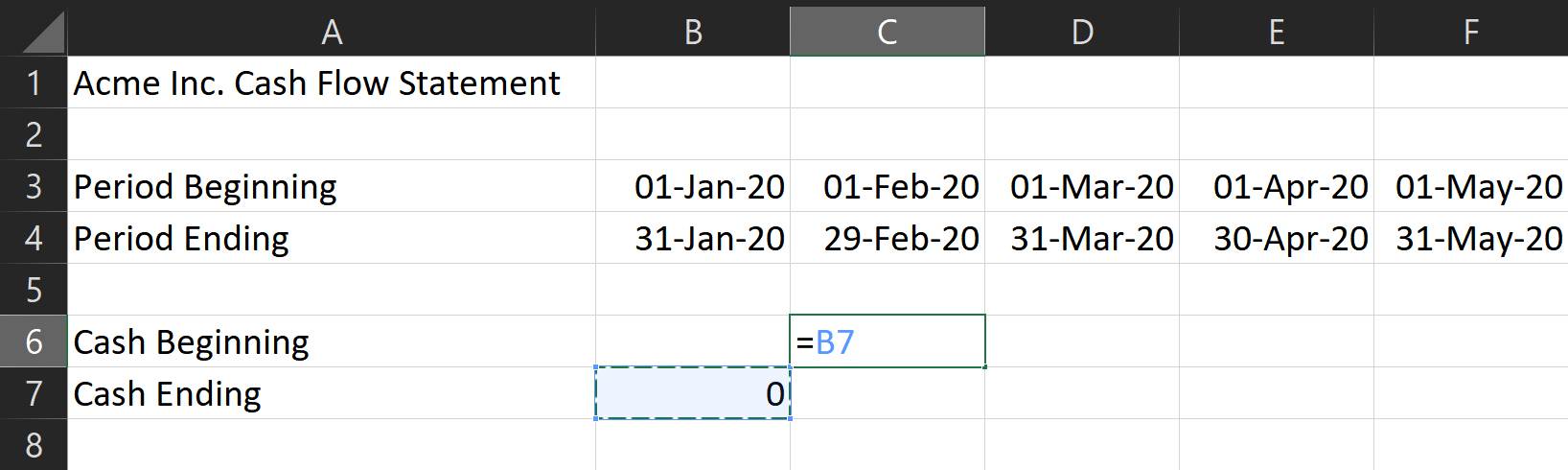
Når det gjelder resten av formlene, er alt du trenger å kopiere dem over resten av månedene du vil dekke.
- Hold nede skift-tasten For å velge alle cellene Fra Kontanter Som Slutter helt til Netto Kontantstrøm.
- når du er ferdig, skriv ctrl + c for å kopiere dem.
- klikk deretter på den tilsvarende cellen For Kontanter Som Slutter for den følgende måneden og skriv ctrl + v.
- Excel vil automatisk justere disse formlene for å gjenspeile den riktige tilsvarende kolonnen.
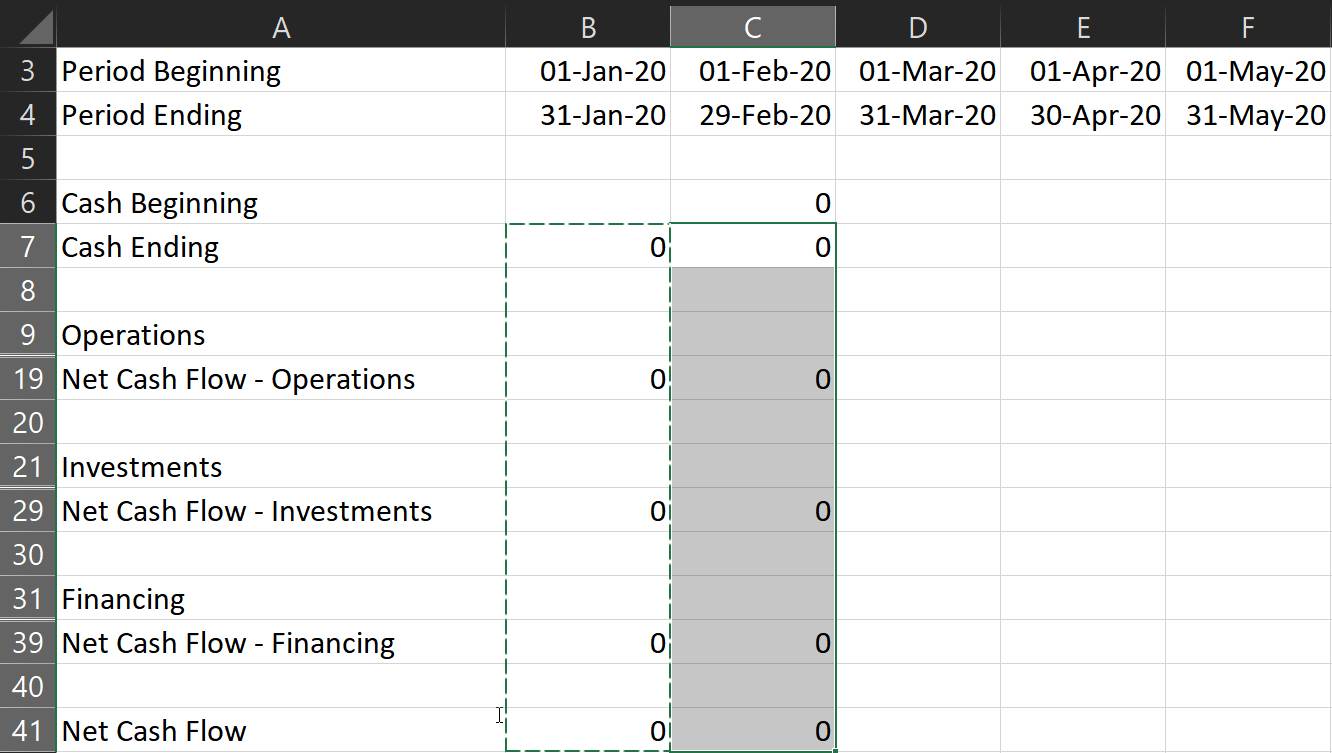
Obs!: kontroller at det ikke er noen andre verdier i cellene du valgte, bortsett fra formlene.
8. Formatere Rader Og Tall
Formatere oppføringene, slik at negative tall vises rødt. Dette lar deg analysere uttalelsen mye enklere.
- for å gjøre det, velg alle numeriske oppføringer, og klikk deretter på rullegardinmenyen I Tall-delen.
- du finner Dem på Hjem-båndet.
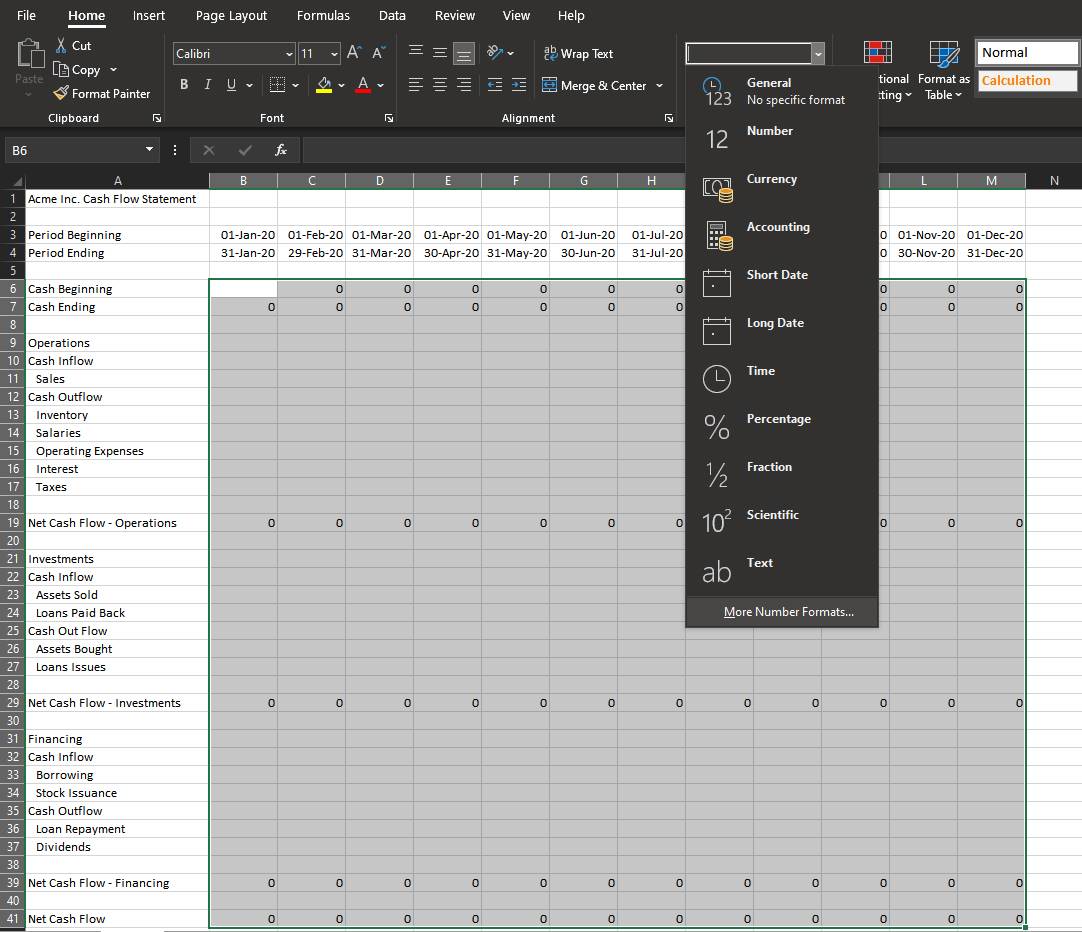
3. Klikk På flere tallformater… Et nytt vindu Kalt Format Celler åpnes.
4. Gå Til Kategori-menyen under Tall-fanen, og velg Deretter Valuta.
5. Velg Riktig Symbol i rullegardinmenyen.
6. Deretter, under De Negative tallene: subwindow, velg – $1234.10 med et rødt skriftfarge alternativ.
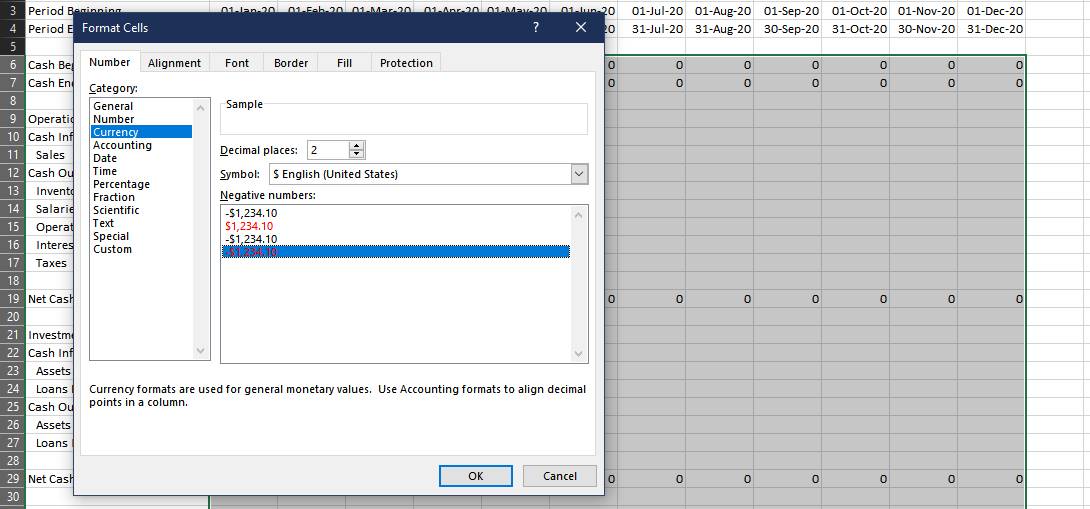
Dette bør la deg se dine utgifter i rødt, noe som gjør det lettere å skille tilsig fra utløpet.
Du kan også velge hver kategori og delsum rad og fylle dem med forskjellige farger. Dette vil gjøre det lettere å skille mellom seksjoner på et øyeblikk.
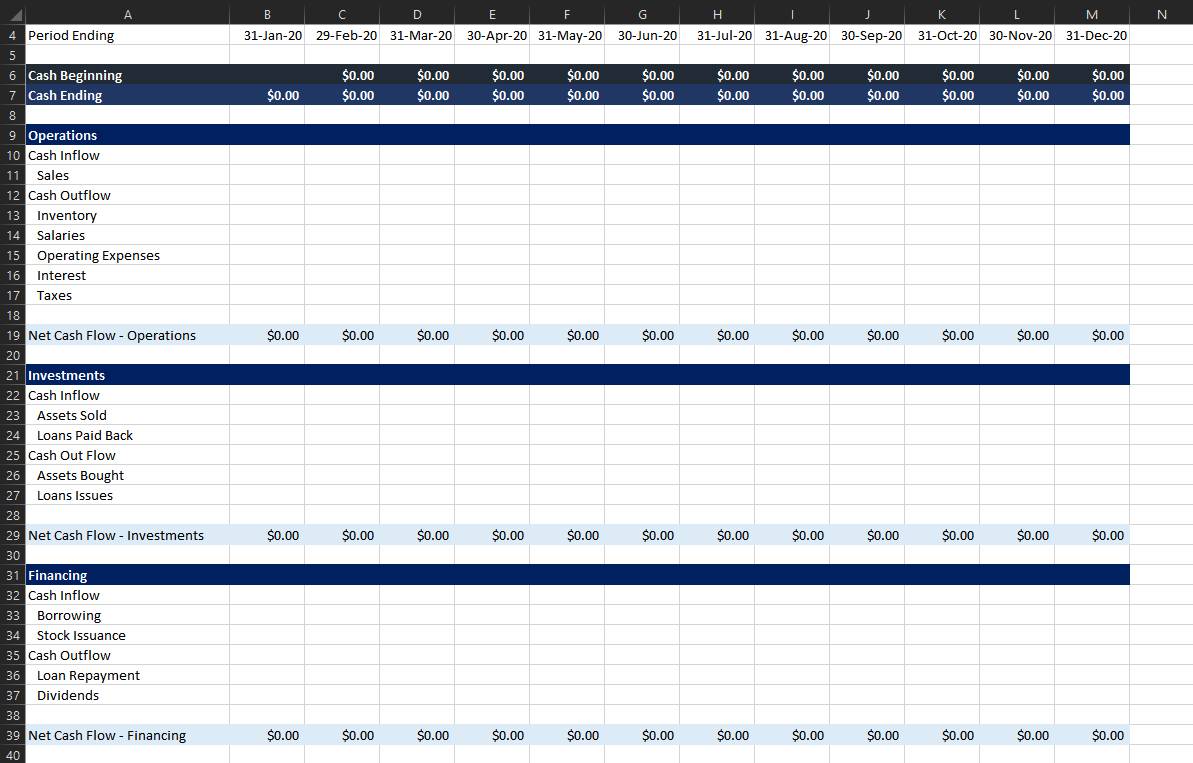
9. Skriv Inn Verdiene
etter at du har forberedt alt, er alt som er igjen å legge inn de faktiske verdiene. Ikke glem å legge til et negativt tegn på utgifter! Når du er ferdig, har du nå en fullført kontantstrømoppstilling.
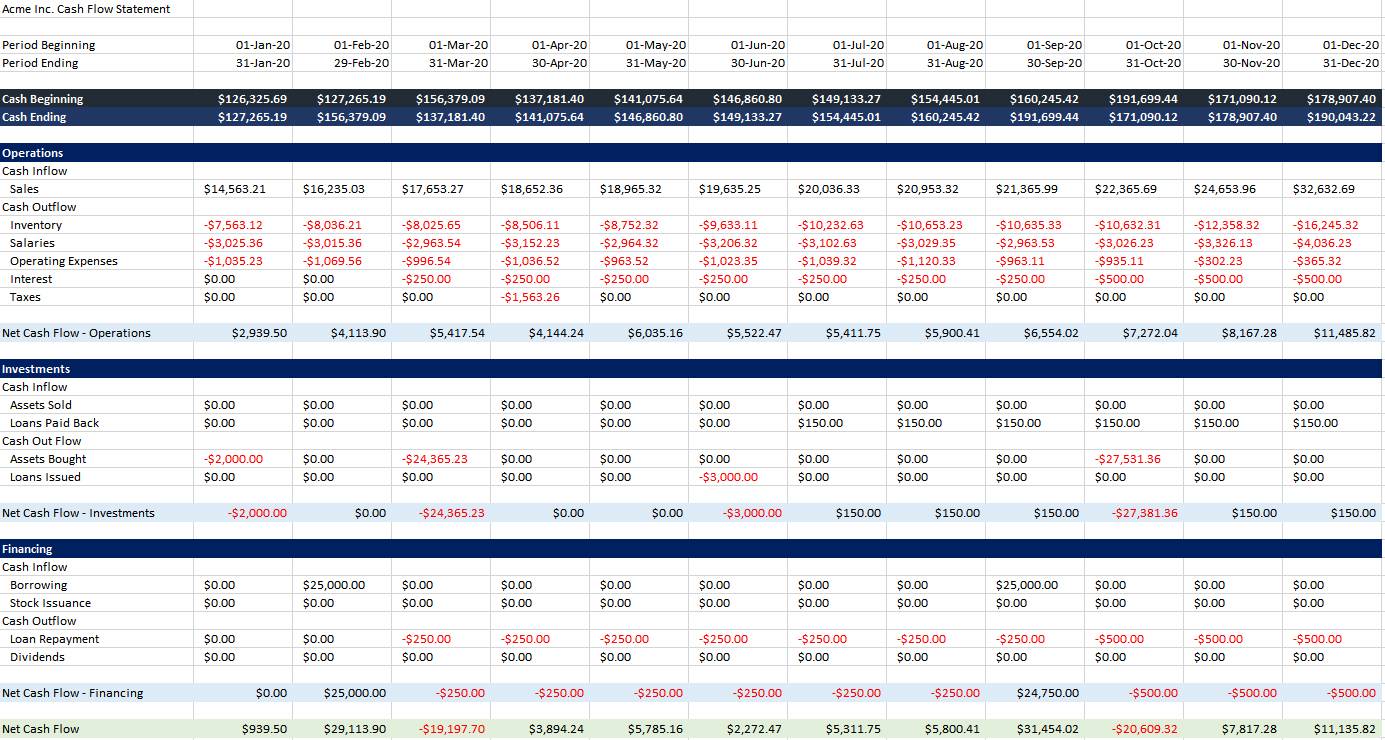
du kan få tilgang til og lagre en kopi av denne kontantstrømoppstillingen her.
Nå som du har fullført kontantstrømoppstillingen, har du bedre oversikt over virksomhetens likviditet. Det kan hjelpe deg med å planlegge dine neste trekk, slik at du kan ta kloke beslutninger.
med en kontantstrømoppstilling har du det første dokumentet du trenger for å se din generelle forretningsytelse. Par det med et resultatregnskap og en balanse, så vet du nøyaktig hvor du står.
Jowi Er forfatter, karriere trener og pilot. Han utviklet en kjærlighet TIL NOE PC helt siden faren kjøpte en stasjonær datamaskin da han var 5 år gammel. Fra da av har han brukt og maksimert teknologi i alle aspekter av livet hans.
Mer Fra Jowi Morales