Hur man gör ett kassaflödesanalys i Microsoft Excel




du behöver inte använda en viss app eller ens anställa en bokförare för att skapa finansiella dokument. Allt du behöver är Microsoft Excel och lite know-how.
de flesta finansiella rapporter består av kassaflödesanalysen, resultaträkningen och en balansräkning. Men för nu, låt oss fokusera på det första dokumentet.
så här är en guide om hur du gör ditt kassaflödesanalys i Excel.
Vad är en kassaflödesanalys?
en kassaflödesanalys är ett finansiellt dokument som visar rörelsen av likvida medel i ditt företag. Du kan se var alla pengar i ditt företag kom ifrån och var du spenderar dem.
det här dokumentet kan berätta hur du hanterar din verksamhet. Har du tillräckligt med pengar för att driva ditt företag? Kan du betala dina kommande skyldigheter?
du kan exakt berätta de pengar du har tillgängliga för en viss period med detta.
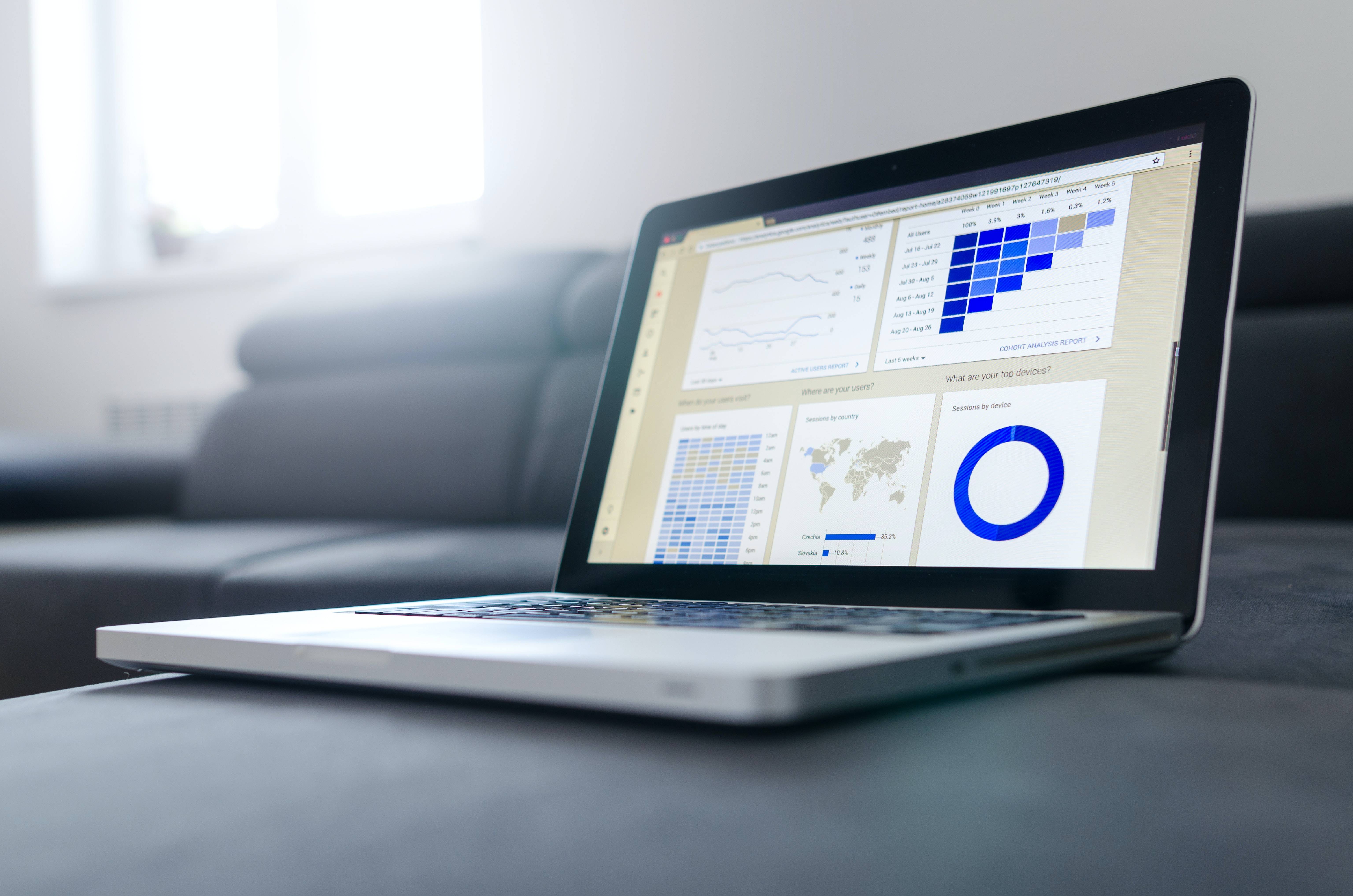
1. Välj en Period för att täcka
kassaflödesanalyser är vanligtvis uppdelade i månatliga perioder. På så sätt kan du se hur mycket du fick och spenderade.
de flesta företag börjar sitt räkenskapsår vid grundandet. Men du kan välja att börja i andra månader (som Januari) om det är bekvämare för dig.
2. Förbered dina Data
innan du skapar ditt kassaflödesanalys bör du ha dina data till hands. Detta gör att du kan få exakta resultat. Så, om du har en dagbok, håll den inom räckhåll.
om du inte har en dagbok är en lista över alla dina utgifter och intäkter en bra utgångspunkt. Så länge du skriver ner datum, betalningsmottagare, betalare, detaljer och belopp för varje kontantrörelse kan du göra ett kassaflödesanalys.
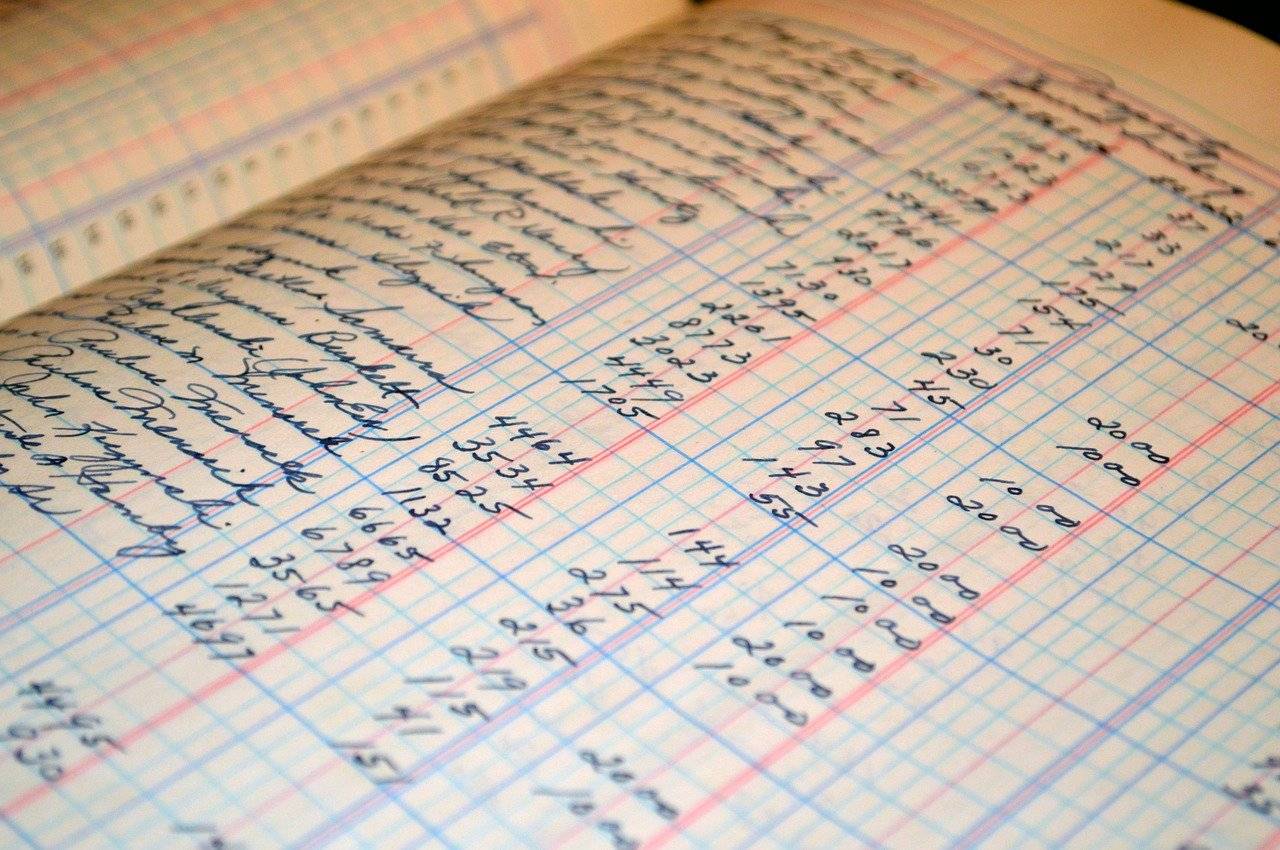
3. Sortera dina Data
när du har alla dina transaktioner är det dags att dela upp dem i tre kategorier: operationer, investeringar och finansiering.
verksamheten avser kontanter som görs och spenderas för den dagliga verksamheten. Dessa inkluderar pengar från att sälja produkter och tjänster. Kontanter som betalas på omkostnader, löner och lager faller också under denna kategori.
investeringar täcker kostnader för långfristiga tillgångar som egendom och utrustning. Eventuella pengar från försäljningen av dessa tillgångar beaktas också här.
finansieringen kommer från investerare (inklusive ägarna) och från lån. I det här avsnittet diskuterar vi också utdelningar och återbetalningar av lån.
4. Skapa din Excel-fil
för att börja göra ditt kassaflödesanalys, öppna Excel och skapa en ny fil.
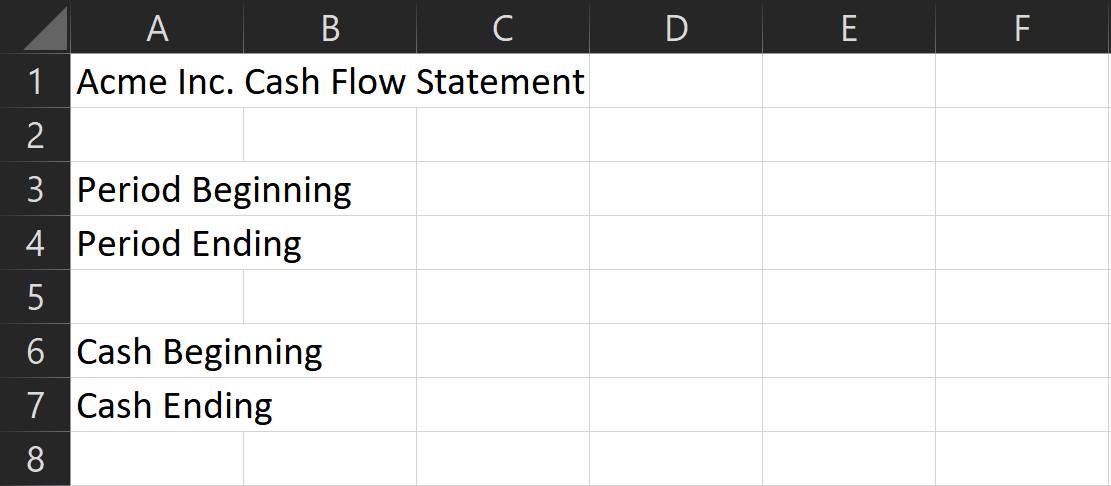
skriv ner ditt kassaflödesanalys på den översta raden. Detta gör att du enkelt identifiera filen vid öppning.
lämna en rad tom för formatering, skriv sedan Period början och Period slutar i de kommande två raderna. Gör detta för att veta vilken period du exakt täcker.
återigen, lämna en rad Tom, skriv sedan kontant början och kontant slut. Dessa rader kommer att visa återspegla vad du har i början och slutet av perioden.
5. Bestäm dina underkategorier
de tre huvudkategorierna förblir i allmänhet desamma över företag. Underkategorierna varierar dock vildt. De skulle bero på din typ av verksamhet och verksamhet.
för att hjälpa dig att komma igång, här är några utmärkta exempel per kategori.
verksamhet
- under kassaflöde
- försäljning
- under kassaflöde
- inventering
- löner
- driftskostnader: dessa inkluderar omkostnader som hyra, telekom, El.
- ränta: detta är det räntebelopp du betalar på lån du har gjort.
- skatter
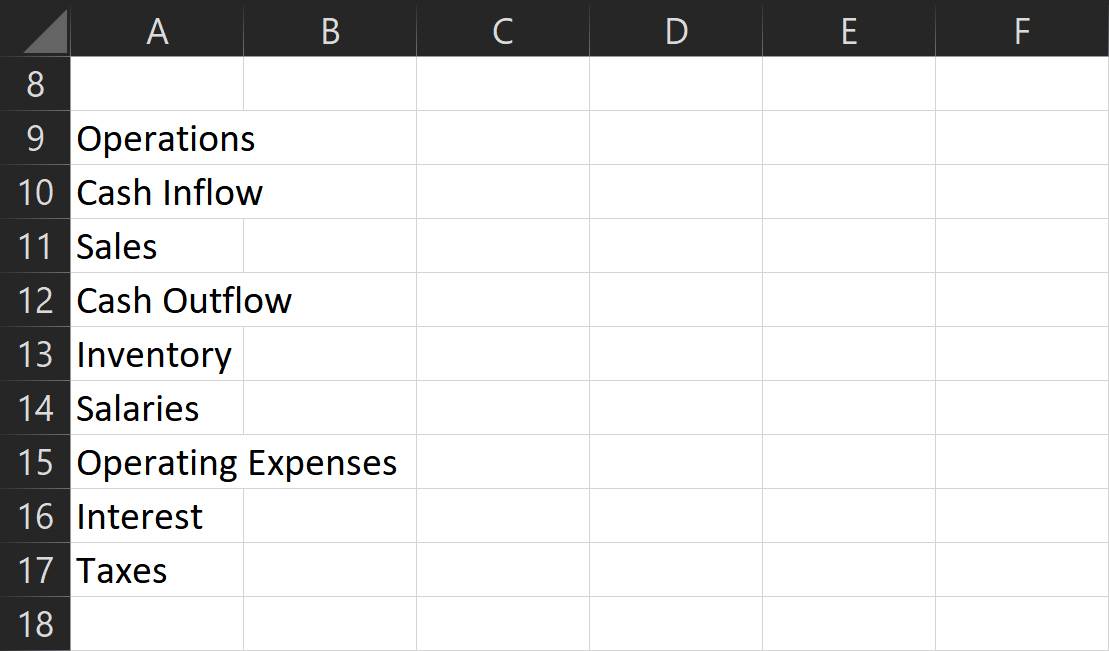
investeringar
- under kassaflöde
- sålda tillgångar
- återbetalda lån: det här är betalningar till lån du har gett till personer eller institutioner.
- under kassautflöde
- tillgångar köpta
- utgivna lån: det här är det belopp du har lånat ut till personer eller institutioner.
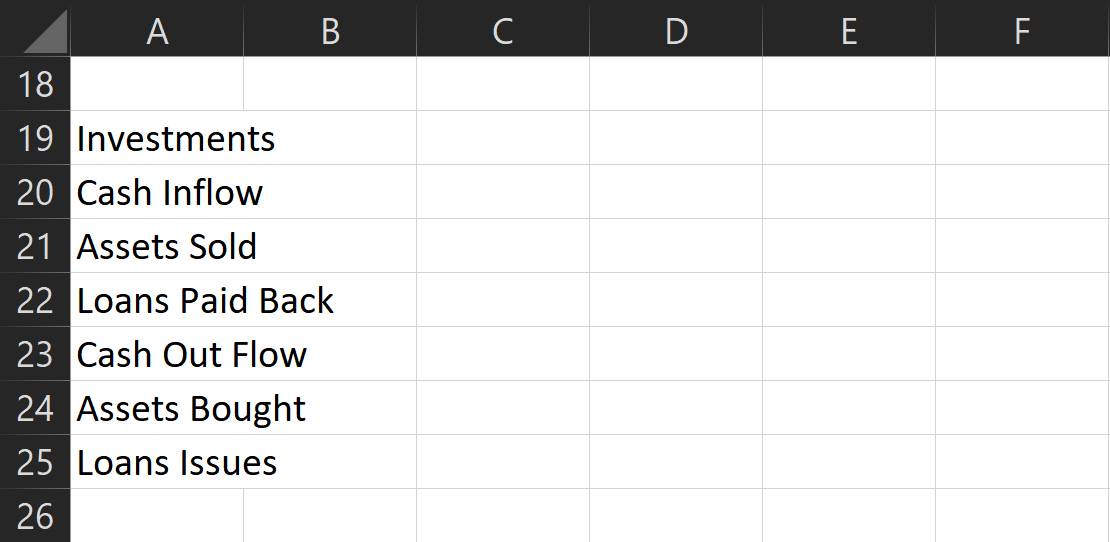
finansiering
- under kassaflöde
- upplåning: det här är pengar du får från låneinstitut.
- aktieutgivning: dessa är investeringar gjorda av ägarna och andra tredje parter.
- under kassautflöde
- återbetalning av lån: Detta är det belopp du spenderar på att betala tillbaka huvudmannen på dina lån.
- utdelning: detta är de pengar som spenderas när du delar vinster med investerare och ägare (inklusive dig själv).
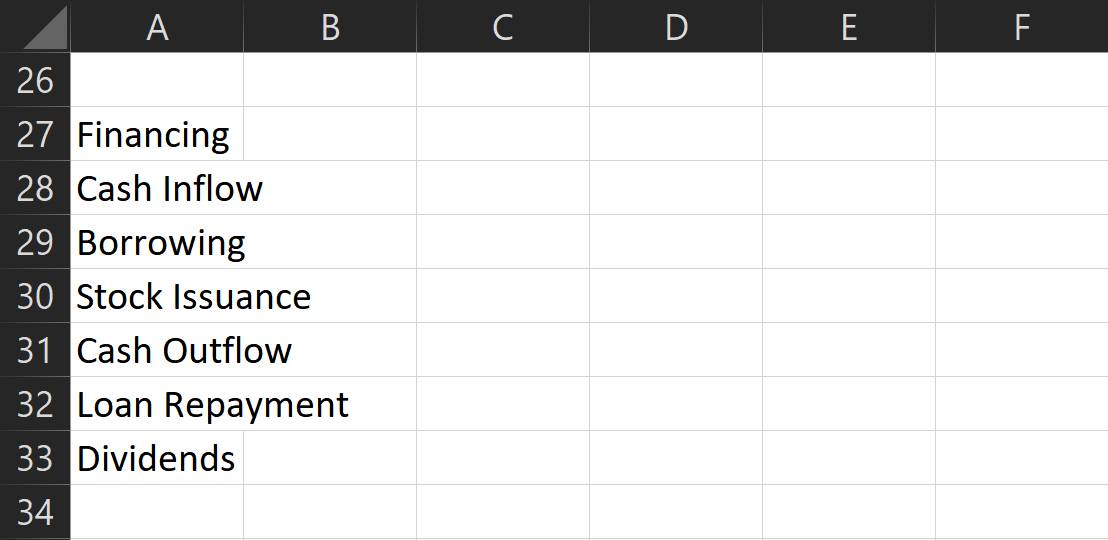
dessa är de vanligaste underkategorierna, men lägg gärna till fler som du tycker passar. Bara en påminnelse: varje kategori måste relatera till faktiska pengar som spenderas och tas emot.
Lägg till en tom rad i slutet av varje kategorilista och skriv sedan netto kassaflöde – . Detta är delsumman som visar hur mycket pengar du har gjort (eller spenderat) för varje avsnitt.
slutligen, efter att ha listat alla kategorier, underkategorier och delsummor, längst ner, skriv Nettokassaflöde. Detta visar det totala inflödet (eller utflödet) av pengar du hade för perioden.
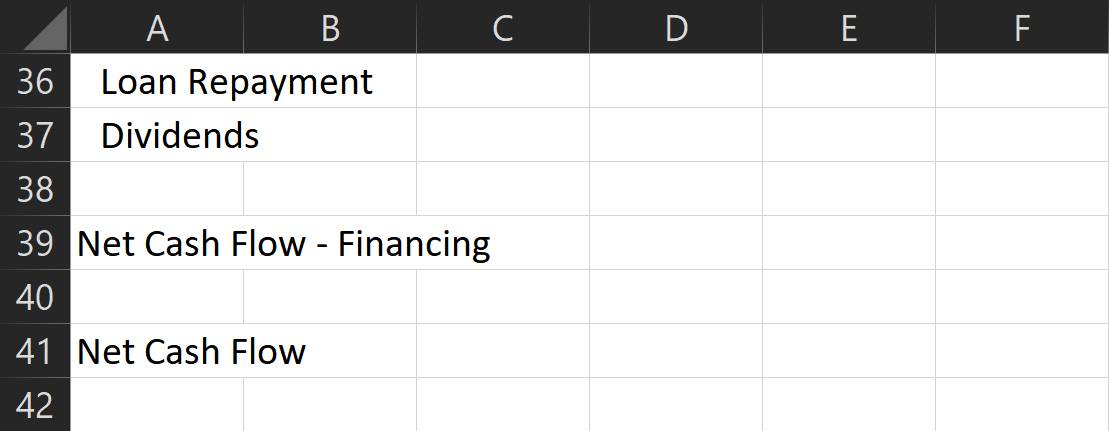
glöm inte att lägga till en tom rad mellan kategorierna (efter delsumman) och ett indrag för varje underkategori. Du hittar Indragsknappen under Justeringsavsnittet i hembandet. Detta möjliggör renare formatering och gör det lättare att se och analysera.
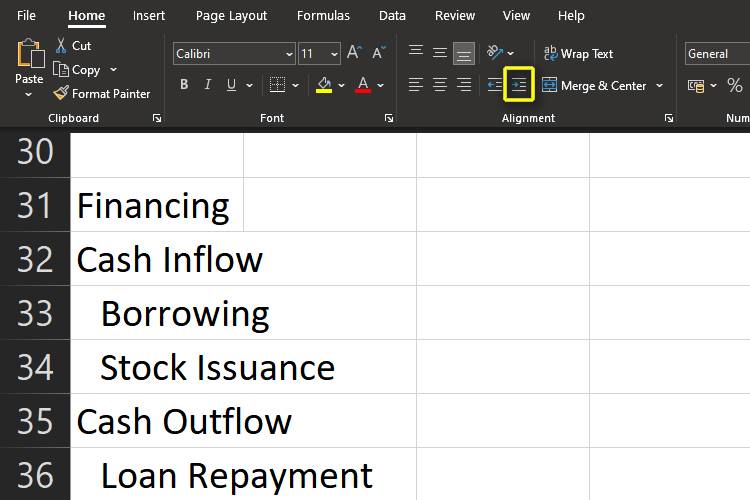
ändra också storlek på den första kolumnen för att undvika att innehållet sprids över till nästa kolumn. Dubbelklicka på linjen mellan kolumnerna A och B för att göra detta automatiskt.
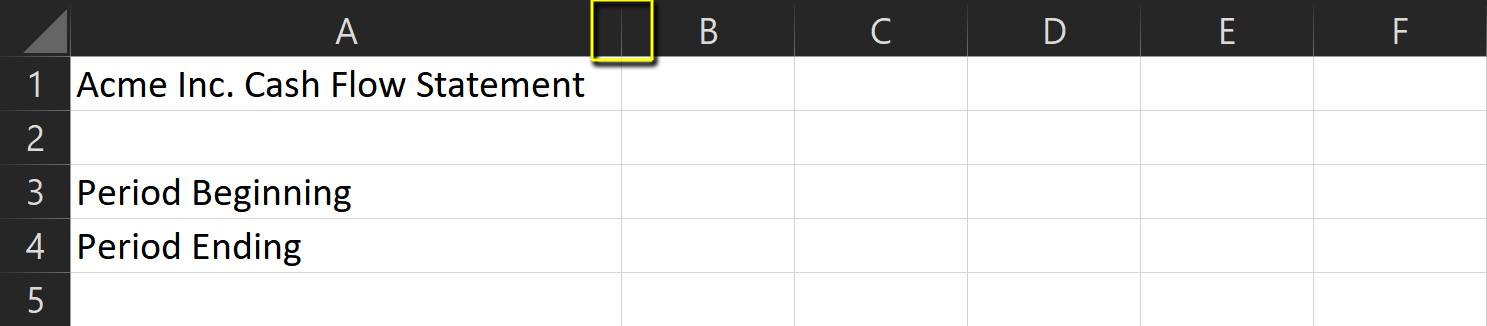
6. Förbered dina formler
kassaflödesanalysformler är ganska enkla. Allt du behöver är att använda sum-kommandot för att delsumma varje kategori.
- välj först Nettokassaflödescellen under motsvarande period och kategoridelsumma.
- skriv sedan =sum (och välj alla celler för varje avsnitt. Glöm inte att hålla shift-tangenten så att du kan välja flera celler.
- när du är klar trycker du på Enter-tangenten och du bör se delsumman för den kategorin.
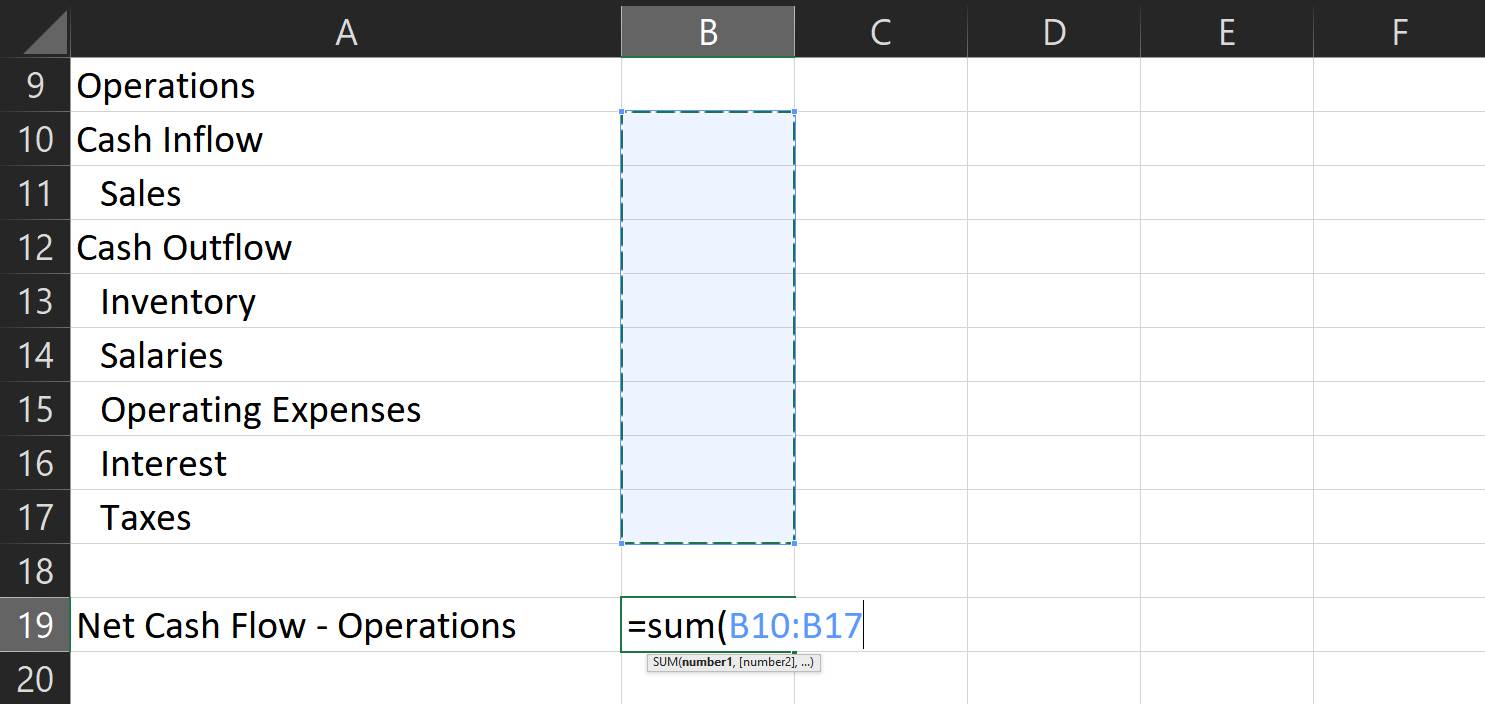
4. För att få nettokassaflödet, upprepa proceduren ovan.
5. Typ =summa (och välj sedan varje motsvarande delsumma.
6. Den här gången håller du ctrl-tangenten för att välja flera celler som inte är bredvid varandra.
7. När du är klar trycker du på Enter-tangenten igen och du har ditt totala kassaflöde för den valda perioden.
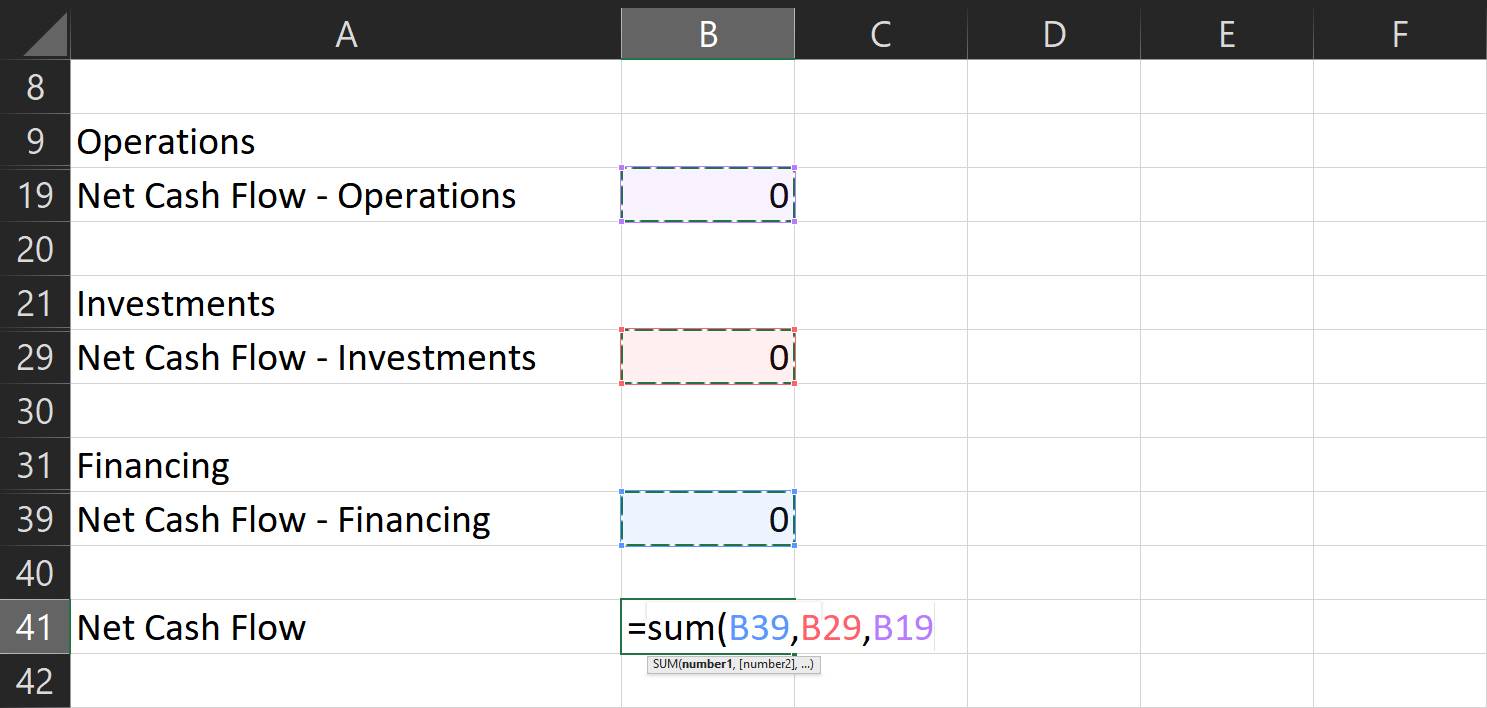
för att få dina pengar slut:
- gå till motsvarande cell och skriv =summa(
- medan du håller ner ctrl-tangenten klickar du på cellerna med nettokassaflödet och kontanta startvärden för motsvarande period.
- tryck på Enter-tangenten så får du det belopp du borde ha i slutet av din valda period.
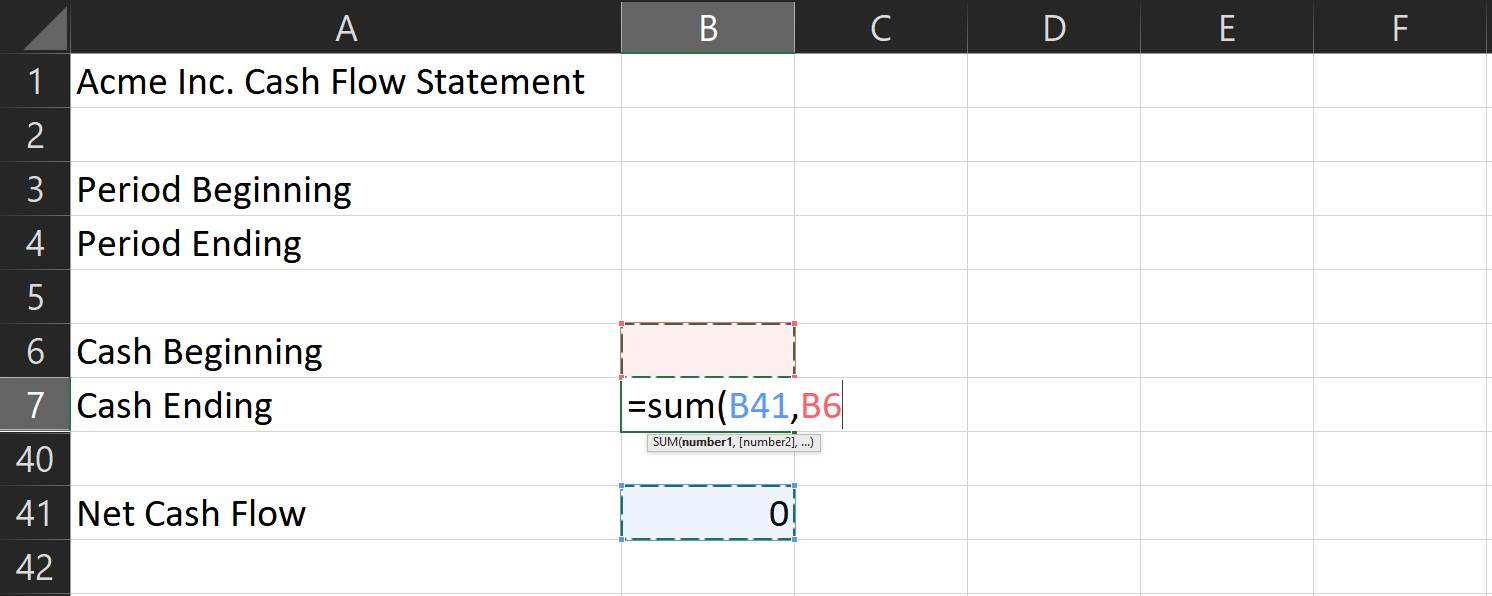
7. Ställa in flera månader
om du vill jämföra ditt kassaflöde under flera månader måste du ställa in denna formel först. Under början av kontanter för nästa månad skriver du ” = ” och klickar sedan på motsvarande cell för att avsluta kontanter för den senaste månaden. Detta kopierar automatiskt Slutkontanten för föregående månad till början av nästa månad.
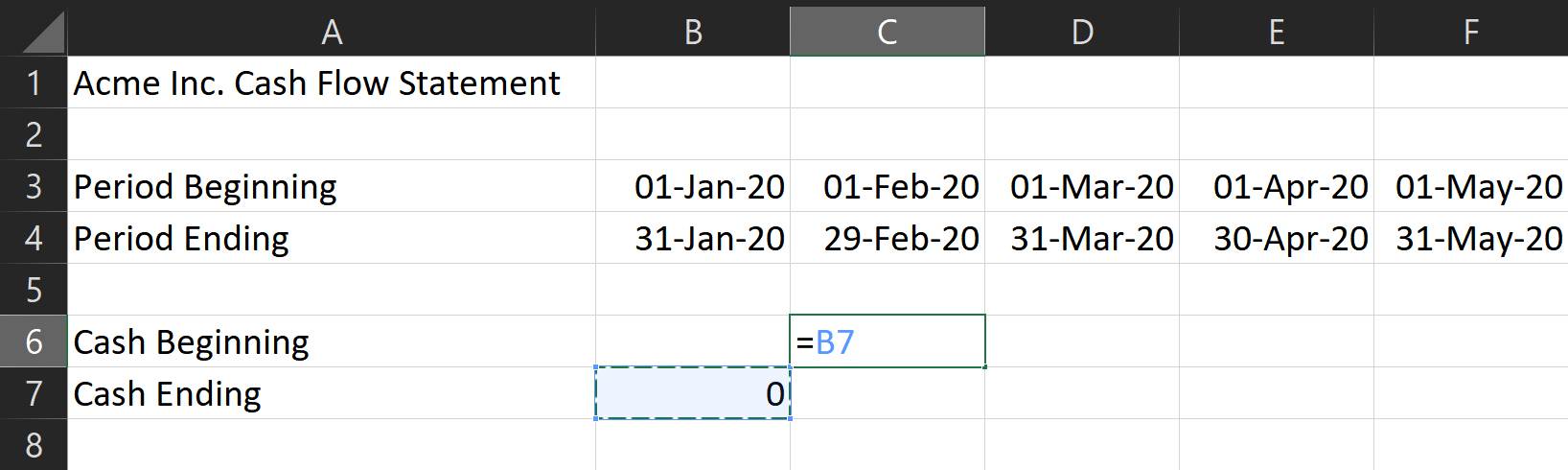
när det gäller resten av formlerna är allt du behöver kopiera dem under resten av de månader du vill täcka.
- håll shift-tangenten för att välja alla celler från kontanter som slutar hela vägen till Nettokassaflöde.
- när du är klar skriver du ctrl + c för att kopiera dem.
- klicka sedan på motsvarande cell för kontanter som slutar för följande månad och skriv ctrl + v.
- Excel justerar automatiskt dessa formler för att återspegla rätt motsvarande kolumn.
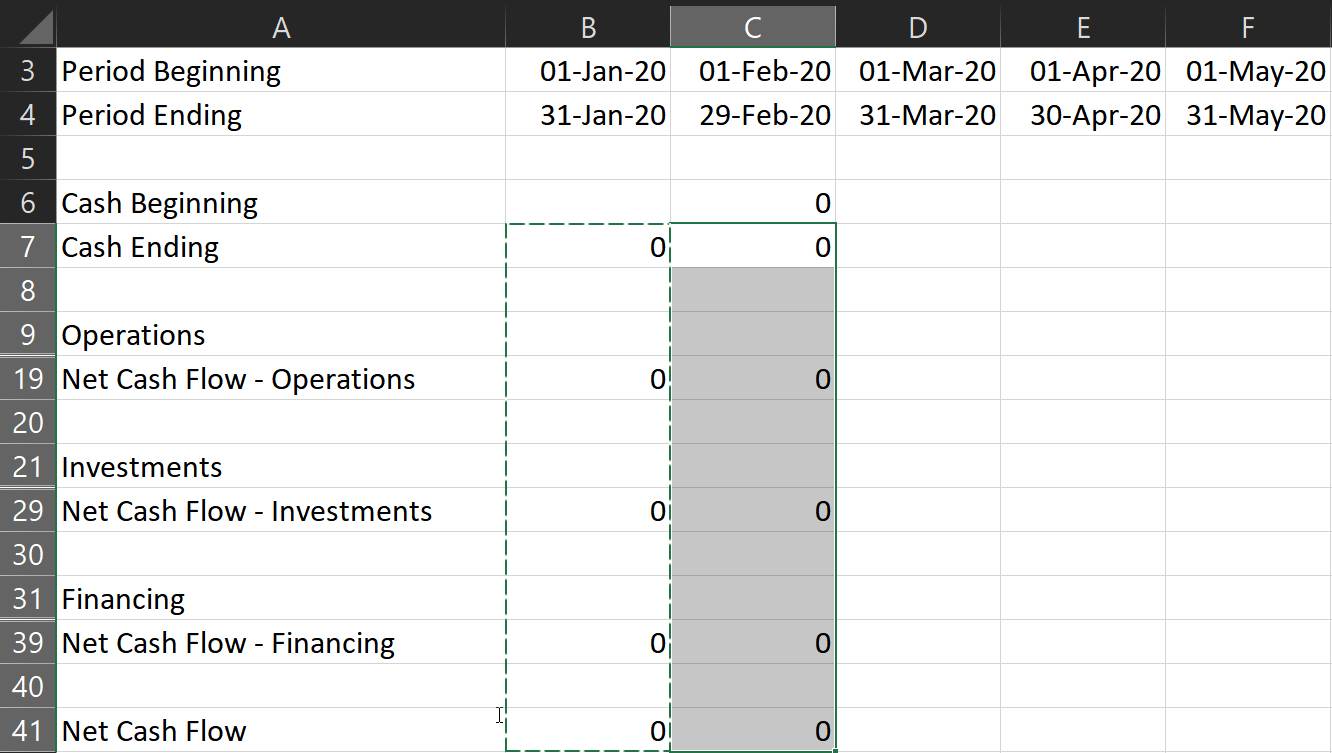
Obs!: se till att det inte finns några andra värden i de celler du valt förutom formlerna.
8. Formatera dina rader och siffror
formatera dina poster så att negativa tal visas röda. Detta gör att du kan analysera ditt uttalande mycket lättare.
- för att göra det, välj Alla numeriska poster och klicka sedan på rullgardinsmenyn i avsnittet nummer.
- du hittar dem på hembandet.
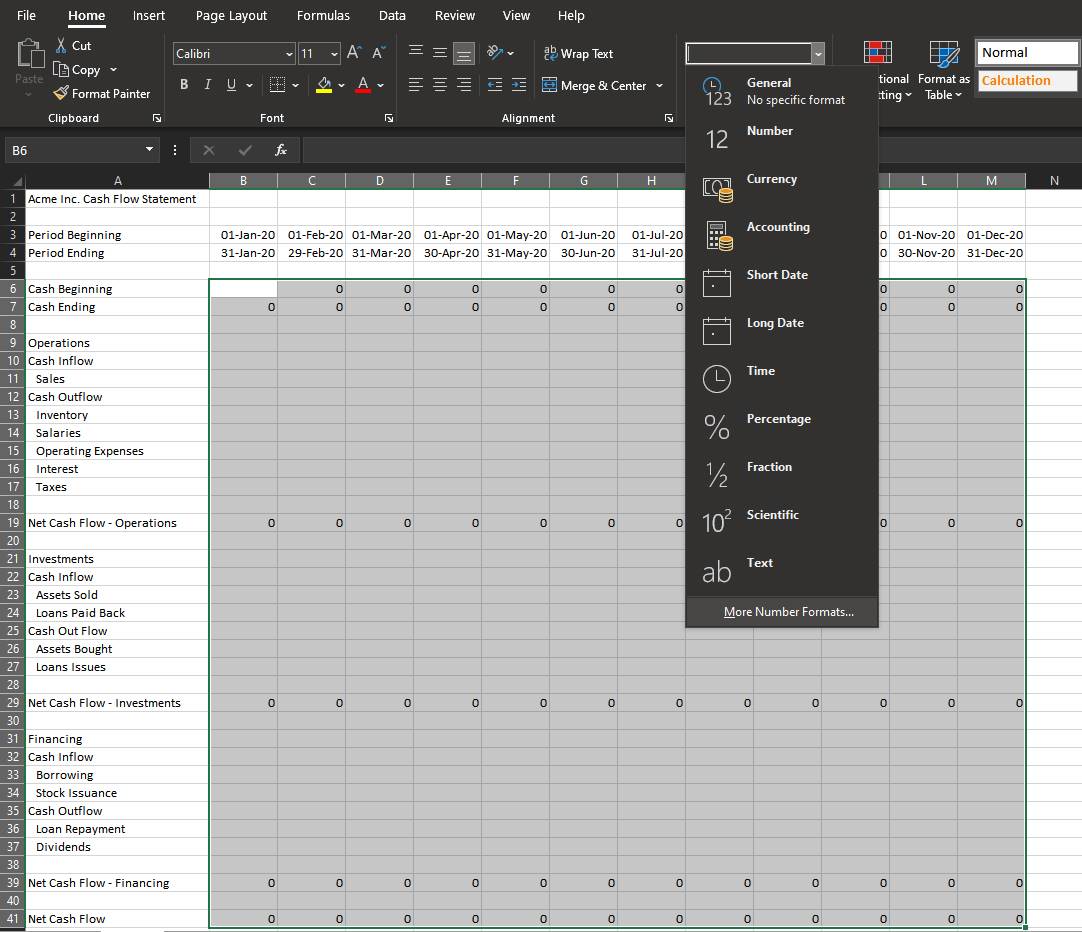
3. Klicka på Fler nummerformat… Ett nytt fönster som heter Formatera celler öppnas.
4. Gå till kategori-menyn under fliken nummer och välj sedan valuta.
5. Välj rätt Symbol i rullgardinsmenyn.
6. Sedan, under de negativa siffrorna: subwindow, välj -$1234.10 med ett rött teckenfärgalternativ.
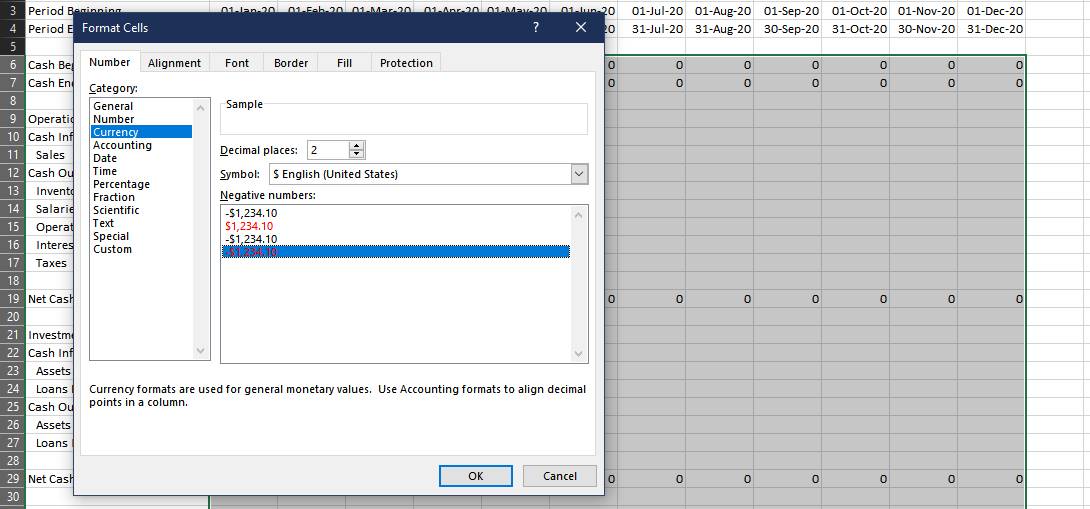
detta bör låta dig se dina utgifter i rött, vilket gör det lättare att skilja inflödet från utflödet.
du kan också välja varje kategori och delsumma rad och fylla dem med olika färger. Detta gör det lättare att skilja mellan sektioner med en överblick.
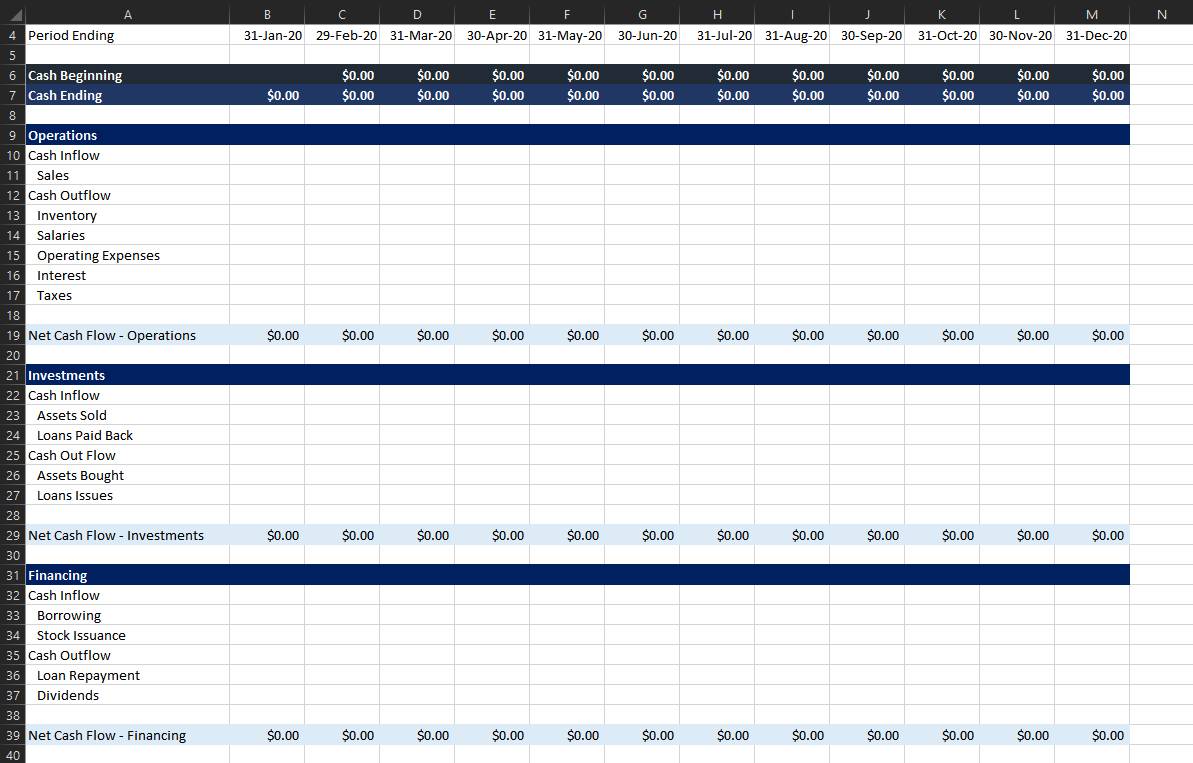
9. Ange dina värden
när du har förberett allt är allt som återstår att mata in de faktiska värdena. Glöm inte att lägga till ett negativt tecken på utgifter! När du är klar har du nu ett slutfört kassaflödesanalys.
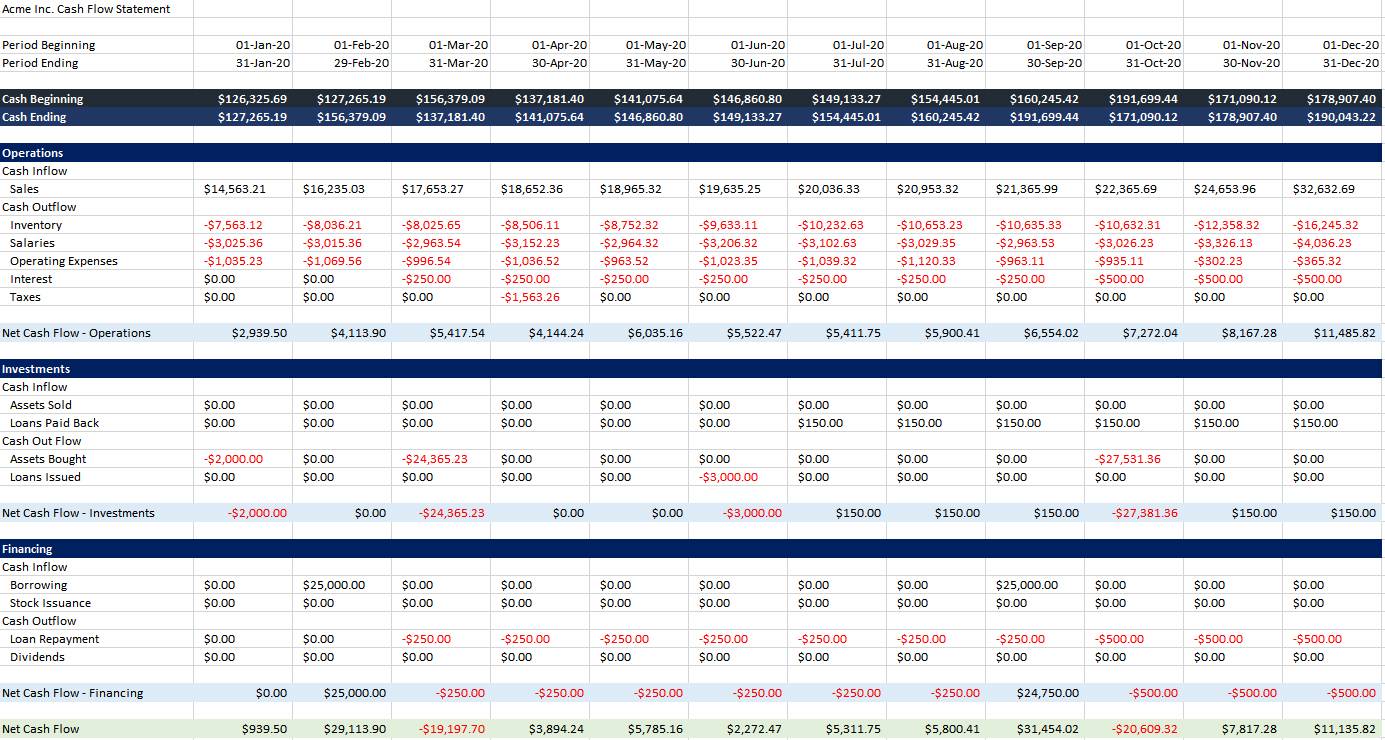
du kan komma åt och spara en kopia av denna kassaflödesanalys här.
nu när du har slutfört ditt kassaflödesanalys har du en bättre bild av ditt företags likviditet. Det kan hjälpa dig att planera dina nästa drag, så att du kan fatta kloka beslut.
med ett kassaflödesanalys har du det första dokumentet du behöver för att se ditt övergripande affärsresultat. Koppla ihop det med en resultaträkning och en balansräkning, så vet du exakt var du står.
Jowi är författare, karriärcoach och pilot. Han utvecklade en kärlek till någonting PC ända sedan hans far köpte en stationär dator när han var 5 år gammal. Från och med då har han använt och maximerat teknik i alla aspekter av sitt liv.
Mer Från Jowi Morales