Crear un Clon de Máquina Virtual de su Disco Duro Windows Existente
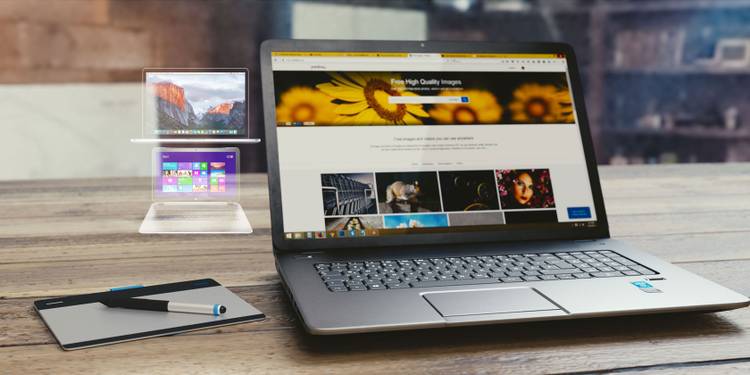
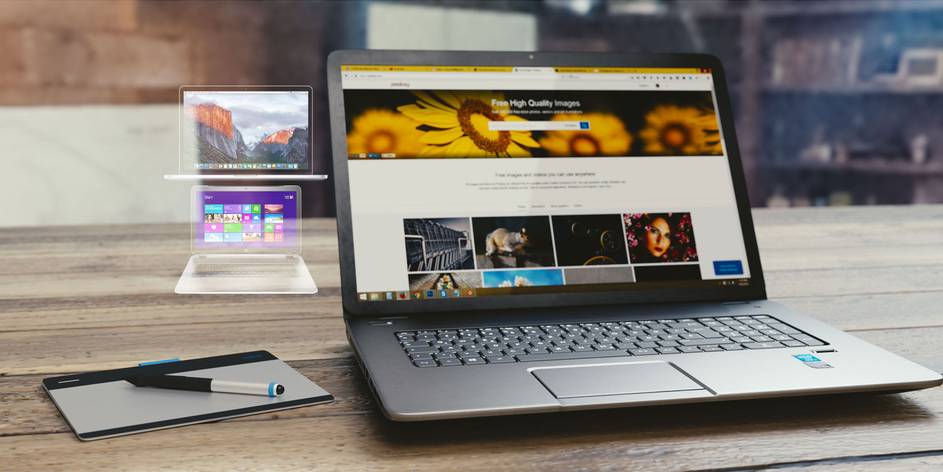
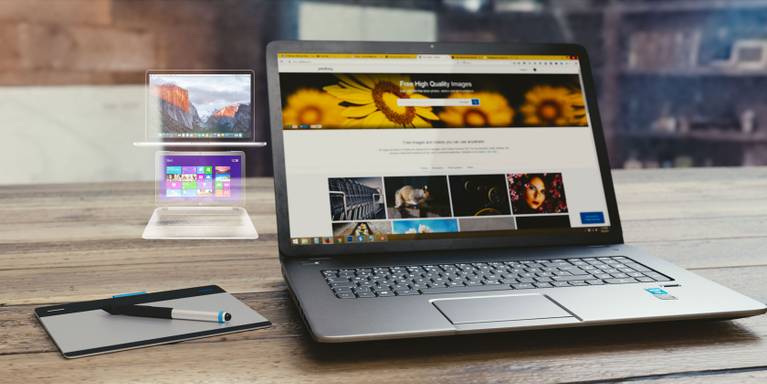

La virtualización permite que un sistema operativo (SO) se ejecute en otro sistema operativo. Pero, ¿sabía que un clon de Máquina Virtual (VM) de su disco duro puede colocar todo su equipo dentro de otro equipo? Con las máquinas virtuales, las posibilidades son infinitas. Sin embargo, para la mayoría de las personas, la virtualización permite jugar juegos antiguos mediante emulación, la capacidad de sandbox, la ejecución de varios sistemas operativos y mucho más.
Gracias a la virtualización y las máquinas virtuales, puede ejecutar cualquier sistema operativo en su PC. En una PC con Windows, esto podría significar poder ejecutar una distribución Linux o incluso macOS sin interferir con su computadora principal. Siga leyendo mientras detallamos cómo puede crear un clon de VM de su sistema y cómo usarlo una vez que haya logrado crear la máquina virtual.
Cómo crear un Clon de máquina virtual
Crear un clon de máquina virtual es sencillo gracias a Disk2VHD o CloneVDI de Microsoft. Disk2VHD crea una copia del software instalado que se ejecuta en un software conocido como máquina virtual. Una máquina virtual falsifica el entorno de un ordenador físico.
Piense en ello como una holocubierta para software. Una vez creada, la imagen duplicada puede funcionar en cualquier hardware con una máquina virtual instalada. Mientras que Disk2VHD crea una copia del contenido de su disco duro, no funciona como una copia de seguridad del sistema.
Cómo crear una máquina Virtual Desde un disco Windows 10
Disk2VHD requiere muy poco espacio, funciona en Windows Vista y versiones posteriores y no requiere instalación, ya que es una aplicación portátil. El método a continuación detalla cómo puede crear un VHD desde un disco físico en Windows 10 con Disk2VHD:
- Descargue Disk2VHD desde el sitio web de Microsoft Docs y extraiga el contenido del archivo comprimido.
- Haga clic con el botón derecho en Disk2vhd.exe y haga clic en Ejecutar como administrador en el menú contextual.
- Cuando se le solicite que proporcione Control de cuentas de usuario, haga clic en Sí.

- Tenga en cuenta que el formato de archivo VHDX no es compatible con todo el software de máquina virtual. Es posible que desee desmarcar Usar Vhdx si no está seguro de que su software lo admita.
- Finalmente, seleccione el volumen de disco que desea clonar y haga clic en Crear.
En la columna Espacio requerido, Disk2VHD le muestra la cantidad de espacio en disco duro que necesitará para crear el disco duro virtual a partir de las particiones de su computadora. Cuanto más grande sea la partición, más largo será el proceso.
Además, el proceso crea una copia completa de su sistema, por lo que necesita al menos el doble del espacio requerido. Por ejemplo, si su C:\ ocupa 140 GB, necesitará al menos 140 GB de espacio libre. El proceso de clonación puede llevar mucho tiempo, dependiendo de la velocidad de su procesador y el tamaño de su instalación.
Una vez que haya creado el archivo VHD, puede usar una aplicación de virtualización para ejecutarlo. Existen varios programas de máquinas virtuales, pero VirtualBox y el Reproductor de estaciones de trabajo de VMware son los más populares y confiables.
Cómo ejecutar una imagen de máquina virtual de Windows 10
Hay dos formas de acceder al contenido de un archivo VHD. Windows, desde Vista en adelante, puede explorar directamente dentro de un archivo VHD haciendo doble clic en él (la mayoría de las veces, consulte a continuación).
El segundo método, arrancar un archivo VHD desde una máquina virtual, requiere un poco más de esfuerzo — y no vale la pena hacer que la imagen sea arrancable.
Para empezar a navegar por los archivos de un VHD:
- Inicie el menú Inicio, busque Administración de discos y, a continuación, haga clic en la mejor coincidencia. En la barra de búsqueda del menú Inicio de Windows 10, Administración de discos se etiqueta como Crear y formatear particiones de disco duro en su lugar.
- En Administración de discos, haga clic en Acción en el menú de la barra de herramientas y, a continuación, seleccione Adjuntar VHD.

- Haga clic en Examinar y, a continuación, vaya al directorio donde almacenó el archivo VHD.
- Selecciónelo y, a continuación, haga clic en Aceptar.
A menos que haya cambiado su ubicación predeterminada, el archivo VHD se crea dentro de la carpeta Disk2VHD. Eso es más que probable dentro de tu directorio de descargas.
Una vez que haya seleccionado el archivo VHD, la imagen se adjuntará a su sistema Windows y estará disponible como disco independiente. A continuación, puede explorarlo como lo haría con una unidad externa.
Clonación de un disco duro a una Máquina Virtual, Fácil
No puede arrancar desde un VHD en un PC sin adquirir otra licencia de Windows, pero una imagen de su sistema operativo conserva archivos esenciales que siempre puede restaurar en caso de una pérdida de datos catastrófica. Una vez que haya clonado un disco duro, siempre puede ejecutarlo utilizando software de máquina virtual.
Fahad es escritor en MakeUseOf y actualmente se especializa en Ciencias de la Computación. Como ávido escritor de tecnología, se asegura de mantenerse actualizado con la última tecnología. Se encuentra particularmente interesado en el fútbol y la tecnología.
Más de M. Fahad Khawaja