Den Ultimate Trinnvise Veiledningen for Å Sette Opp En Google Ads-Kampanje
I løpet AV det siste tiåret HAR PPC-annonsering blitt avgjørende for nesten alle bedrifter, uansett størrelse eller bransje. For så lite som et par hundre dollar i måneden kan selv de minste små bedrifter og oppstart hoppe inn i det digitale annonseringsspillet og påvirke bunnlinjen.
hvis du er en liten bedrift og bare kommer inn I PPC-annonsering, vil du sannsynligvis bygge Og administrere Google Ads-kontoen din på egen hånd en stund. Komme opp og kjører kan virke som en skremmende oppgave. Det er vel derfor du er her?
men frykt ikke! Med denne steg-for-steg guide vil du være oppe og går i løpet av få timer.
Trinn 1-Opprett En Konto
det aller første du må gjøre er å opprette En Google Ads-konto. For å gjøre dette, gå til ads.google.com og klikk På»Start nå». Dette tar deg til en side der Du må logge På Med En Google-Konto, eller opprette en ny.
når du er logget på, kommer du til en skjerm som ber om det viktigste annonseringsmålet ditt. Dette folkens, er begynnelsen På Google prøver Å ta kontroll over kontoen din. Heldigvis har du profesjonell veiledning (det er oss), så du trenger Ikke Googles hjelp. Kjemp mot makten!
nederst på denne skjermen er du på, vil du se en (veldig, veldig liten) lenke som sier «Bytt Til Ekspertmodus». Klikk på det, og så kommer vi i gang med å sette opp din første kampanje.
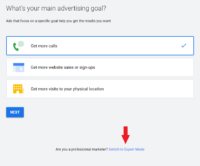
Trinn 2-Velg Kampanjetype
Kampanjemål
Nå som Du har byttet Til Ekspertmodus, ser Du at du kan begynne å konfigurere kampanjen med en rekke målbaserte alternativer.
alternativene dine er: Salg, Kundeemner, Nettstedstrafikk, Produkt-Og Merkevareomsorg, Merkevarebevissthet og Rekkevidde, app-kampanje; eller du kan velge å opprette en kampanje uten målets veiledning.
selv om målene dine sannsynligvis samsvarer med et av alternativene ovenfor, anbefaler jeg at du oppretter kampanjen uten målveiledning. Igjen, ideen er å opprettholde kontroll over kampanjen din og ikke la Google ta beslutninger for Deg.
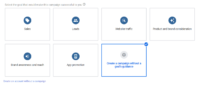
Kampanjetyper
det neste trinnet er å velge hvilken type kampanje du vil opprette.
du kan velge mellom seks forskjellige kampanjetyper: søk, Display, Shopping, Video, App og Smart-kampanjer. Det finnes to tilleggsalternativer, Shopping og Discovery, men disse kampanjetypene vil ikke være tilgjengelige hvis du nettopp har opprettet kontoen din. Hvis du vil starte Med En Shopping-eller Discovery-kampanje, må du holde musepekeren over ett av disse alternativene med musen, følg lenken Til » Hopp over og opprett denne typen kampanje senere.»
for denne guiden vil vi fokusere på hvordan du setter opp En Søkekampanje bare. OG hvis DU er ny PÅ PPC-annonsering, Er Søk nesten alltid det beste stedet å starte.
når det er sagt, vil vi fortsatt kort gå gjennom kampanjetypene som er tilgjengelige for deg, slik at du kan begynne å tenke på hvilket alternativ som kan være best for din bedrift nedover veien.
Søk-Søkekampanjer brukes til å vise tekstannonser på googles søkeresultatsider. Disse annonsene utløses av søk (ordene en bruker skriver inn i søketeksten). Du vil kunne målrette disse søkene ved å velge søkeord relatert til produktet eller tjenesten.
Display-Google har tilgang Til et nettverk av mer enn 2 millioner nettsteder (og telling) hvor de kan plassere tekst -, video-og bildeannonser. Det finnes en rekke målrettingsalternativer med Bannerkampanjer, inkludert søkeord, målgrupper, plasseringer og mer. Bannerkampanjer er gode for å øke merkekjennskap eller reengaging tidligere besøkende som de surfer på internett.
Video – YouTube er nå verdens nest mest populære søkemotor, bak Google. Og gjett hva? Google eier YouTube. Jepp, det er et monopol! Fra Google Ads-kontoen din kan Du opprette videoannonsekampanjer for å vise videoene dine På YouTube. Igjen er det en rekke målrettingsalternativer her, som ligner de som er nevnt Med Display.
App – hvis det er en app du ønsker å markedsføre Med Google Ads, er appkampanjer de beste (og eneste) alternativene. Med Appkampanjer kan du annonsere appen din på Mange google-eiendommer, Inkludert Søk, YouTube, Displaynettverket og Google Play-butikken. Disse kampanjene er helautomatisk, så når du er satt opp bare lene deg tilbake og se installasjoner og upsells rulle i.
Smart-Husk at kontrollen vi snakket om å opprettholde tidligere? Smarte kampanjer tillater ikke mye av det. I hovedsak gir Du Google noen grunnleggende parametere for å jobbe innenfor og la AI ta det derfra. Når Smart-kampanjer brukes på riktig måte, kan De gi kontoen din litt verdi, men De er definitivt ikke stedet å starte.
Resultater
Før vi går videre til neste fase av kampanjeopprettingsprosessen, har du ett valg å gjøre. Eller i dette tilfellet, ikke gjør. Google vil be deg om å velge resultatene du vil få fra kampanjen din. Alternativene dine er nettstedbesøk, telefonsamtaler og appnedlastinger. Selv om en av disse alternativene kan justere med ønskede resultater, skal vi la denne delen stå tom. Ideen her igjen er å holde kraften i hendene, ikke Googles.

Og nå er vi klare til å komme inn i nitty gritty detaljer om En Søkekampanje bygge ut.
Trinn 3-Innstillinger
Kampanjeinnstillingene er delt inn i 3 seksjoner: Generelle Innstillinger, Målretting og Målgrupper, Budsjett Og Budgivning og Annonseutvidelser. Vi skal gå gjennom hver seksjon, markere alternativene dine, og hjelpe deg med å styre deg i riktig retning på hvilke valg du skal gjøre.
Generelle Innstillinger
i denne delen vil du først gi kampanjen et navn. Det er ingen feil valg her, så ha det!
deretter må du velge hvilket nettverk du vil at annonsene skal vises på. Alternativene er Søk og Visning. Jeg vet, Jeg vet…Viser Ikke en helt annen type kampanje? Ja det er det. Og siden vi bare er interessert i å sette opp En søkekampanje akkurat nå, skal vi sørge for at Vi holder Søkeboksen merket og fjern Merket For Visningsboksen.
Merk :det er en» vis flere innstillinger » – kobling under Nettverk-delen. Du kan ignorere disse alternativene for nå.
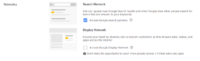
Målretting Og Målgrupper
nå går vi videre til å finpusse på målrettingsalternativene dine, slik at vi kan sørge for at annonsene dine vises til de riktige personene.
Steder
først velger du de geografiske stedene der du vil at annonsene dine skal vises. Målrettingen kan være så bred som hele verden eller så spesifikk som en enkelt postnummer. Alternativene som standard er: Alle land Og territorier, Usa Og Canada, Usa, Og Angi et annet sted. For å målrette steder på by, stat, postnummer eller radius nivå, velg» Angi et annet sted » alternativet og klikk Deretter På Avansert Søk. Derfra vil du kunne velge dine spesifikke målsteder.
Når du har valgt plasseringene dine, har du en svært viktig innstilling for å aktivere i denne delen. Klikk På Plasseringen alternativer linken og du vil bli presentert med valget å målrette:
- Personer i eller som viser interesse for det målrettede området
- Personer i eller regelmessig i det målrettede området
- Personer som søker etter det målrettede området
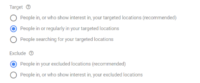
Vi anbefaler å velge alternativ #2: Folk i eller regelmessig i målrettede steder. Til Tross For at Dette ikke er standardalternativet anbefalt Av Google, er Det vanligvis det riktige valget for 99% av alle kampanjer. Ved å velge dette alternativet sikrer du at annonsene dine bare vises til personer som er fysisk på stedene du målretter mot.
med de to andre alternativene kan annonsene dine vises hvor som helst i verden, så lenge personen som søker, har vist interesse for de målrettede stedene dine. Hvis du for eksempel er en lokal bedrift som målretter Staten New York og du har valgt alternativ 1 eller 3, kan annonsen din vises til noen i et annet land som nylig har undersøkt flyreiser Til New York for en ferie-eller forretningsreise. Dette er ikke hva du vil, med mindre du er i reiselivsbransjen selvfølgelig!
under Ekskluder kan du la det anbefalte standardalternativet være valgt, som er «Personer i ekskluderte steder».
Språk
Denne er selvforklarende. Velg språket eller språkene kundene dine snakker. Google begrenser annonsene dine til å bli vist bare til personer som snakker språkene du har valgt. Bare sørg for at annonsekopien din samsvarer med de valgte språkene her, og du er klar.
Målgrupper
du kan legge til målgrupper i kampanjen din. Målgrupper kan legges til på enten observasjons-eller målrettingsnivå. Dette er et avansert alternativ og ikke noe du trenger å utforske ennå, spesielt hvis du setter opp din aller Første søkekampanje. Så vi kommer til å forlate den delen som er for nå og gå videre.
Budsjett Og Budgivning
Budsjett
Budsjettinnstillingen er ganske enkel. Her vil du angi hvor mye penger du vil at kampanjen skal bruke hver dag. Et godt utgangspunkt for å angi dagsbudsjettet er å finne ut hvor mye du vil investere i kampanjen per måned. Del deretter dette beløpet med antall dager i måneden annonsene dine skal kjøre. Hvis du planlegger å kjøre annonsene dine hver dag, dividere med 30. Hvis du bare kjører annonser mandag-fredag, dividere med 20. Og så videre…
Budgivning
Budgivningsdelen er Der du angir budstrategien for kampanjen din. Google vil prøve å hjelpe deg med å velge en budstrategi ved å spørre hvilken type resultat du vil fokusere på. Standard anbefalte valg er: Konverteringer, Konverteringsverdi, Klikk og Visningsandel.
du tenker kanskje…jeg vil fokusere på Konverteringer selvfølgelig! Og det bør absolutt være ditt fokus. Hvis Du velger en av disse standardalternativene, vil Google imidlertid tildele deg en automatisk budstrategi. Med automatiserte budstrategier kan Google angi budene dine automatisk for Deg. Og mens automatiserte strategier har sine fordeler i noen tilfeller, er de ikke det optimale valget for de fleste annonsører til å begynne med. I stedet anbefaler jeg at Du velger budstrategien din direkte i Stedet For At Google velger.
Klikk på koblingen som sier «velg en budstrategi direkte».
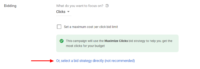
Nå vil du se en meny der du kan velge fra en lang liste over budstrategier. Øverst på listen ser Du Googles mange automatiserte budstrategier, som inkluderer:
- Mål-CPA (Kostnad Per Kjøp)
- MÅL-ROAS (Avkastning På Annonseutgifter)
- Maksimer Klikk
- Maksimer Konverteringer
- Maksimer Konverteringsverdi
- Målvisningsandel
Under Alle disse alternativene ser Du Manuell CPC helt På slutten av listen. Bingo! Dette er alternativet du vil velge, da det gir deg full kontroll over hvor mye du bruker per klikk for hvert søkeord i kampanjen din. Google liker ikke dette, og de vil vise deg en advarsel om At En Manuell CPC-strategi kan føre til lavere ytelse. Frykt ikke, du har gjort det riktige valget.
nå, når du har valgt budstrategi, klikker du på koblingen vis flere innstillinger under budgivning-delen. Dette vil avsløre noen flere innstillinger som du vil adressere før du går videre.
du kan ignorere konverteringer for nå, men du vil definitivt konfigurere konvertering før du starter kampanjene dine.
Annonseplan
annonseplanen din angir hvilke dager og tidspunkter du vil at annonsene dine skal være kvalifisert for visning. Dette kan variere for hver bedrift basert på budsjett, produkter og tjenester som tilbys,og driftstimer. Når du har angitt annonseplanen din, kan du la annonserotasjonen stå på standardinnstillingen (foreløpig) og gå videre til neste del.
Annonseutvidelser
Den siste delen av skjermbildet for kampanjeinnstillinger er Annonseutvidelser. Du vil definitivt ønske å sette opp alle tre av de primære utvidelsestypene som er oppført nedenfor.
Utvidelser For Nettstedkoblinger – Ved Å bruke Nettstedkoblinger kan du vise opptil 4 ekstra koblinger med annonsene dine. Disse koblingene kan brukes til å sende kunder til ulike sider på nettstedet ditt som kan være nyttig i å utdanne dem om din bedrift og tilbud.
Bildetekstutvidelser – Bruk Bildetekstutvidelser til å fremheve ting som konkurransefortrinn, rabatter og kampanjer.
Anropsutvidelser – hvis bedriften din genererer kundeemner eller salg via telefon, er Det viktig å legge til En Anropsutvidelse. Dette gjør at telefonnummeret ditt kan vises sammen med annonsene dine, og for mobilbrukere kan de ringe deg direkte fra annonsen uten å navigere til nettstedet ditt.
Trinn 4 – Konfigurere annonsegrupper og søkeord
det neste trinnet i å konfigurere Google Ads-kampanjen din er å opprette annonsegrupper. Annonsegrupper er sett med relaterte søkeord som deler en eller flere annonser. Når du velger hvilke søkeord du skal bruke, må du først starte med kjerneproduktet eller tjenestene dine. Jeg anbefaler å opprette bare en annonsegruppe her, og deretter bygge ut resten av kampanjen din ved Hjelp Av Googles Søkeordplanlegger. Søkeordplanleggeren gjør det mye enklere og raskere for deg å undersøke søkeordene dine og organisere dem i annonsegrupper.
Trinn 5-Opprett Annonser
Nå som du har konfigurert din første annonsegruppe, må du skrive en annonse for den. La oss gå gjennom hvert element i en annonse og gå over noen gode fremgangsmåter for å komme i gang.
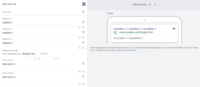
Endelig URL-Den Endelige NETTADRESSEN er siden på nettstedet ditt som annonsen din vil lenke til. Innholdet på denne siden bør samsvare med produktet eller tjenesten annonsen er fremme. Hvis du ikke har en side eller destinasjonsside på nettstedet ditt som passer godt til det du markedsfører, er hjemmesiden din det nest beste alternativet.
Overskrifter – Google lar deg vise opptil tre overskrifter med annonsen din. Du vil dra nytte av alle tre. Hver overskrift tillater bare 30 tegn, så du må være kreativ og konsis om å kommunisere meldingen. Overskrifter bør ta produktet eller tjenesten du er fremme og inkludere en oppfordring til handling (hva du vil at kunden skal gjøre når de kommer til nettstedet ditt) i det minste.
Visningsbane-visningsbanen er en DEL AV NETTADRESSEN som faktisk vises sammen med annonsen din. Denne banen trenger ikke å matche Den Endelige NETTADRESSEN. Bruk dette feltet til å gi kundene en ide om hvilken side de kommer til når de klikker på annonsen din. Bruke søkeordet her (eller produktet eller tjenesten du er fremme) er en god praksis.
Beskrivelser – Du har muligheten til å legge til opptil to beskrivelser av 90 tegn hver. Her kan du virkelig gå inn i mer dybde om ditt tilbud og din virksomhet.
Trinn 6-Konfigurer fakturering
det siste trinnet i å opprette den nye kontoen og den første kampanjen er å angi faktureringsinformasjonen. Denne prosessen er ganske grei. Google gir deg muligheten til å finansiere kontoen din med enten et kreditt-eller debetkort eller en bankkonto. Hvis Du har en kampanjekode Fra Google, kan du skrive inn det her også!
Gratulerer, du har satt opp Din Første Google Ads-kampanje! Ved å følge denne guiden har du satt deg opp med et sterkt fundament for å fullt ut bygge ut kampanjen. Nå gå ut og begynne å vokse din bedrift med den mektigste reklame verktøyet på planeten!