den ultimata steg-för-steg-guiden för att skapa en Google Ads-kampanj
under det senaste decenniet har PPC-annonsering blivit avgörande för nästan alla företag, oavsett storlek eller bransch. För så lite som ett par hundra dollar i månaden, även de minsta av små företag och startups kan hoppa in i digital reklam spel och göra en inverkan på deras nedersta raden.
om du är ett litet företag och bara kommer in i PPC-annonsering kommer du sannolikt att bygga och hantera ditt Google Ads-konto på egen hand ett tag. Att komma igång kan verka som en skrämmande uppgift. Det är väl därför du är här?
men frukta inte! Med den här steg-för-steg-guiden kommer du att vara igång på bara några timmar.
Steg 1-Skapa ett konto
det allra första du behöver göra är att skapa ett Google Ads-konto. För att göra detta, gå till ads.google.com och klicka på”Starta nu”. Detta tar dig till en sida där du måste logga in med ett Google-konto eller skapa ett nytt.
när du är inloggad kommer du att nå en skärm som ber om ditt huvudsakliga annonseringsmål. Detta folk, är början på Google försöker ta kontroll över ditt konto. Lyckligtvis har du professionell vägledning (det är vi) så att du inte behöver Googles hjälp. Bekämpa makten!
längst ner på den här skärmen du är på ser du en (mycket, mycket liten) länk som säger ”Byt till expertläge”. Klicka på det, och sedan kommer vi igång med att ställa in din första kampanj.
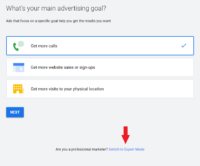
steg 2-Välj din kampanjtyp
kampanjmål
nu när du har bytt till expertläge ser du att du kan börja konfigurera din kampanj med en mängd olika målbaserade alternativ.
dina alternativ är: försäljning, Leads, webbplats trafik, produkt och varumärke övervägande, varumärkesmedvetenhet och räckvidd, app marknadsföring; eller så kan du välja att skapa en kampanj utan ett mål vägledning.
även om dina mål sannolikt kommer att anpassas till ett av alternativen ovan rekommenderar jag att du skapar din kampanj utan målvägledning. Återigen är tanken att behålla kontrollen över din kampanj och inte låta Google fatta beslut åt dig.
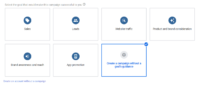
kampanjtyper
nästa steg är att välja vilken typ av kampanj du vill skapa.
du kan välja mellan sex olika kampanjtyper: Sök, Visa, Shopping, Video, App och smarta kampanjer. Det finns ytterligare två alternativ, Shopping och Discovery, men dessa kampanjtyper är inte tillgängliga om du just har skapat ditt konto. Om du vill börja med en Shopping-eller Upptäcktskampanj måste du hålla muspekaren över ett av dessa alternativ med musen följ länken till ”hoppa över och skapa den här typen av kampanj senare.”
för den här guiden kommer vi att fokusera på hur man ställer in en sökkampanj endast. Och om du är ny på PPC-annonsering är sökning nästan alltid det bästa stället att börja.
som sagt, vi kommer fortfarande att kort gå igenom de kampanjtyper som är tillgängliga för dig så att du kan börja tänka på vilket alternativ som kan vara bäst för ditt företag på vägen.
Sök – sökkampanjer används för att visa textannonser på Googles sökresultatsidor. Dessa annonser utlöses av sökfrågor (de ord en användare skriver i sökprompten). Du kommer att kunna rikta in dessa sökfrågor genom att välja nyckelord relaterade till din produkt eller tjänst.
Display-Google har tillgång till ett nätverk med mer än 2 miljoner webbplatser (och räknar) där de kan placera text -, video-och bildannonser. Det finns en mängd olika inriktningsalternativ med displaykampanjer, inklusive nyckelord, målgrupper, placeringar och mer. Displaykampanjer är bra för att öka varumärkesmedvetenheten eller återuppta tidigare webbplatsbesökare när de surfar på internet.
Video – YouTube är nu världens näst mest populära sökmotor, bakom Google. Och gissa vad? Google äger YouTube. Japp, det är ett monopol! Från ditt Google Ads-konto kan du skapa videoannonseringskampanjer för att visa dina videor på YouTube. Återigen finns det en mängd olika inriktningsalternativ här, liknande de som nämns med Display.
App-Om det är en app du vill marknadsföra med Google Ads är appkampanjer dina bästa (och enda) alternativ. Med appkampanjer kan du annonsera din app på många Google-fastigheter, inklusive Sök, YouTube, Display-nätverket och Google Play store. Dessa kampanjer är helt automatiserade, så när du är inställd bara luta dig tillbaka och titta på installationer och upsells rulla in.
Smart-kom ihåg att kontroll vi talade om att upprätthålla tidigare? Smarta kampanjer tillåter inte mycket av det. I huvudsak ger du Google några grundläggande parametrar att arbeta inom och låta AI ta det därifrån. När de används på rätt sätt kan smarta kampanjer ge ditt konto ett visst värde, men de är definitivt inte rätt plats att börja.
resultat
innan vi går vidare till nästa fas i kampanjskapningsprocessen har du ytterligare ett val att göra. Eller i det här fallet, inte göra. Google kommer att be dig att välja de resultat du vill få från din kampanj. Dina alternativ är webbplatsbesök, telefonsamtal och appnedladdningar. Även om ett av dessa alternativ kan anpassa sig till dina önskade resultat, kommer vi att lämna det här avsnittet tomt. Tanken här igen är att hålla kraften i dina händer, inte Googles.

och nu är vi redo att komma in i nitty gritty detaljer om en sökkampanj bygga ut.
steg 3-Inställningar
kampanjinställningarna är uppdelade i 3 sektioner: Allmänna inställningar, inriktning och målgrupper, Budget och budgivning och Annonstillägg. Vi kommer att gå igenom varje avsnitt, markera dina alternativ och hjälpa dig att styra dig i rätt riktning på vilka val du ska göra.
Allmänna inställningar
i det här avsnittet ger du först kampanjen ett namn. Det finns inga fel val här, så ha det!
Därefter måste du välja vilket nätverk du vill att dina annonser ska visas på. Dina alternativ är sökning och visning. Jag vet, jag vet…visar inte en helt annan typ av kampanj? Ja det är det. Och eftersom vi bara är intresserade av att skapa en sökkampanj just nu kommer vi att se till att vi håller sökrutan markerad och avmarkerar visningsrutan.
Obs: Det finns en länk ”visa fler inställningar” under avsnittet Nätverk. Du kan ignorera dessa alternativ för nu.
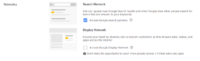
inriktning och målgrupper
nu går vi vidare till att finslipa dina inriktningsalternativ så att vi kan se till att dina annonser visas för rätt personer.
platser
först väljer du de geografiska platser där du vill att dina annonser ska visas. Din inriktning kan vara lika bred som hela världen eller så specifik som ett enda Postnummer. Dina alternativ är som standard: alla länder och territorier, USA och Kanada, USA och ange en annan plats. För att rikta platser på Stad, Stat, Postnummer eller radienivå, Välj alternativet ”Ange en annan plats” och klicka sedan på Avancerad sökning. Därifrån kommer du att kunna välja dina specifika målplatser.
när du har valt dina platser har du ytterligare en mycket viktig inställning att aktivera i det här avsnittet. Klicka på länken platsalternativ och du kommer att presenteras med valet att rikta:
- personer i eller som visar intresse för ditt målområde
- personer i eller regelbundet i ditt målområde
- personer som söker efter ditt målområde
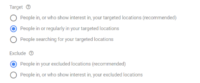
Vi rekommenderar starkt att du väljer Alternativ # 2: människor i eller regelbundet på dina riktade platser. Trots att detta inte är standardalternativet som rekommenderas av Google är det i allmänhet rätt val för 99% av alla kampanjer. Genom att välja det här alternativet ser du till att dina annonser bara visas för personer som är fysiskt på de platser du riktar in dig på.
med de andra två alternativen kan dina annonser visas var som helst i världen, så länge personen som söker har visat intresse för dina riktade platser. Om du till exempel är ett lokalt företag som är inriktat på delstaten New York och har valt alternativ 1 eller 3 kan annonsen visas för någon i ett annat land som nyligen har undersökt flyg till New York för en semester eller affärsresa. Detta är inte vad du vill, om du inte är i rese-eller turistbranschen naturligtvis!
under Uteslut kan du lämna det rekommenderade standardalternativet valt, vilket är”personer på dina uteslutna platser”.
språk
den här är självförklarande. Välj det eller de Språk dina kunder talar. Google begränsar dina annonser så att de bara visas för personer som talar de språk du har valt. Se bara till att din annonskopia matchar dina valda språk här och du är redo.
målgrupper
du har möjlighet att lägga till målgrupper i din kampanj. Målgrupper kan läggas till antingen på observations-eller inriktningsnivå. Detta är ett avancerat alternativ och inte något du behöver utforska ännu, särskilt om du ställer in din allra första sökkampanj. Så vi kommer att lämna det avsnittet som det är för nu och gå vidare.
Budget och budgivning
Budget
budgetinställningen är ganska enkel. Här ställer du in hur mycket pengar du vill att din kampanj ska spendera varje dag. En bra utgångspunkt för att ställa in din dagliga budget är att bestämma hur mycket du vill investera i din kampanj per månad. Dela sedan det beloppet med antalet dagar per månad som dina annonser kommer att visas. Om du planerar att köra dina annonser varje dag, dividera med 30. Om du bara kör annonser Måndag-Fredag, dela med 20. Och så vidare …
budgivning
Budgivningsavsnittet är där du ställer in budstrategin för din kampanj. Google kommer att försöka hjälpa dig att välja en budstrategi genom att fråga vilken typ av resultat du vill fokusera på. De rekommenderade standardalternativen är: konverteringar, Konverteringsvärde, klick och visningsandel.
du kanske tänker … jag vill fokusera på omvandlingar naturligtvis! Och det borde absolut vara ditt fokus. Att välja ett av dessa standardalternativ leder dock till att Google tilldelar dig en automatiserad budstrategi. Med automatiska budstrategier kan Google automatiskt ställa in dina bud åt dig. Och medan automatiserade strategier har sina fördelar i vissa fall är de inte det optimala valet för de flesta annonsörer att börja med. Istället rekommenderar jag att du väljer din budstrategi direkt istället för att Google väljer.
för att göra det, klicka på länken som säger ”Välj en budstrategi direkt”.
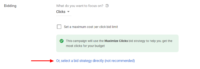
nu ser du en meny där du kan välja från en lång lista med budstrategier. Högst upp i listan ser du Googles många automatiserade budstrategier, som inkluderar:
- Target CPA (Cost-per-Acquisition)
- Target ROAS (Return-On-Ad-Spend)
- Maximera klick
- Maximera konverteringar
- maximera konverteringsvärdet
- target Impression Share
under alla dessa alternativ, i slutet av listan ser du manuell CPC. Bingo! Det här är det alternativ du vill välja, eftersom det ger dig full kontroll över hur mycket du spenderar per klick för varje sökord i din kampanj. Google gillar inte detta och de kommer att visa dig en varning om att en manuell CPC-strategi kan leda till lägre prestanda. Frukta inte, du har gjort rätt val.
nu, när du har valt din budstrategi, klicka på länken Visa fler inställningar under budgivningsavsnittet. Detta kommer att avslöja några fler inställningar som du vill ta itu med innan du går vidare.
du kan ignorera konverteringar för tillfället, men du vill definitivt ställa in konvertering innan du startar dina kampanjer.
Annonsschema
ditt annonsschema är där du anger de dagar och tider du vill att dina annonser ska kunna visas. Detta kan variera för varje företag baserat på budget, produkter och tjänster som erbjuds, och verksamhetstid. När du har ställt in ditt annonsschema kan du lämna annonsrotation på standardinställningen (för tillfället) och gå vidare till nästa avsnitt.
Annonstillägg
det sista avsnittet på skärmen kampanjinställningar är Annonstillägg. Du kommer definitivt att vilja ställa in alla tre av de primära tilläggstyperna nedan.
Sitelink Extensions – genom att använda Sitelinks kan du visa upp till 4 ytterligare länkar med dina annonser. Dessa länkar kan användas för att skicka kunder till olika sidor på din webbplats som kan vara till hjälp för att utbilda dem om ditt företag och erbjudanden.
Callout Extensions – använd Callout Extensions för att markera saker som konkurrensfördelar, rabatter och kampanjer.
samtalstillägg-om ditt företag genererar leads eller försäljning via telefon är det viktigt att lägga till ett samtalstillägg. Detta gör att ditt telefonnummer kan visas med dina annonser och för mobila användare ger dem möjlighet att ringa dig direkt från annonsen utan att navigera till din webbplats.
steg 4-Ställ in annonsgrupper och nyckelord
nästa steg i att konfigurera din Google Ads-kampanj är att skapa annonsgrupper. Annonsgrupper är uppsättningar med relaterade sökord som delar en eller flera annonser. När du väljer vilka nyckelord som ska användas, börja först med din kärnprodukt eller tjänster. Jag rekommenderar att du bara skapar en annonsgrupp här och sedan bygger ut resten av din kampanj med Googles Sökordsplaneringsverktyg. Sökordsplaneraren gör det mycket enklare och snabbare för dig att undersöka dina sökord och organisera dem i annonsgrupper.
Steg 5-skapa annonser
nu när du har ställt in din första annonsgrupp måste du skriva en annons för den. Låt oss gå igenom varje del av en annons och gå igenom några bästa metoder för att komma igång.
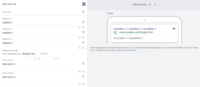
slutlig URL-den slutliga webbadressen är den sida på din webbplats som din annons kommer att länka till. Innehållet på denna sida ska matcha den produkt eller tjänst som din annons marknadsför. Om du inte har en sida eller målsida på din webbplats som nära matchar det du marknadsför är din hemsida det näst bästa alternativet.
rubriker-Google kan du visa upp till tre rubriker med din annons. Du vill dra nytta av alla tre. Varje rubrik tillåter endast 30 tecken, så du måste vara kreativ och kortfattad om att kommunicera ditt meddelande. Dina rubriker ska adressera den produkt eller tjänst du marknadsför och inkludera en uppmaning (vad du vill att kunden ska göra när de kommer till din webbplats) åtminstone.
Visningsväg-visningsvägen är en del av webbadressen som faktiskt visas med din annons. Den här sökvägen behöver inte matcha den slutliga webbadressen. Använd det här fältet för att ge kunderna en uppfattning om vilken sida de kommer att nå när de klickar på din annons. Att använda ditt nyckelord här (eller den produkt eller tjänst du marknadsför) är en bra praxis.
beskrivningar-Du har möjlighet att lägga till upp till två beskrivningar av 90 tecken vardera. Här kan du verkligen gå in mer på djupet om ditt erbjudande och ditt företag.
steg 6-Ställ in fakturering
det sista steget i att skapa ditt nya konto och första kampanj är att ange din faktureringsinformation. Denna process är ganska enkel. Google ger dig möjlighet att finansiera ditt konto med antingen ett kredit-eller betalkort eller ett bankkonto. Om du har en kampanjkod från Google kan du ange det här också!
Grattis, du har lyckats ställa in din första Google Ads-kampanj! Genom att följa den här guiden har du skapat dig själv med en stark grund för att fullt ut bygga ut din kampanj. Gå nu ut och börja växa ditt företag med det mest kraftfulla reklamverktyget på planeten!