Samsung Business Insights Samsung Insights Samsung Insights Logo
Publisert 2. Februar 2021av: Rose De Fremery
Microsoft Outlook mobile-appen gir De kraftigste produktivitetsfunksjonene Til Outlook-e-postklienten — som du sannsynligvis allerede bruker på PCEN-rett inn i håndflaten din.
Integrert På Samsungs nyeste smarttelefoner, inkludert Den nye Galaxy S21, S21+ OG S21 Ultra 5G, Hjelper Outlook-appen deg med å holde orden, med tilgang til e-post, kalender og filer på ett sted. De siste oppdateringene gjør det også enklere å opprette virtuelle møter, enten Du bruker Teams, Zoom, BlueJeans eller Webex.
Kjøp spesialtilbud
finn ut mer om Tilbud på Den nyeste Samsung-teknologien.
se tilbud
Snakk med en løsningsekspert
Få ekspertråd fra en løsningskonsulent.
Snakk med en ekspert
Klar til å begynne å dra nytte Av Outlook på Din Galaxy mobile enhet? Her er noen tips for å komme i gang, fra Å bruke Innboksen Med Fokus til å administrere kalenderen og utover.
Sette opp e-posten Din I Outlook
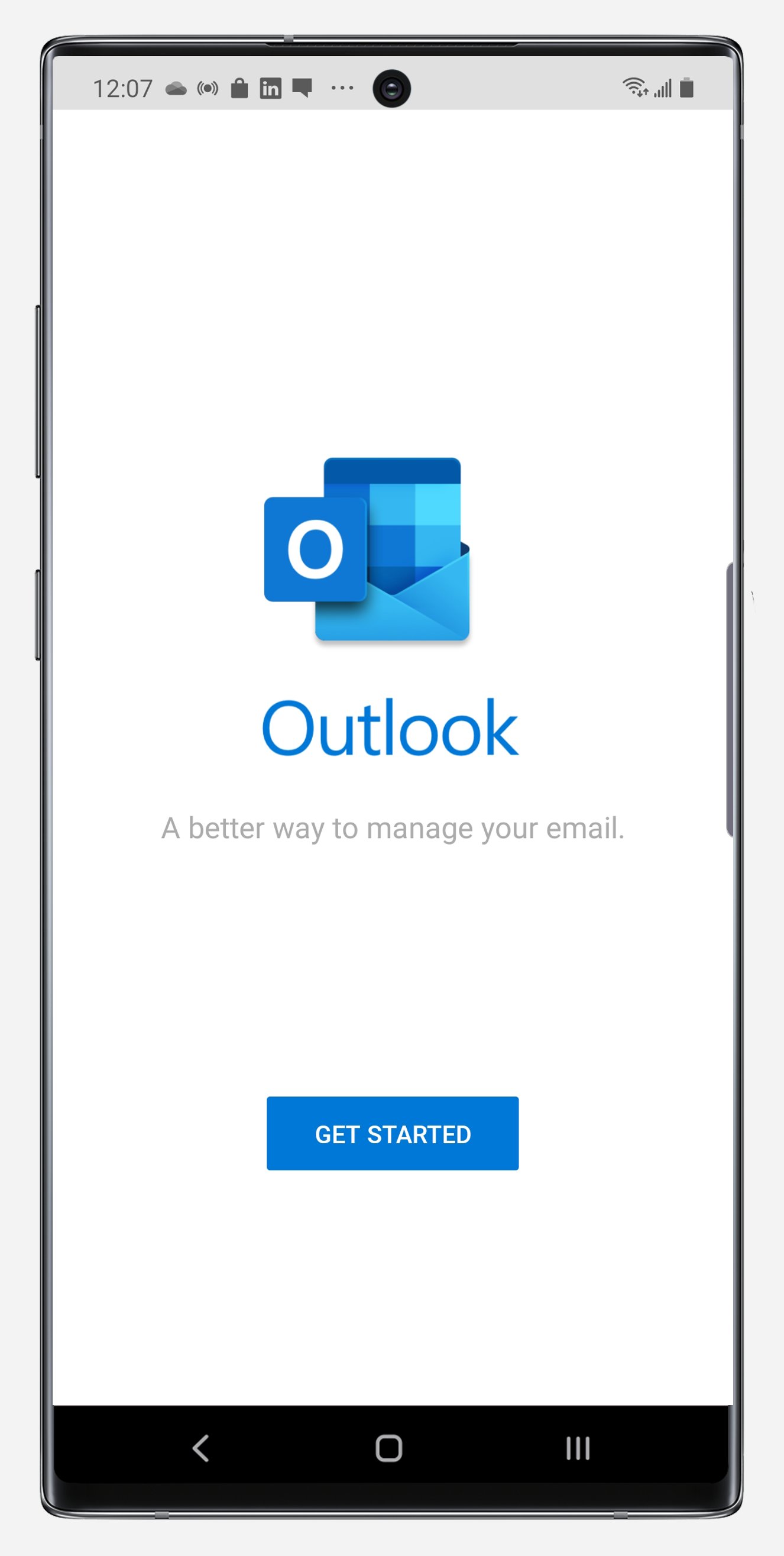
Sette opp e-posten Din I Outlook på Din Galaxy mobile enhet er ganske grei:
- Åpne Den forhåndslastede Outlook mobile-appen. Når velkomstskjermen kommer opp, trykker du på den blå Kom i gang-knappen for å begynne. Hvis Du har en eksisterende konto registrert, Vil Outlook tilby å legge den til for deg. Ellers trenger du bare å skrive inn en eksisterende e-postadresse for å komme i gang.
- når Du er klar, trykker Du På Legg Til Konto nederst til høyre. Derfra kan du sette opp en e-postkonto fra en hvilken som helst leverandør, inkludert Outlook, Live, MSN, Hotmail, Gmail, Microsoft eller Yahoo. Det er også en egen knapp i grått for å legge til via En Google-konto. Skriv inn e-postadressen og trykk På Fortsett nederst til høyre.
- skriv inn kontopassordet Og trykk På Logg på. Outlook vil da vise en kort melding om at den godkjenner kontoen din. Når det er gjort, er du god til å gå.
- hvis du vil legge til en annen konto, trykker Du På Fortsett nederst til høyre og gjentar trinnene ovenfor. Ellers trykker Du På Hopp over nederst til venstre.
når du er ferdig, vil du se en rekke velkomstskjermer som introduserer Fokusert Innboks — Kalender og Søk-som alle er dekket i denne artikkelen. Når du er ferdig med å se disse velkomstskjermene, trykker du på det hvite merket nederst til høyre for å fortsette.
Administrere Innboksen Med Fokus
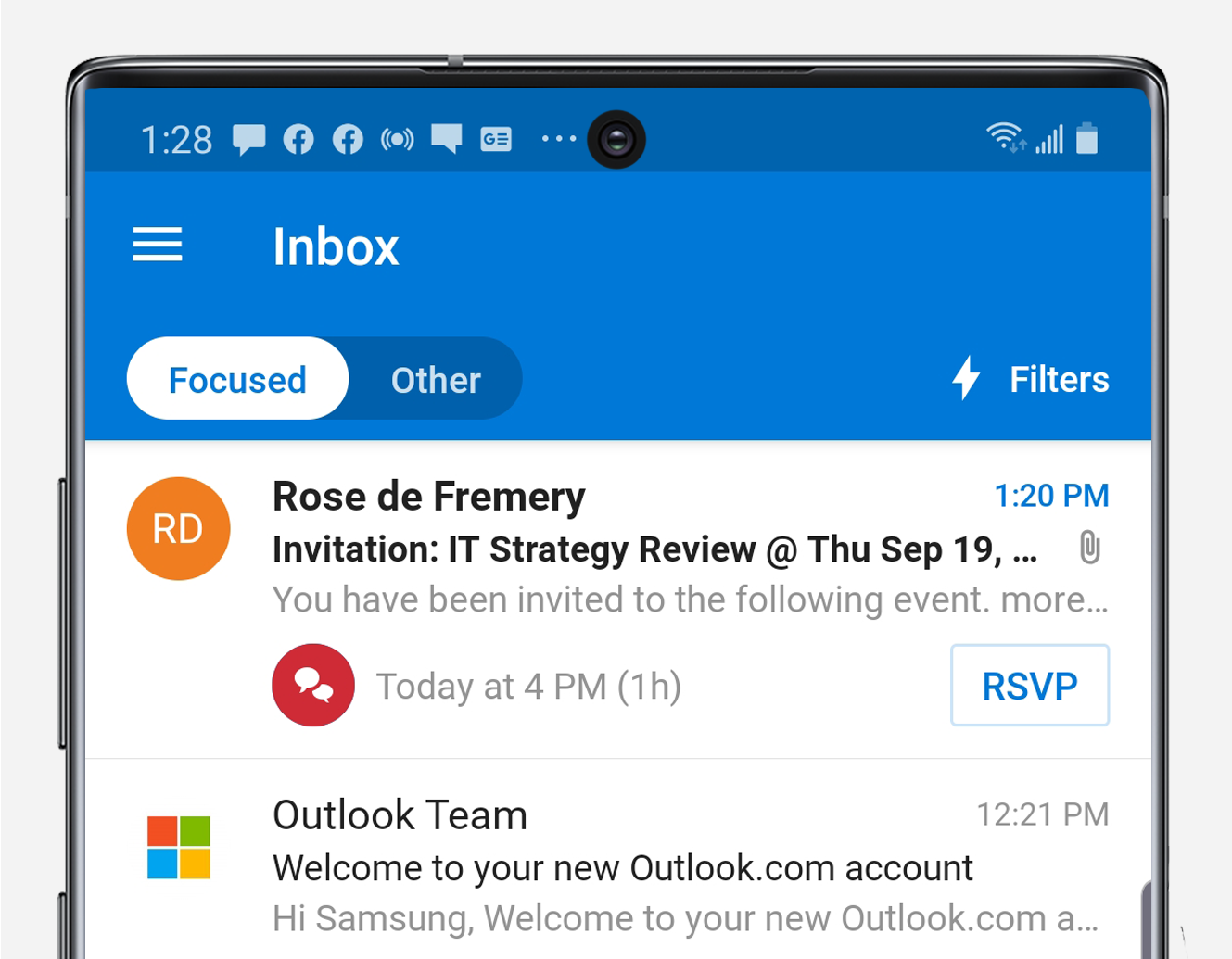
Innboks med Fokus presorterer e-postene dine på en intelligent måte, og plasserer de viktigste meldingene I Fokusert Og resten i Andre. Når en viktig møteinnkallelse kommer inn, for eksempel, KAN DU RSVP umiddelbart, i stedet for å miste den i en strøm av innkommende meldinger.
for å opprette en innboks som fremhever alt du trenger og ingenting du ikke trenger, analyserer systemet meldingene og kontaktene du samhandler med. Den flytter deretter spam, bulk og automatisk generert e-post ut av hovedinnboksen. Jo Mer Du bruker Fokusert Innboks, jo bedre blir det. Du kan bruke Innboks Med Fokus på alle e-postkontoene dine, både personlige og profesjonelle.
Velg riktig telefon for din voksende bedrift

White Paper
Få en gratis guide til å tilpasse den riktige smarttelefonen til dine forretnings-og ansattes behov.Last Ned Nå
hvis du vil finne en e-postmelding som ikke vises I Innboksen Med Fokus, trykker Du På Andre for å se en fullstendig liste. Du kan også enkelt endre e-klassifisering Mellom Fokusert og Andre. Bare åpne en e-post og velg Flytt Til Fokusert eller Ikke-Fokusert fra overflyt-menyen.
Noen Ganger Vil Innboks med Fokus varsle deg om at den har plassert meldinger fra en bestemt avsender i Den Andre visningen. Når det skjer, vil du se varselet vises i en tynn grå bar rett under Fokusert Innboks-menyen, akkurat som du ville gjort på DIN PC. Du kan deretter raskt kikke på en melding som landet i Den Andre visningen.
Mange opplever At Innboksen Med Fokus hjelper Dem med å holde seg oppdatert på de viktigste meldingene, særlig ettersom Den lærer preferansene deres over tid. Du kan slå Fokusert Innboks av hvis du vil, skjønt:
- trykk på menyikonet øverst til venstre på hovedskjermen I Outlook.
- Trykk på tannhjulikonet som vises helt nederst for å åpne Innstillingsmenyen.
- Naviger ned Til Mail-delen i innstillingene dine, og slå Fokusert Innboks av eller på som du ønsker.
Filtrering og tråding av e-postmeldinger
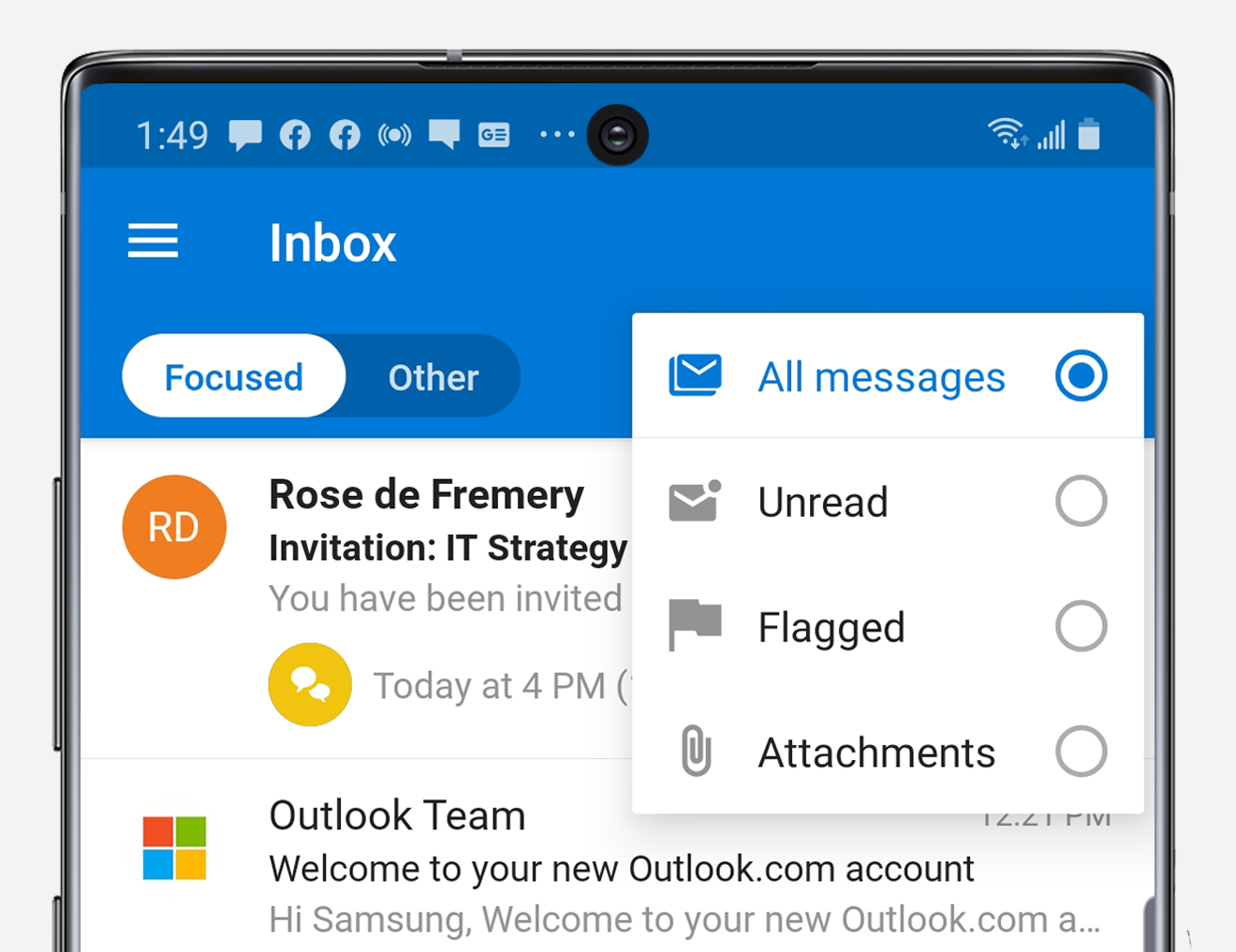
du kan filtrere meldinger Fra Den Fokuserte eller andre innboksen. Hvis du vil Gjøre Dette, trykker Du På Filtrer på høyre side av skjermen og velger å se bare meldinger som er uleste eller flagget eller har vedlegg. Når Du er ferdig, trykker Du På X til høyre For filterets navn, og du får hele innboksvisningen en gang til.
Outlook tråder e-samtaler som standard, men noen personer vil kanskje se hver melding separat. For å justere Dette, gå Til Innstillinger, naviger ned Til Mail-delen og veksle» Organiser post etter tråd » av.
Legge til en e-postsignatur
hvis du vil legge til en standardsignatur I Outlook-e-postene, trykker Du På Signatur i Innstillinger-menyen. Dette åpner en tekstredigerer der du kan opprette en signatur for hver av e-postkontoene dine.
Lytt til e-postene dine
hvis du er på farten og vil ha e-postene dine lest for deg, kan Du aktivere Cortana-integrasjonen. Når Den er aktivert, Tar Cortana deg gjennom e-postene I innboksen Med Fokus, pause etter hver, slik at Du har mulighet til å gi talekommandoer. Du kan raskt flagge e-post for oppfølging senere, diktere et raskt svar eller Få Cortana til å slette e-posten.
Navigere I Outlook-kalenderen
Outlook-appen har en integrert kalender som er tilgjengelig ved å trykke på kalender-ikonet nederst til høyre. I kalenderen trekker du bare ned skuffen øverst for å navigere til en annen dato eller måned. Ikonet øverst til høyre lar deg skifte mellom en agenda, dag, tre-dagers eller månedsvisning.
for å legge til en avtale eller hendelse, naviger til ønsket dato og trykk på plusssymbolet nederst til høyre. Du kan legge til personer i arrangementet ditt, angi tid og sted og til og med gjøre det til et regelmessig møte, akkurat som i skrivebordsversjonen Av Outlook.
Ikke bare kan du se din vanlige kalender I Outlook, men du kan også tilpasse kalenderinnstillingene dine, legge til interessante kalendere og til og med integrere andre apper som Evernote og Facebook.
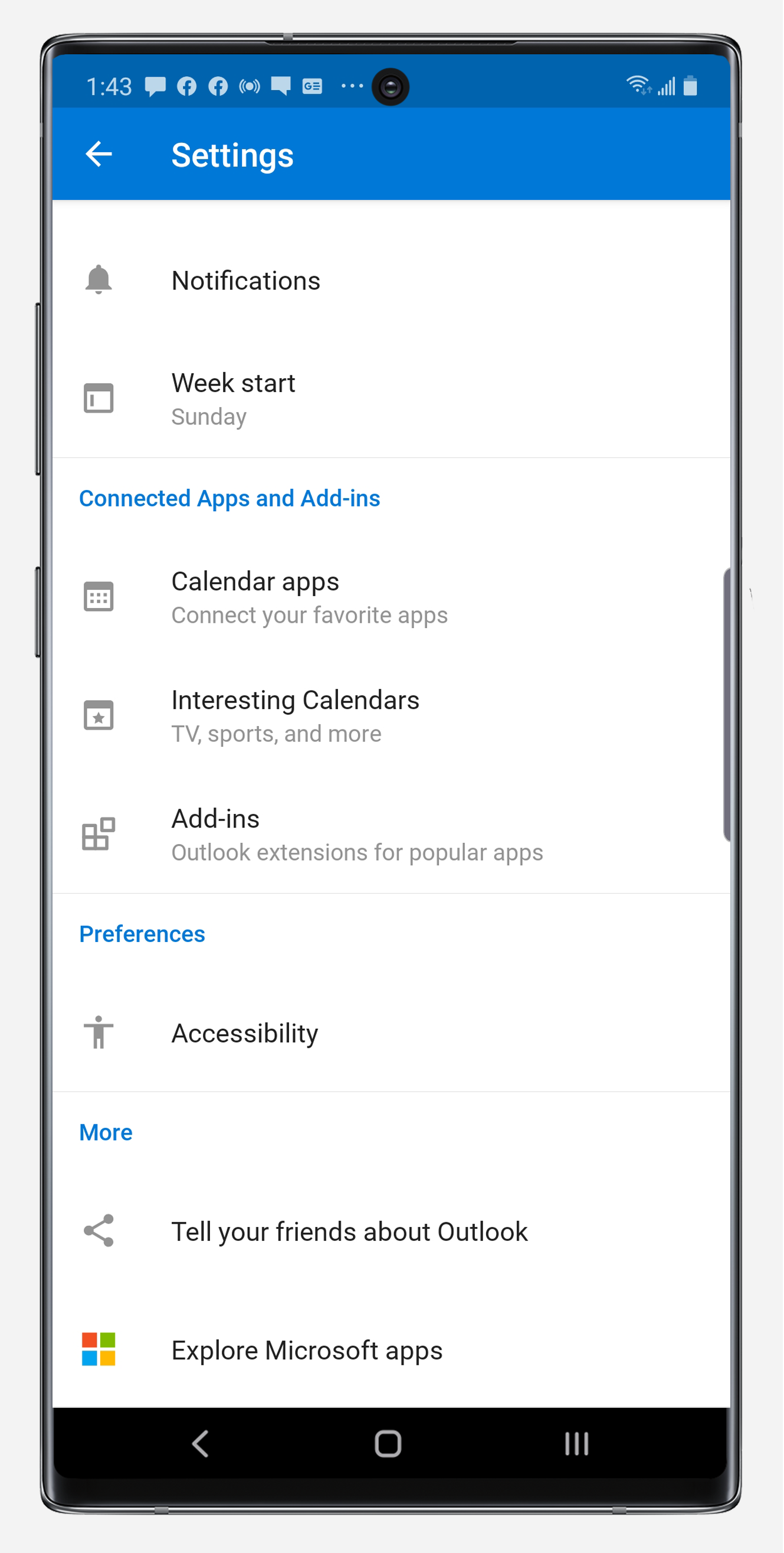
Tilpass kalender-og hendelsesvarsler
Outlook-appen gir flere alternativer for å tilpasse kalenderen, fra oppsettet til når og hvordan varsler dukker opp.
naviger ned til Kalender-delen i Innstillinger. Herfra, hvis du vil endre ukedagen som kalenderen din begynner på, kan du trykke På Ukestart.
du kan også trykke På Varsler for å vise detaljerte innstillinger for varslingstider. Når Du for Eksempel trykker På Hendelser, kan du velge å motta et varsel for en kommende avtale 30 minutter, en time eller til og med en uke før den er planlagt å begynne. Du kan også trykke På Lyd for å fordype deg i detaljerte innstillinger for lydene du vil spille av når kalenderhendelser skjer. Hvis du ikke vil motta varsler for kommende avtaler, kan du ganske enkelt slå dem av. Hvis du vil at enheten skal vibrere når en kalenderavtale kommer opp, kan du også gjøre det.
Legg Interessante Kalendere
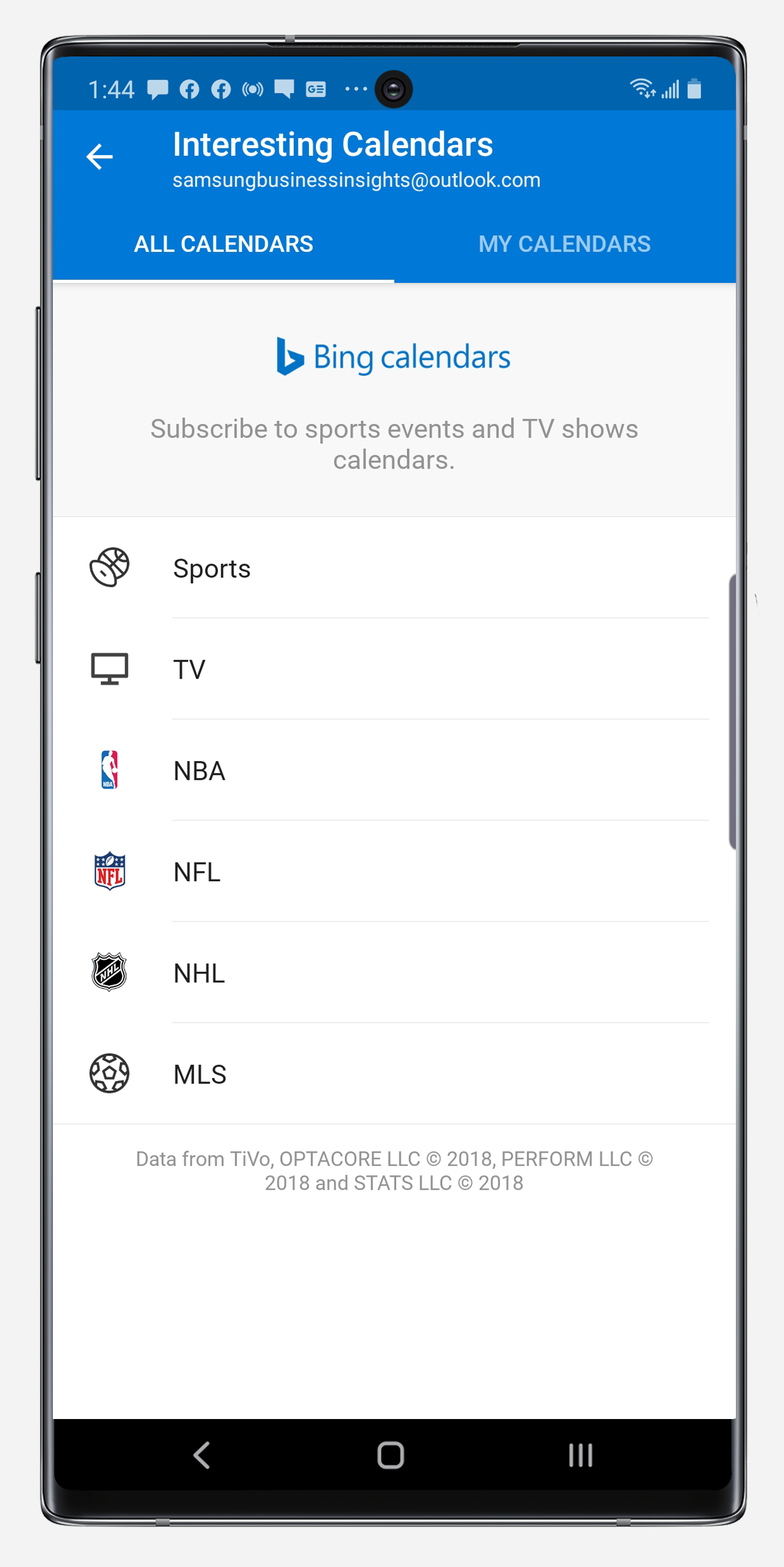
Ikke bare kan du se office-kalenderen på et øyeblikk I Outlook, kan du nå legge til interessante kalendere som hjelper deg å holde deg på toppen av din favoritt idrettslag og tv-programmer. Du kan få tilgang til kalendere for alle slags interessante sport-og underholdningsprogrammer — fra NBA Til Comedy Central-rett på enheten du bruker til å administrere arbeidet ditt og ditt personlige liv. Disse kalenderne kan nås Under Interessante Kalendere I Innstillingsmenyen. Velg tidssone, TV-kanal eller sportsliga og laget eller programmet du vil legge til en kalendermarkør for.
Legg Kalender apps
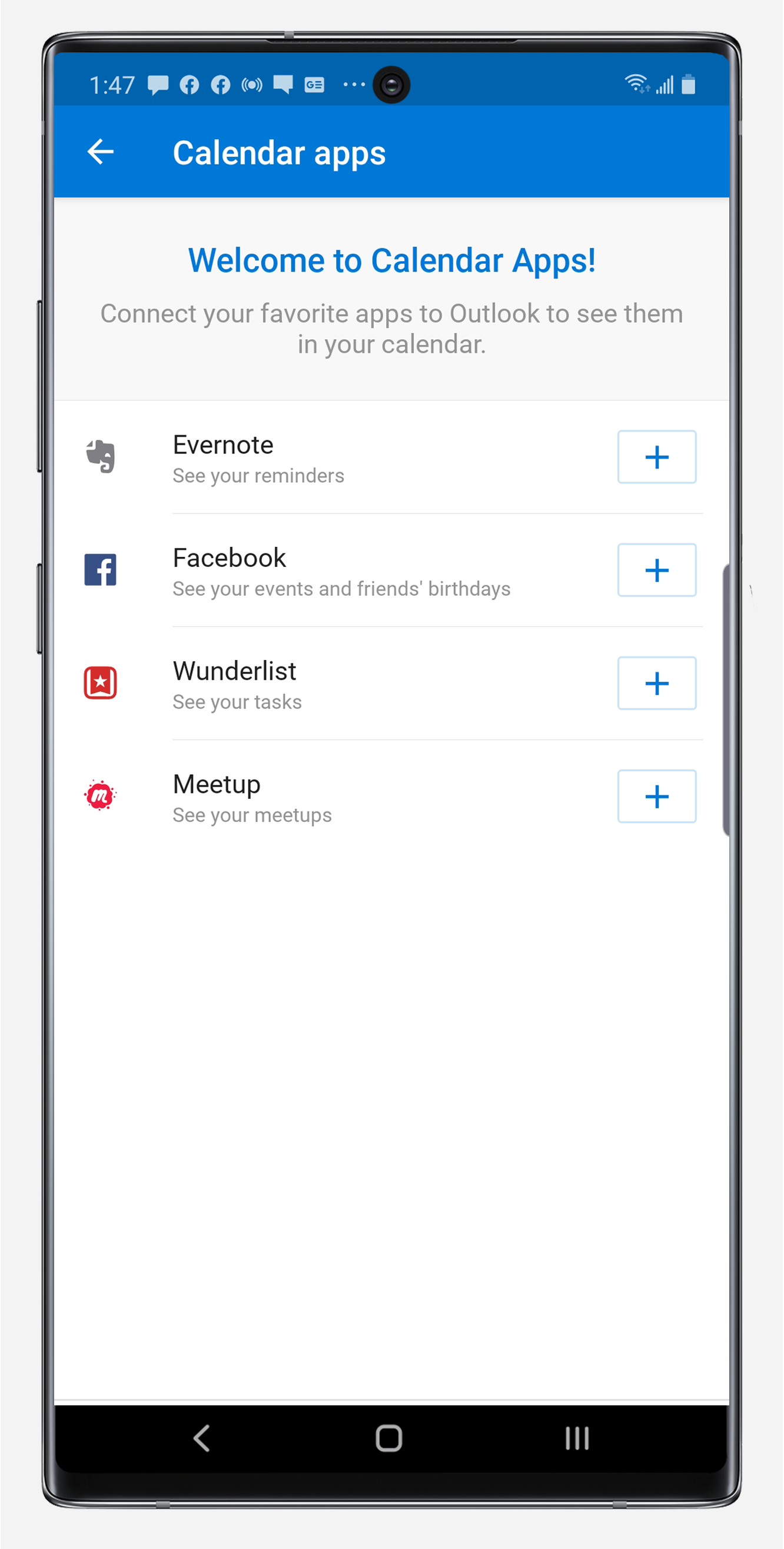
Outlook-kalenderen kan du også integrere påminnelser, hendelser og oppgaver fra populære apps som Evernote, Facebook, Wunderlist og Meetup.
Trykk På Kalender apps-menyen I Innstillinger. For å legge til kalenderpåminnelser Fra Evernote, for eksempel, trykker du på plussikonet til høyre For Evernote. Derfra ser du en påloggingsskjerm hvor Du kan skrive Inn Evernote-påloggingsinformasjonen din og deretter gi Outlook tilgang Til Evernote-dataene dine i en bestemt tidsperiode.
Søk i alle mapper

for å søke etter en e-post, kontakt, hendelse eller fil, trykker du bare på forstørrelsesglassikonet nederst på skjermen. Derfra kan du søke etter alt du trenger. Når du er ferdig, trykker du bare på konvoluttikonet nederst til venstre for å komme tilbake til innboksen din.
Praktiske AI-funksjoner og Outlook-tillegg
når Du blir komfortabel med Å bruke Outlook på smarttelefonen, vil du legge merke til at Den har noen kunstig intelligens (AI) – funksjoner. Outlook kan for eksempel automatisk legge til flyinformasjon i kalenderen din eller gi deg sporingsinformasjon om en ordre på vei. Ikke bekymre Deg, Outlook leser ikke e-posten din. Det tar bare informasjonen som kommer inn i innboksen din og fremhever den for deg i appen på en praktisk måte. Alle disse funksjonene er utviklet for å hjelpe deg med å få mer ut av e-post-og kalenderverktøyene dine, noe som sparer tid i en travel dag, slik at du kan holde fokus på dine toppprioriteter.
hvis du bruker samarbeids-eller produktivitetsverktøy for å strømlinjeforme prosjektene dine, vil Du være glad For Å vite At Outlook integreres med mange av dem også. Hvis Du vil koble Outlook Til Skype, Word, Evernote eller Et Annet Microsoft-program, går Du Til Outlook-innstillingene og navigerer ned For Å Utforske Microsoft-Apper. Trykk på din foretrukne app, og du blir bedt om å sette den opp. Når du er ferdig, ser du at DE vises på PC-versjonen Av Microsoft Outlook også.
Outlook På Samsung Dex
En annen stor fordel med Å bruke Outlook På Galaxy smarttelefonen er at det er fullt optimalisert For Samsung DeX. DeX er tilgjengelig på mange Av De nyeste Galaxy-smarttelefonene og-nettbrettene, og lar deg utvide mobilenheten til skrivebordet ved å koble til EN HDMI-eller Miracast-aktivert skjerm og sammenkoble et tastatur og en mus.
i DeX-modus kan Du få Tilgang Til Outlook-appen på en fullskjerm – INGEN PC nødvendig-for å strømme via e-post og administrere kalenderen din. Alle funksjonene som er omtalt ovenfor, kan nås raskt og enkelt på den større skjermen, med bekvemmeligheten av et tastatur og en mus.
Dette er bare noen av måtene Du kan nyte større produktivitet med Outlook på Din Galaxy mobile enhet, får mer gjort på kortere tid. Enten du ser på de viktigste, handlekraftige e-postene du trenger i Innboksen Med Fokus, eller legger til interessante kalendere som hjelper deg med å holde orden på favorittlagene dine, hjelper Den nye Microsoft Outlook-appen deg med å holde oversikt over alt som betyr noe, akkurat som på office-PC-EN. Med denne kraftige e-post-og kalenderappen som nå er tilgjengelig på samme mobile enhet som du bruker til å være produktiv hele dagen, er det ingen grense for hva du kan oppnå mens du er på farten.
Oppdag flere Måter Galaxy S21-serien forbedrer produktiviteten i en mobil innstilling. Deretter lære å gå fullt mobil Med DeX i denne gratis guide.