Samsung Business Insights Samsung Insights Samsung Insights Logo
Veröffentlicht am 2. Februar 2021von: Rose de Fremery
Die mobile Microsoft Outlook—App bietet die leistungsstärksten Produktivitätsfunktionen des Outlook—E-Mail-Clients, die Sie wahrscheinlich bereits auf Ihrem PC verwenden, direkt in Ihrer Handfläche.
Die Outlook-App ist nativ in die neuesten Smartphones von Samsung integriert, darunter das neue Galaxy S21, S21 + und S21 Ultra 5G. Die neuesten Updates erleichtern auch die Erstellung virtueller Besprechungen, unabhängig davon, ob Sie Teams, Zoom, BlueJeans oder Webex verwenden.
Shop Sonderangebote
Informieren Sie sich über Angebote für die neueste Samsung-Technologie.
siehe Angebote
Sprechen Sie mit einem Lösungsexperten
Lassen Sie sich von einem Lösungsberater beraten.
Sprechen Sie mit einem Experten
Sind Sie bereit, Outlook auf Ihrem Galaxy-Mobilgerät zu nutzen? Hier sind einige Tipps für den Einstieg, von der Verwendung des fokussierten Posteingangs bis zur Verwaltung Ihres Kalenders und darüber hinaus.
Einrichten Ihrer E-Mail in Outlook
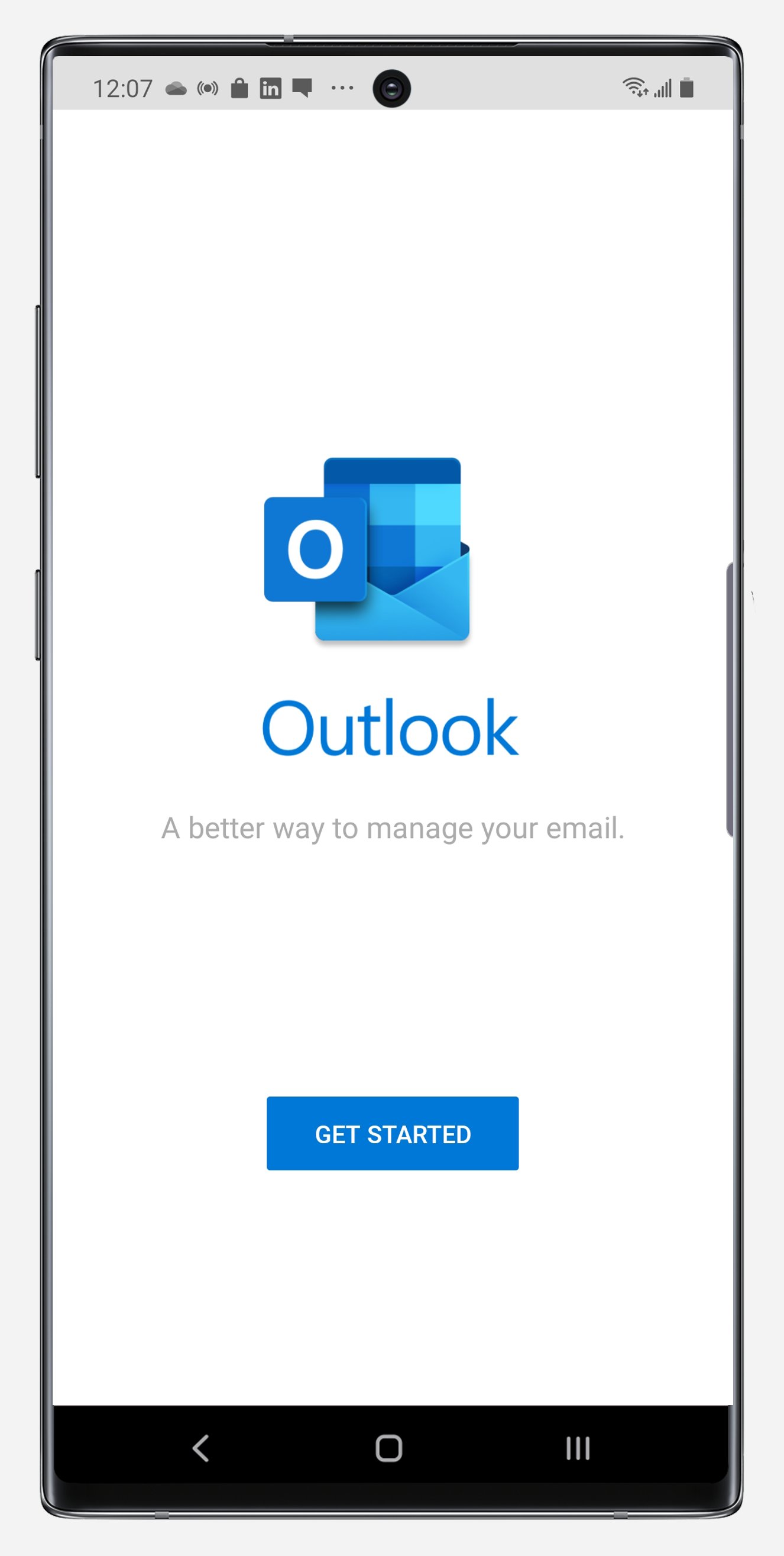
Das Einrichten Ihrer E-Mail in Outlook auf Ihrem Galaxy-Mobilgerät ist ziemlich einfach:
- Öffnen Sie die vorinstallierte Outlook Mobile App. Wenn der Begrüßungsbildschirm angezeigt wird, tippen Sie auf die blaue Schaltfläche Erste Schritte, um zu beginnen. Wenn Sie ein vorhandenes Konto registriert haben, bietet Outlook an, es für Sie hinzuzufügen. Andernfalls müssen Sie nur eine vorhandene E-Mail-Adresse eingeben, um loszulegen.
- Wenn Sie fertig sind, tippen Sie unten rechts auf Konto hinzufügen. Von dort aus können Sie ein E-Mail-Konto von jedem Anbieter einrichten, einschließlich Outlook, Live, MSN, Hotmail, Google Mail, Microsoft oder Yahoo. Es gibt auch eine separate Schaltfläche in Grau, die Sie über ein Google-Konto hinzufügen können. Geben Sie die E-Mail-Adresse ein und tippen Sie unten rechts auf Weiter.
- Geben Sie nun das Kontokennwort ein und tippen Sie auf Anmelden. Outlook zeigt dann eine kurze Nachricht an, dass Ihr Konto authentifiziert wird. Wenn es fertig ist, können Sie loslegen.
- Wenn Sie ein weiteres Konto hinzufügen möchten, tippen Sie unten rechts auf Weiter und wiederholen Sie die obigen Schritte. Andernfalls tippen Sie unten links auf Überspringen.
Sobald Sie fertig sind, sehen Sie eine Reihe von Begrüßungsbildschirmen, in denen Focused Inbox, Calendar und Search vorgestellt werden, die alle in diesem Artikel behandelt werden. Wenn Sie mit dem Anzeigen dieser Begrüßungsbildschirme fertig sind, tippen Sie unten rechts auf das weiße Häkchen, um fortzufahren.
Verwalten Ihres fokussierten Posteingangs
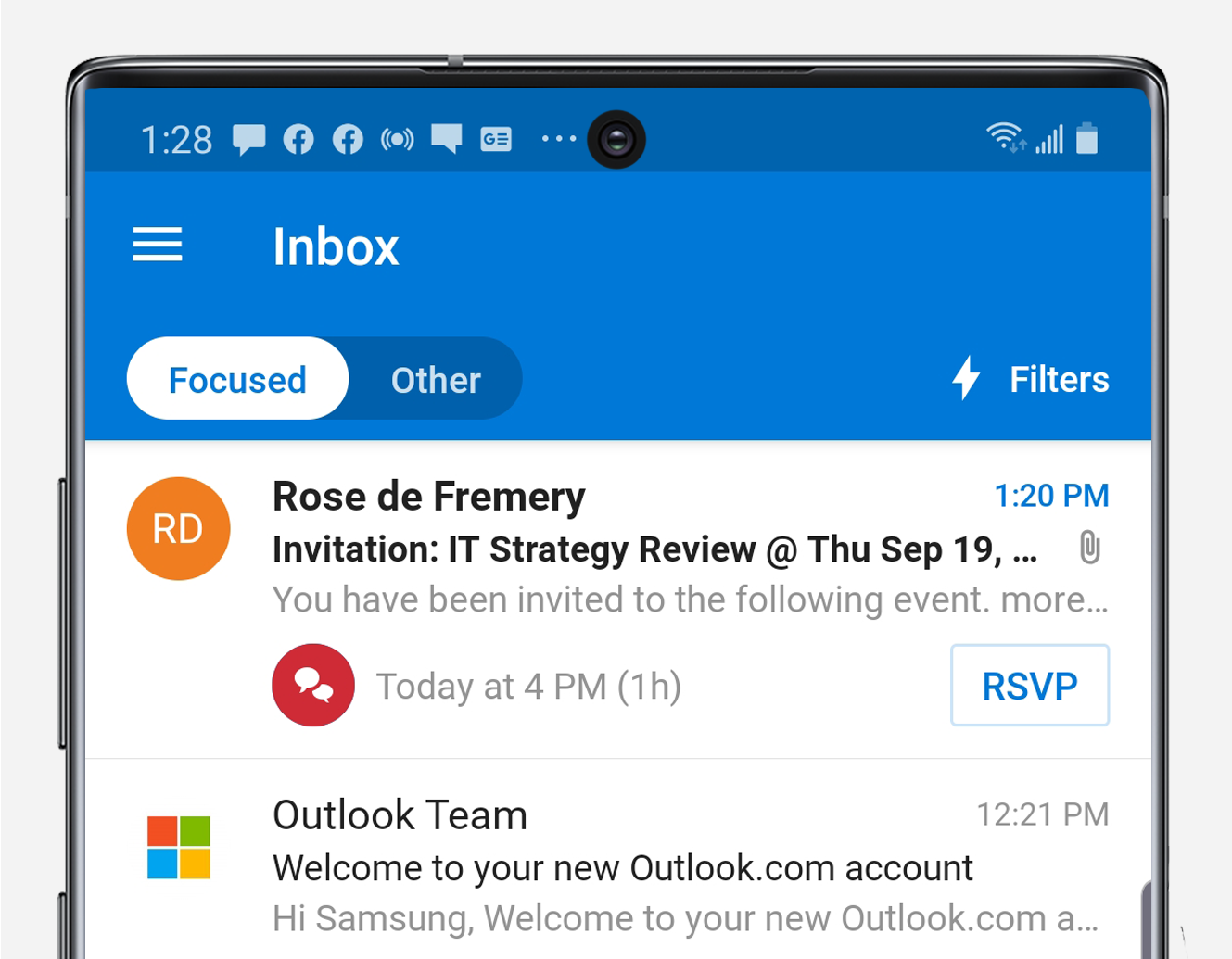
Der fokussierte Posteingang sortiert Ihre E-Mails intelligent vor und platziert Ihre wichtigsten Nachrichten in Focused und den Rest in Other. Wenn beispielsweise eine wichtige Besprechungsanfrage eingeht, können Sie sofort eine RSVP senden, anstatt sie in einem Strom eingehender Nachrichten zu verlieren.
Um einen Posteingang zu erstellen, der alles hervorhebt, was Sie brauchen, und nichts, was Sie nicht tun, analysiert das System die Nachrichten und Kontakte, mit denen Sie interagieren. Anschließend werden Spam-, Massen- und automatisch generierte E-Mails aus Ihrem Hauptposteingang verschoben. Je mehr Sie Focused Inbox verwenden, desto besser wird es. Sie können Focused Inbox für alle Ihre persönlichen und beruflichen E-Mail-Konten verwenden.
Wählen Sie das richtige Telefon für Ihr wachsendes Unternehmen

White Paper
Holen Sie sich Ihren kostenlosen Leitfaden, um das richtige Smartphone an Ihre Geschäfts- und Mitarbeiteranforderungen anzupassen.Jetzt herunterladen
Um eine E-Mail zu finden, die nicht im fokussierten Posteingang angezeigt wurde, tippen Sie auf Andere, um eine vollständige Liste anzuzeigen. Sie können die E-Mail-Klassifizierung auch einfach zwischen Focused und Other ändern. Öffnen Sie einfach eine E-Mail und wählen Sie im Überlaufmenü Zu Fokussiert oder Nicht fokussiert wechseln.
Manchmal benachrichtigt Sie Focused Inbox, dass Nachrichten von einem bestimmten Absender in die Andere Ansicht eingefügt wurden. In diesem Fall wird die Benachrichtigung in einem dünnen grauen Balken direkt unter dem fokussierten Posteingangsmenü angezeigt, genau wie auf Ihrem PC. Sie können dann schnell einen Blick auf eine Nachricht werfen, die in der anderen Ansicht gelandet ist.
Viele Leute finden, dass Focused Inbox ihnen hilft, den Überblick über ihre wichtigsten Nachrichten zu behalten, zumal es ihre Vorlieben im Laufe der Zeit lernt. Sie können Ihren Posteingang deaktivieren, wenn Sie möchten, obwohl:
- Tippen Sie im Outlook-Hauptbildschirm oben links auf das Menüsymbol.
- Tippen Sie auf das Zahnradsymbol ganz unten, um das Einstellungsmenü zu öffnen.
- Navigieren Sie zum E-Mail-Bereich Ihrer Einstellungen und schalten Sie den Posteingang nach Belieben ein oder aus.
Filtern und Threading von E-Mail-Nachrichten
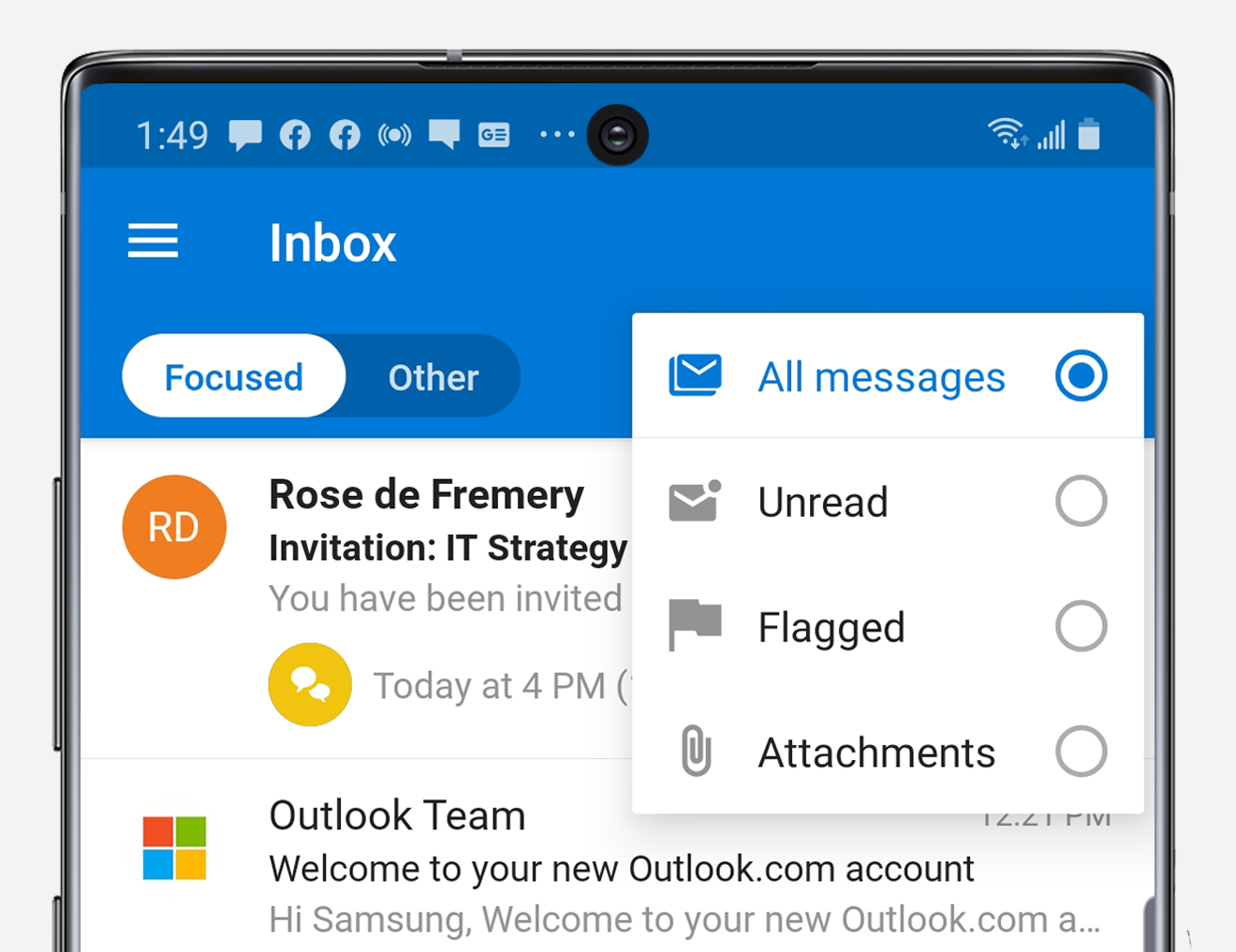
Sie können Nachrichten aus dem Outlook- oder einem anderen Posteingang filtern. Tippen Sie dazu auf Filter auf der rechten Seite des Bildschirms und wählen Sie, ob nur ungelesene oder markierte Nachrichten oder Anhänge angezeigt werden sollen. Wenn Sie fertig sind, tippen Sie auf das X rechts neben dem Namen des Filters.
Outlook Threads E-Mail-Konversationen standardmäßig, aber einige Leute können jede Nachricht separat sehen wollen. Um dies anzupassen, gehen Sie zu Einstellungen, navigieren Sie zum Abschnitt „Mail“ und schalten Sie „Mail nach Thread organisieren“ aus.
Hinzufügen einer E-Mail-Signatur
Um Ihren Outlook-E-Mails eine Standardsignatur hinzuzufügen, tippen Sie im Menü Einstellungen auf Signatur. Dadurch wird ein Texteditor geöffnet, in dem Sie für jedes Ihrer E-Mail-Konten eine Signatur erstellen können.
Hören Sie Ihre E-Mails
Wenn Sie unterwegs sind und Ihre E-Mails vorlesen lassen möchten, können Sie die Cortana-Integration aktivieren. Nach der Aktivierung führt Cortana Sie durch die E-Mails in Ihrem fokussierten Posteingang und pausiert nach jedem, sodass Sie die Möglichkeit haben, Sprachbefehle bereitzustellen. Sie können E-Mails schnell zur späteren Nachverfolgung markieren, eine schnelle Antwort diktieren oder Cortana die E-Mail löschen lassen.
Navigieren in Ihrem Outlook-Kalender
Die Outlook-App verfügt über einen integrierten Kalender, auf den Sie durch Tippen auf das Kalendersymbol unten rechts zugreifen können. Ziehen Sie im Kalender einfach die Schublade oben nach unten, um zu einem anderen Datum oder Monat zu navigieren. Mit dem Symbol oben rechts können Sie zwischen einer Agenda-, Tages-, Drei-Tage- oder Monatsansicht wechseln.
Um einen Termin oder ein Ereignis hinzuzufügen, navigieren Sie zu dem gewünschten Datum und tippen Sie auf das Pluszeichen unten rechts. Sie können Personen zu Ihrer Veranstaltung hinzufügen, Zeit und Ort festlegen und sie sogar zu einer wiederkehrenden Besprechung machen, genau wie in der Desktopversion von Outlook.
Sie können nicht nur Ihren regulären Kalender in Outlook anzeigen, sondern auch Ihre Kalendereinstellungen anpassen, interessante Kalender hinzufügen und sogar andere Apps wie Evernote und Facebook integrieren.
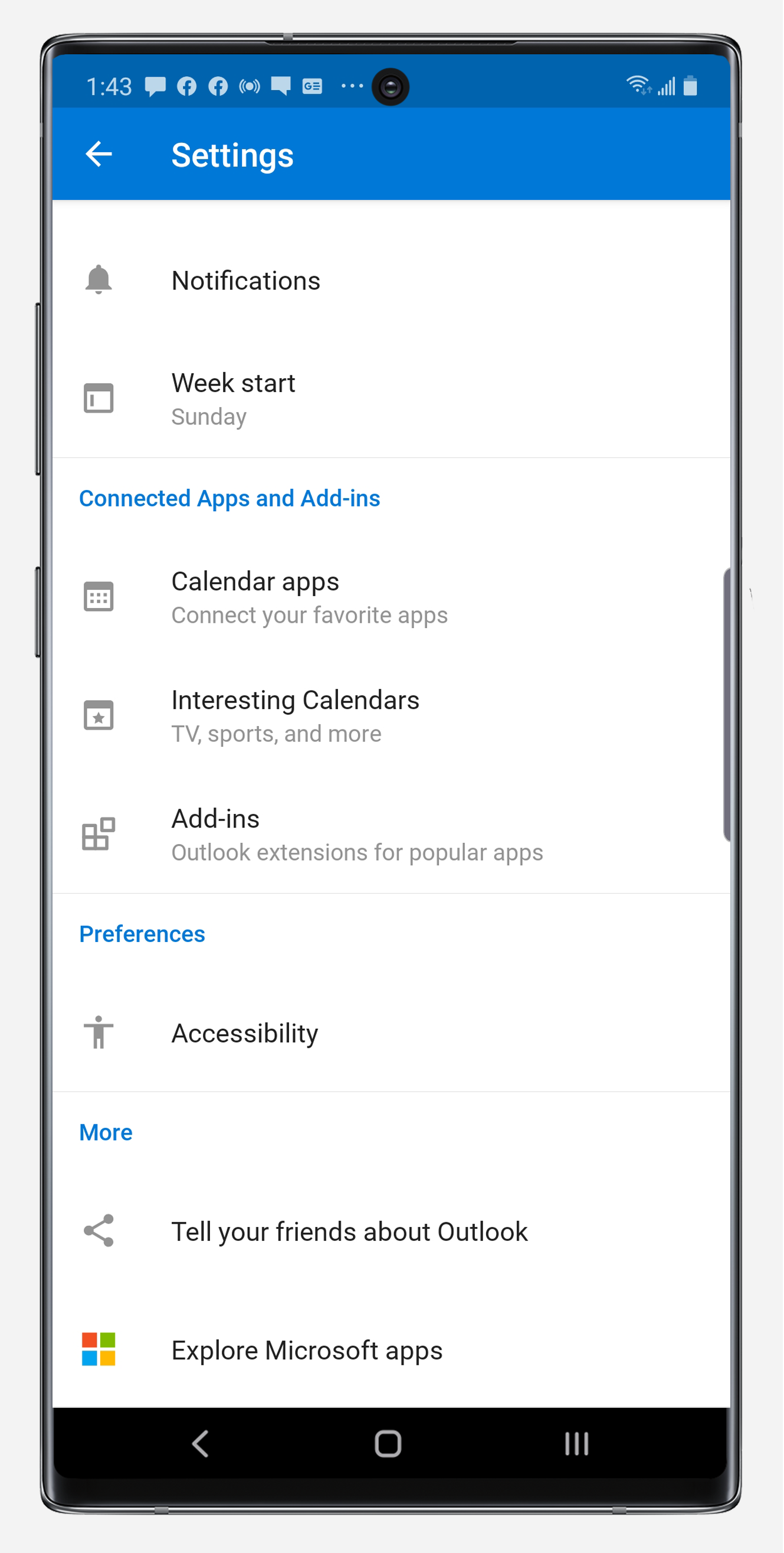
Anpassen Ihrer Kalender- und Ereignisbenachrichtigungen
Die Outlook-App bietet verschiedene Optionen zum Anpassen Ihres Kalenders, vom Layout bis zum Einblenden von Benachrichtigungen.
Navigieren Sie in den Einstellungen zum Abschnitt Kalender. Wenn Sie von hier aus den Wochentag ändern möchten, an dem Ihr Kalender beginnt, können Sie auf Wochenstart tippen.
Sie können auch auf Benachrichtigungen tippen, um detaillierte Einstellungen für Alarmzeiten anzuzeigen. Wenn Sie beispielsweise auf Ereignisse tippen, können Sie eine Benachrichtigung für einen bevorstehenden Termin 30 Minuten, eine Stunde oder sogar eine Woche vor dem geplanten Beginn erhalten. Sie können auch auf Sound tippen, um detaillierte Einstellungen für die Sounds vorzunehmen, die Sie bei Kalenderereignissen wiedergeben möchten. Wenn Sie keine Benachrichtigungen für bevorstehende Termine erhalten möchten, können Sie diese einfach deaktivieren. Wenn Sie möchten, dass Ihr Gerät vibriert, wenn ein Kalendertermin angezeigt wird, können Sie dies auch tun.
Fügen Sie interessante Kalender hinzu
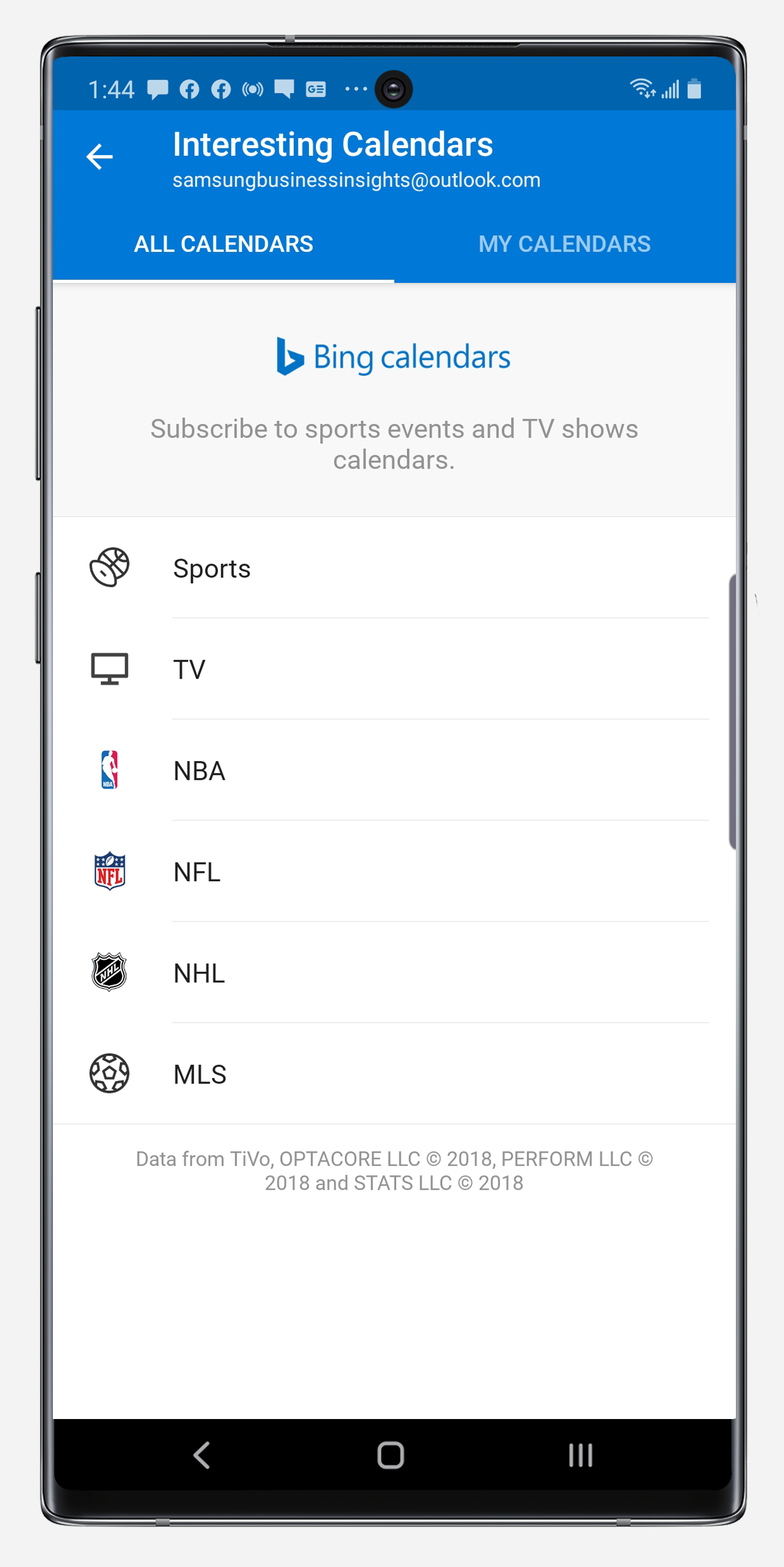
Sie können Ihren Office-Kalender nicht nur auf einen Blick in Outlook anzeigen, sondern auch interessante Kalender hinzufügen, mit denen Sie den Überblick über Ihre Lieblingssportmannschaften und Fernsehsendungen behalten. Sie können auf Kalender für alle Arten von interessanten Sport— und Unterhaltungsprogrammen zugreifen — von der NBA bis Comedy Central – direkt auf dem Gerät, mit dem Sie Ihre Arbeit und Ihr Privatleben verwalten. Auf diese Kalender können Sie unter Interessante Kalender in Ihrem Einstellungsmenü zugreifen. Wählen Sie Ihre Zeitzone, den Fernsehsender oder die Sportliga und das Team oder Programm, für das Sie eine Kalendermarkierung hinzufügen möchten.
Kalender-Apps hinzufügen
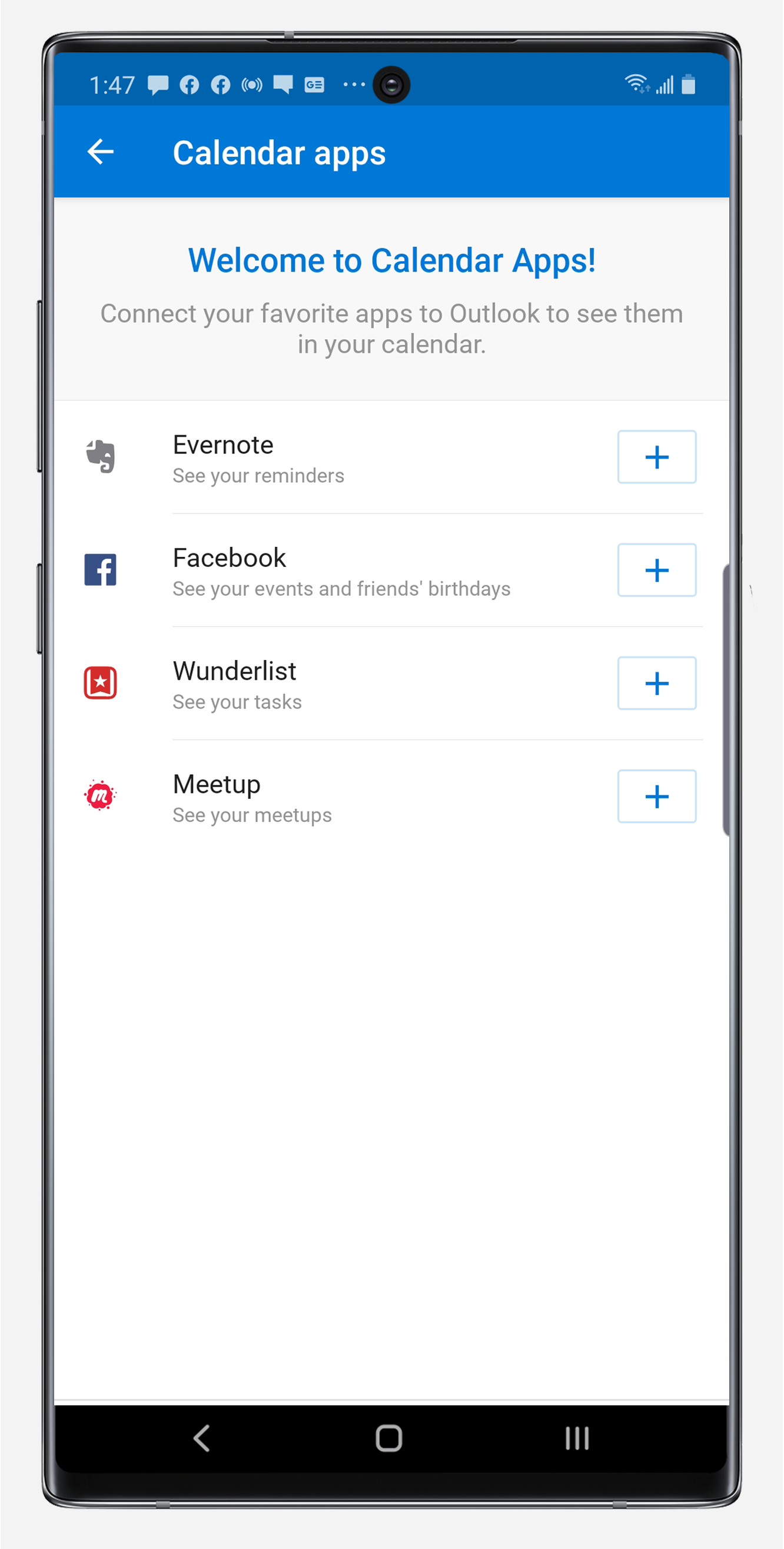
Mit dem Outlook-Kalender können Sie auch Erinnerungen, Ereignisse und Aufgaben aus beliebten Apps wie Evernote, Facebook, Wunderlist und Meetup integrieren.
Tippen Sie in den Einstellungen auf das Menü Kalender-Apps. Um beispielsweise Kalendererinnerungen aus Evernote hinzuzufügen, tippen Sie auf das Pluszeichen rechts neben Evernote. Von dort aus sehen Sie einen Anmeldebildschirm, in dem Sie Ihre Evernote-Anmeldeinformationen eingeben und Outlook dann für einen bestimmten Zeitraum Zugriff auf Ihre Evernote-Daten gewähren können.
Alle Ordner durchsuchen

Um nach einer E-Mail, einem Kontakt, einem Ereignis oder einer Datei zu suchen, tippen Sie einfach auf das Lupensymbol in der unteren Mitte Ihres Bildschirms. Von dort aus können Sie nach allem suchen, was Sie brauchen. Wenn Sie fertig sind, tippen Sie einfach auf das Umschlagsymbol unten links, um zu Ihrem Posteingang zurückzukehren.
Praktische KI-Funktionen und Outlook-Add-Ins
Wenn Sie Outlook auf Ihrem Smartphone verwenden, werden Sie feststellen, dass es einige Funktionen für künstliche Intelligenz (KI) bietet. Beispielsweise kann Outlook automatisch Fluginformationen zu Ihrem Kalender hinzufügen oder Ihnen Tracking-Informationen zu einer Bestellung geben, die auf Ihrem Weg ist. Keine Sorge, Outlook liest Ihre E-Mails nicht. Es nimmt einfach die Informationen, die in Ihrem Posteingang ankommen, und hebt sie für Sie in der App auf umsetzbare Weise hervor. Alle diese Funktionen sollen Ihnen helfen, mehr aus Ihren E-Mail- und Kalendertools herauszuholen und an Ihrem anstrengenden Tag Zeit zu sparen, damit Sie sich auf Ihre obersten Prioritäten konzentrieren können.
Wenn Sie Kollaborations- oder Produktivitätstools verwenden, um Ihre Projekte zu optimieren, werden Sie froh sein zu wissen, dass Outlook auch in viele von ihnen integriert ist. Um Outlook mit Skype, Word, Evernote oder einer anderen Microsoft-Anwendung zu verbinden, gehen Sie zu Ihren Outlook-Einstellungen und navigieren Sie nach unten zu Microsoft-Apps durchsuchen. Tippen Sie auf Ihre bevorzugte App und Sie werden aufgefordert, sie einzurichten. Wenn Sie fertig sind, werden Sie sehen, dass sie auch auf Ihrer PC-Version von Microsoft Outlook angezeigt werden.
Outlook auf Samsung DeX
Ein weiterer großer Vorteil der Verwendung von Outlook auf Ihrem Galaxy-Smartphone ist, dass es vollständig für Samsung DeX optimiert ist. Mit DeX, das auf vielen der neuesten Galaxy-Smartphones und -Tablets verfügbar ist, können Sie Ihr Mobilgerät auf den Desktop erweitern, indem Sie es an einen HDMI- oder Miracast-fähigen Monitor anschließen und Tastatur und Maus koppeln.
Im DeX-Modus können Sie auf die Outlook-App im Vollbildmodus zugreifen – kein PC erforderlich -, um E-Mails zu senden und Ihren Kalender zu verwalten. Alle oben diskutierten Funktionen können schnell und einfach auf dem größeren Bildschirm zugegriffen werden, mit dem Komfort einer Tastatur und Maus.
Dies sind nur einige der Möglichkeiten, wie Sie mit Outlook auf Ihrem Galaxy-Mobilgerät die Produktivität Ihres Unternehmens steigern und in kürzerer Zeit mehr erledigen können. Egal, ob Sie sich die wichtigsten, umsetzbaren E-Mails ansehen, die Sie im fokussierten Posteingang benötigen, oder interessante Kalender hinzufügen, mit denen Sie Ihre Lieblingssportmannschaften im Auge behalten können, mit der neuen Microsoft Outlook-App behalten Sie den Überblick über alles, was wichtig ist, genau wie auf Ihrem Büro-PC. Mit dieser leistungsstarken E-Mail- und Kalender-App, die jetzt auf demselben Mobilgerät verfügbar ist, mit dem Sie den ganzen Tag produktiv bleiben, sind Ihnen unterwegs keine Grenzen gesetzt.
Entdecken Sie weitere Möglichkeiten, wie die Galaxy S21-Reihe die Produktivität in einer mobilen Umgebung verbessert. Dann erfahren Sie in diesem kostenlosen Leitfaden, wie Sie mit DeX vollständig mobil werden können.