PowerPointスライドにExcelデータを変換する方法
Excelスプレッドシートは、多くの場合、予算レポート、事業計画、在庫の詳細、財務報告書、プロジェクトステータスレポー Microsoft Excelのスプレッドシートは、間違いなく会計と計画ビジネスのために使用される最高のツールの一つです。 私たちは、データの分析、イベントの計画、監査の計画、チャートの作成、予算の計算、支出の計画などにExcelシートを頻繁に使用しています。 Excelから作成されたこれらの分析レポートを提示するために、我々は主に専門的なプレゼンテーションを行うためにMicrosoft PowerPointを使用しています。
ExcelシートとPowerPointスライドの両方が並んで使用され、Excelから表やグラフをコピーしてPowerPointスライドに貼り付けてスライドショーを作成することがよくあります。 しかし、私たちは通常、定期的に新しいデータでexcelテーブルを更新し続け、これらのような場合には、PowerPointスライド内のすべてのテーブルを変更することは不 PowerpointスライドにExcelシートで行われた変更を更新するには、この障害は、PowerPointとExcelデータをリンクすることによって回避することができます。
PowerPointにExcelを変換
幸いなことに、Microsoftはあなたが自動的にあなたがExcelワークシートに変更を加えるたびにPowerpointプレゼンテーションを更新するPowerPointスライドにExcelスプ この場合、Excelシートはソースファイルであり、Excelオブジェクトからの情報はPowerPointにリンクされます。そうは言っても、ソースファイルへの変更はPowerPointのリンクされたオブジェクトに直接反映されます。 この記事では、Excelワークシートからデータをコピーし、統合されたコントロールを使用してPowerPointプレゼンテーションに入れる方法を説明します。
PowerPointでExcelデータをコピーして貼り付ける
ExcelスプレッドシートからデータテーブルをコピーしてPowerPointプレゼンテーションに貼り付けることができます。 ただし、スプレッドシートのデータが変更または更新されても、PowerPointのデータは自動的に更新されません。
コピーしたいExcelファイルを開き、コピーしたいファイル内のすべてのデータを、コピーしたいデータの領域にドラッグして選択します。
ホームタブに移動し、コピーをクリックします。

これで、Microsoft PowerPointを開き、スプレッドシートデータを貼り付けたいスライドプレゼンテーションを開きます。
スライドを右クリックし、ドロップダウンメニューから貼り付けオプションを選択します。
クリップボードアイコンをクリックすると、プレゼンテーションオプションを変更できます。
完了したら、”保存”をクリックして変更を適用します。
ExcelワークシートをPowerPointにリンク
ExcelスプレッドシートをPowerPointにリンクすると、ファイルのすべての内容がオブジェクトとしてPowerPointプレゼンテーションに挿入されます。
Microsoft PowerPointを開き、挿入タブに移動します
テキストセクションの下のオブジェクトをクリックします。

オブジェクトの挿入ダイアログボックスがポップアップ表示されます。 オプションのラジオボタンをクリックしてファイルから作成します。

参照ボタンをクリックし、Powerpointにリンクするデータを持つExcelスプレッドシートを選択します。
リンクボックスを選択し、Okをクリックします。

スライド内のスプレッドシートのスナップショットのサイズを変更し、スプレッドシートをダブルクリックしてMicrosoft Excelでファイルを開きます。
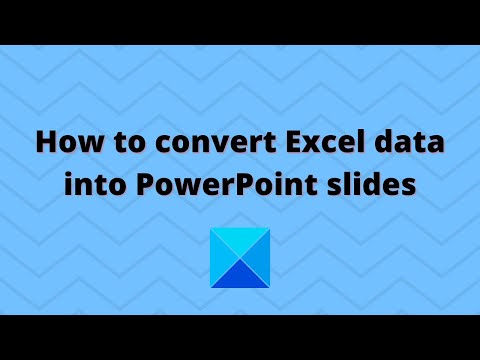
ExcelのデータのセクションをPowerPointにリンクする
Microsoft Excelを起動し、PowerPointにリンクするスプレッドシートを開きます。
データの領域をドラッグして、PowerPointスライドに挿入するデータを選択します。
ホームタブに移動し、コピーをクリックします。
PowerPointを起動し、データを挿入するPowerPointスライドを開きます。
ホームタブに移動し、貼り付けオプションの横にある矢印をクリックします。

[特殊貼り付け]を選択します。
特別な貼り付けダイアログボックスで、オプションのリンクを貼り付けオプションのラジオボタンをクリックし、リンクを貼り付けの下でMicrosoft Excelワーク
