Jak przekonwertować dane Excela na slajdy PowerPoint
arkusz kalkulacyjny Excel jest często używany wraz z prezentacjami PowerPoint do tworzenia raportów budżetowych, planów biznesowych, szczegółów zapasów, raportów finansowych, raportów o stanie projektu itp. Arkusz kalkulacyjny Microsoft Excel jest prawdopodobnie jednym z najlepszych narzędzi wykorzystywanych do księgowości i planowania działalności gospodarczej. Często korzystamy z arkuszy Excela do analizy danych, planowania zdarzeń, audytu planu, tworzenia wykresów, obliczania budżetu, planowania wydatków itp. Do prezentacji tych raportów analitycznych stworzonych z Excela używamy głównie Microsoft PowerPoint do profesjonalnej prezentacji.
zarówno arkusze Excel, jak i slajdy PowerPoint są używane obok siebie i często kopiujemy tabele i wykresy z programu Excel i wklejamy je w slajdzie PowerPoint, aby utworzyć prezentację pokazu slajdów. Ale zwykle regularnie aktualizujemy tabele excel o nowe dane,aw takich przypadkach niewygodna jest zmiana wszystkich tabel w prezentacjach PowerPoint. Tę przeszkodę w aktualizacji zmian wprowadzonych w arkuszu Excel do slajdu Powerpoint można uniknąć, łącząc dane programu Excel z programem PowerPoint.
Konwertuj Excel na PowerPoint
na szczęście Microsoft pozwala na użycie techniki łączenia i osadzania obiektów, znanej również jako OLE, aby połączyć dane z arkusza kalkulacyjnego Excel z prezentacjami PowerPoint, które automatycznie aktualizują prezentacje Powerpoint za każdym razem, gdy wprowadzasz zmiany w arkuszu Excel. W takim przypadku arkusz Excel jest plikiem źródłowym, a informacje z obiektu Excel są powiązane z programem PowerPoint.Biorąc to pod uwagę, wszelkie zmiany w pliku źródłowym są odzwierciedlane bezpośrednio w połączonych obiektach w programie PowerPoint. W tym artykule wyjaśniamy, jak skopiować dane z arkusza Excel i umieścić je w prezentacji PowerPoint za pomocą zintegrowanych kontrolek.
Kopiuj i wklej DANE programu Excel w programie PowerPoint
możesz skopiować tabele danych z arkusza kalkulacyjnego programu Excel i wkleić je do prezentacji programu PowerPoint. Jednak dane w programie PowerPoint nie są aktualizowane automatycznie po zmianie lub aktualizacji danych arkusza kalkulacyjnego.
Otwórz plik Excel, który chcesz skopiować, i wybierz wszystkie dane w pliku, który chcesz skopiować, przeciągając po obszarze danych, które chcesz.
przejdź do zakładki Strona główna i kliknij Kopiuj.

teraz otwórz Microsoft PowerPoint i otwórz prezentację slajdów, w której chcesz wkleić dane arkusza kalkulacyjnego.
kliknij prawym przyciskiem myszy slajd i wybierz opcję Wklej z rozwijanego menu.
możesz zmienić opcje prezentacji, klikając ikonę schowka.
po zakończeniu kliknij Zapisz, aby zastosować zmiany.
Połącz arkusz Excel z programem PowerPoint
połączenie arkusza kalkulacyjnego Excel z programem PowerPoint spowoduje wstawienie całej zawartości pliku jako obiektu do prezentacji programu PowerPoint.
Otwórz Microsoft PowerPoint i przejdź do Wstaw kartę
Kliknij obiekt pod sekcją tekst.

pojawi się okno dialogowe Wstaw Obiekt. Kliknij przycisk radiowy z opcją Utwórz z pliku.

kliknij przycisk Przeglądaj i wybierz arkusz kalkulacyjny Excel, którego dane chcesz połączyć z programem Powerpoint.
Wybierz pole łącza i kliknij Ok.

Zmień rozmiar migawki arkusza kalkulacyjnego na slajdzie i kliknij dwukrotnie arkusz kalkulacyjny, aby otworzyć plik w programie Microsoft Excel.
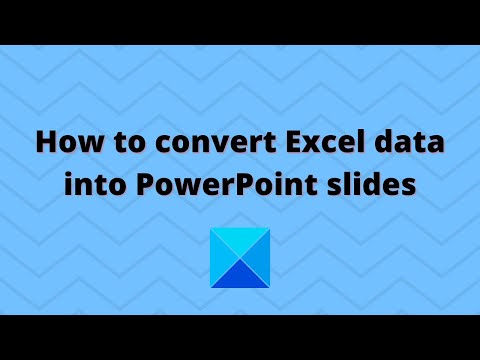
Połącz sekcję danych w programie Excel z programem PowerPoint
uruchom program Microsoft Excel i otwórz arkusz kalkulacyjny, który chcesz połączyć z programem PowerPoint.
Wybierz dane, które chcesz wstawić do slajdu PowerPoint, przeciągając po obszarze danych.
przejdź do zakładki Strona główna i kliknij Kopiuj.
uruchom program PowerPoint i otwórz slajd PowerPoint, w którym chcesz wstawić dane.
przejdź do zakładki Strona główna i kliknij strzałkę obok opcji wklej.

Wybierz Opcję Wklej Specjalne.
w Wklej specjalne okno dialogowe kliknij przycisk radiowy z opcją wklej Link i pod wklej Link jako, wybierz obiekt arkusza Microsoft Excel i kliknij Ok.
