Hoe Excel-gegevens te converteren naar PowerPoint-dia ‘ s
de Excel-spreadsheet wordt vaak gebruikt samen met de PowerPoint-presentaties om budgetrapporten, businessplannen, inventarisgegevens, financiële rapporten, projectstatusrapporten, enz.te produceren. Microsoft Excel spreadsheet is misschien wel een van de beste tools die worden gebruikt voor de boekhouding en planning bedrijf. We gebruiken vaak Excel-bladen om gegevens te analyseren, gebeurtenissen te plannen, audits te plannen, grafieken te produceren, het budget te berekenen, uitgaven te plannen, enz. Om deze analyserapporten gemaakt vanuit Excel te presenteren, gebruiken we voornamelijk Microsoft PowerPoint om een professionele presentatie te maken.
zowel de Excel-sheets als de PowerPoint-dia ‘ s worden naast elkaar gebruikt en we kopiëren vaak de tabellen en diagrammen uit Excel en plakken ze in de PowerPoint-dia om een diavoorstelling te maken. Maar we blijven meestal de excel-tabellen regelmatig updaten met nieuwe gegevens en in dergelijke gevallen is het lastig om alle tabellen in PowerPoint-dia ‘ s te wijzigen. Deze belemmering voor het bijwerken van de wijzigingen in het Excel-blad naar Powerpoint-dia kan worden vermeden door Excel-gegevens te koppelen aan PowerPoint.
converteer Excel naar PowerPoint
gelukkig kunt u object linking en embedding techniek ook bekend als OLE gebruiken om de gegevens van Excel-spreadsheet te koppelen aan PowerPoint-dia ‘ s die automatisch PowerPoint-presentaties zouden bijwerken wanneer u wijzigingen aanbrengt in Excel-werkblad. In dit geval is het Excel-blad een bronbestand en is de informatie van het Excel-object gekoppeld aan de PowerPoint.Dat gezegd hebbende, alle wijzigingen in het bronbestand wordt direct weerspiegeld in de gekoppelde objecten in PowerPoint. In dit artikel leggen we uit hoe u de gegevens van het Excel-werkblad kunt kopiëren en in PowerPoint-presentatie kunt plaatsen met de geïntegreerde besturingselementen.
kopieer en plak Excel-gegevens in PowerPoint
u kunt de gegevenstabellen vanuit het Excel-spreadsheet kopiëren en in uw PowerPoint-presentatie plakken. De gegevens in PowerPoint worden echter niet automatisch bijgewerkt wanneer de spreadsheetgegevens worden gewijzigd of bijgewerkt.
Open het Excel-bestand dat u wilt kopiëren en selecteer alle gegevens in het bestand dat u wilt kopiëren door over het gebied van de gewenste gegevens te slepen.
Ga naar het tabblad Home en klik op Kopiëren.

open nu Microsoft PowerPoint en open de diapresentatie waar u de spreadsheetgegevens wilt plakken.
Klik met de rechtermuisknop op de dia en selecteer de plakken optie in het drop-down menu.
u kunt de presentatieopties wijzigen door op het klembordpictogram te klikken.
als u klaar bent, klikt u op Opslaan om de wijzigingen toe te passen.
een Excel-werkblad koppelen aan PowerPoint
een Excel-spreadsheet koppelen aan de PowerPoint zal alle inhoud van het bestand als object invoegen in uw PowerPoint-presentatie.
Open Microsoft PowerPoint en ga naar tabblad Invoegen
klik op Object onder de tekst sectie.

het dialoogvenster Object invoegen verschijnt. Klik op de keuzerondje met optie maken uit bestand.

klik op de knop Bladeren en selecteer het Excel-spreadsheet waarvan u de gegevens naar de Powerpoint wilt linken.
Selecteer het Linkvak en klik op Ok.

formaat van de spreadsheet snapshot in de dia en dubbelklik op de spreadsheet om het bestand te openen in Microsoft Excel.
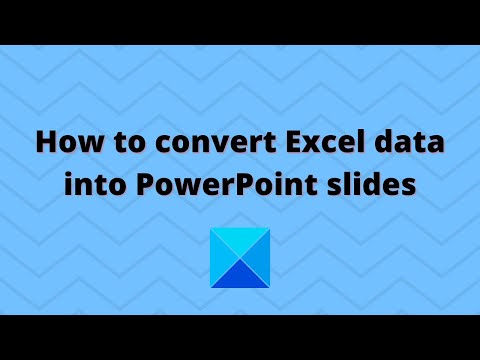
koppel een sectie met gegevens in Excel aan PowerPoint
start Microsoft Excel en open het spreadsheet dat u wilt koppelen aan PowerPoint.
Selecteer de gegevens die u in PowerPoint-dia wilt invoegen door over het gebied van de gegevens te slepen.
Ga naar het tabblad Home en klik op Kopiëren.
start PowerPoint en open de PowerPoint-dia waar u de gegevens wilt invoegen.
Ga naar het tabblad Home en klik op de pijl naast de optie Plakken.

Selecteer Plakken Speciaal.
In de Plakken speciaal dialoogvenster, klik op de keuzerondje met optie Koppeling plakken en onder koppeling Plakken als, Selecteer Microsoft Excel werkblad Object en klik op Ok.
