Hozzon létre egy virtuális gép klón a meglévő Windows merevlemez
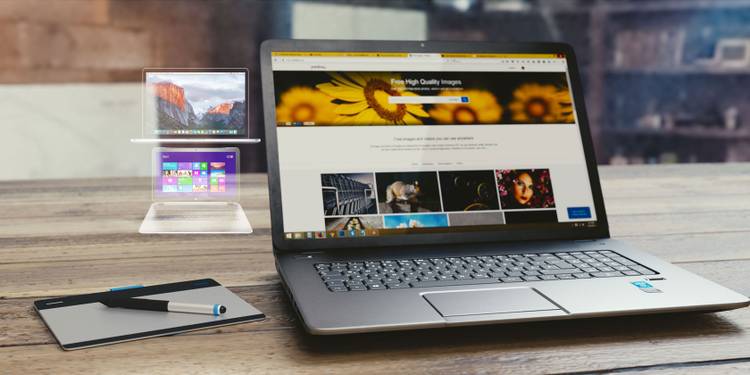
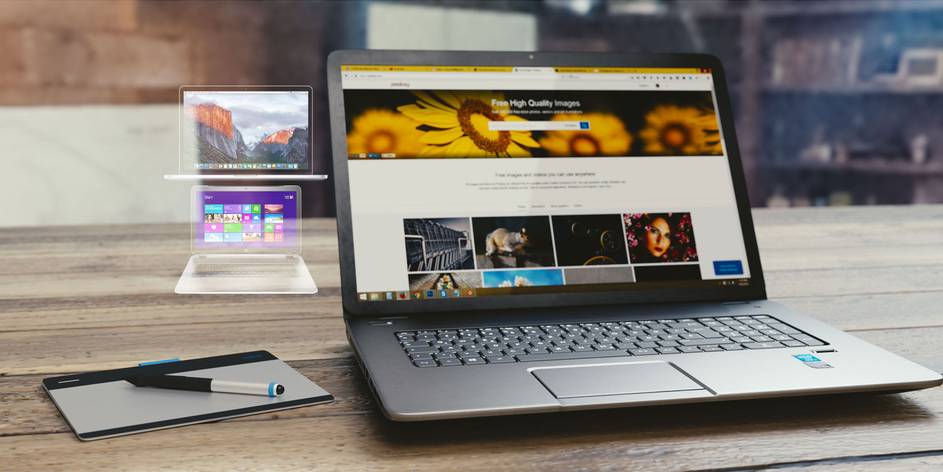
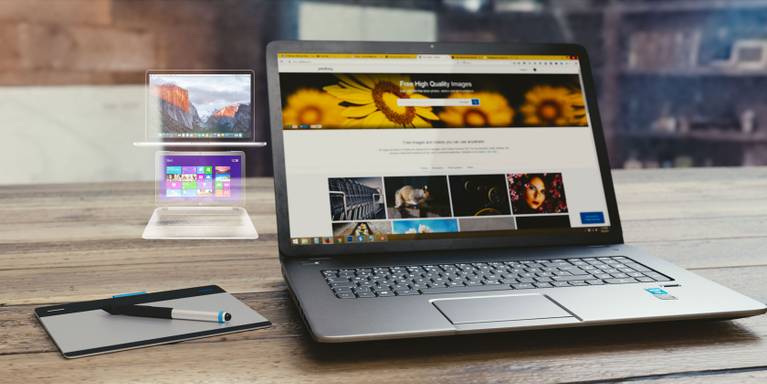

a virtualizáció lehetővé teszi az egyik operációs rendszer (OS) futtatását egy másik operációs rendszeren. De tudta, hogy a merevlemez virtuális gép (VM) klónja az egész számítógépet egy másik számítógép belsejébe helyezheti? A virtuális gépekkel a lehetőségek végtelenek. A legtöbb ember számára azonban a virtualizáció lehetővé teszi a régebbi játékok emulációval történő lejátszását, a homokozó képességét, több operációs rendszer futtatását és még sok mást.
a virtualizációnak és a virtuális gépeknek köszönhetően bármilyen operációs rendszert futtathat a számítógépén. Windows PC-n ez azt jelentheti, hogy Linux disztribúciót vagy akár macOS-t is futtathat anélkül, hogy a fő számítógépével zavarna. Olvassa el, ahogy részletesen, hogyan lehet létrehozni egy VM klón a rendszer, és hogyan kell használni, ha már sikerült létrehozni a virtuális gép.
Hogyan hozzunk létre egy virtuális gép klón
létrehozása VM klón egyszerű, köszönhetően a Microsoft Disk2VHD vagy CloneVDI. A Disk2VHD létrehozza a telepített szoftver másolatát, amely virtuális gépként ismert szoftveren fut. A virtuális gép hamisítja a fizikai számítógép környezetét.
gondolj rá úgy, mint egy szoftver holofedélzetére. A létrehozás után a duplikált kép bármilyen hardveren működhet, telepített virtuális géppel. Míg a Disk2VHD létrehoz egy másolatot a merevlemez tartalmáról, az nem működik rendszer biztonsági másolatként.
virtuális gép létrehozása Windows 10 lemezről
a Disk2VHD nagyon kevés helyet igényel, Windows Vista és újabb rendszeren működik, és nem igényel telepítést, mivel hordozható alkalmazás. Az alábbi módszer részletezi, hogyan hozhat létre VHD-t fizikai lemezről a Windows 10 rendszeren a Disk2VHD használatával:
- töltse le a Disk2VHD-t a Microsoft Docs webhelyéről, és bontsa ki a tömörített fájl tartalmát.
- kattintson a jobb gombbal a Disk2vhd elemre.exe, majd kattintson a Futtatás rendszergazdaként a helyi menüből.
- amikor a rendszer kéri a Felhasználói fiókok felügyeletét, kattintson az Igen gombra.

- ne feledje, hogy a VHDX fájlformátumot nem minden virtuális gép szoftver támogatja. Érdemes lehet törölni a VHDX használata jelölőnégyzetet, ha nem biztos abban, hogy a szoftver támogatja.
- végül válassza ki a klónozni kívánt lemezkötetet, majd kattintson a Létrehozás gombra.
a szükséges hely oszlopban a Disk2VHD megmutatja, hogy mekkora merevlemez-területre van szükség ahhoz, hogy a virtuális merevlemezt a számítógép partícióiból hozza létre. Minél nagyobb a partíció, annál hosszabb ideig tart a folyamat.
ezenkívül a folyamat létrehozza a rendszer teljes másolatát, így legalább a szükséges hely kétszeresére van szüksége. Például, ha a C:\ 140 GB-ot foglal el, akkor legalább 140 GB szabad helyre lesz szüksége. A klónozási folyamat hosszú időt vehet igénybe, a processzor sebességétől és a telepítés méretétől függően.
miután létrehozta a VHD fájlt, virtualizációs alkalmazás segítségével futtathatja azt. Számos VM program létezik, de a VirtualBox és a VMware munkaállomás-lejátszója a legnépszerűbb és legmegbízhatóbb.
A Windows 10 virtuális gép képének futtatása
kétféle módon férhet hozzá a VHD fájl tartalmához. A Windows a Vistától kezdve közvetlenül felfedezheti a VHD fájlt, ha duplán kattint rá (legtöbbször lásd alább).
a második módszer, a VHD fájl indítása a virtuális Gépen belül, egy kicsit több erőfeszítést igényel-és nem éri meg az erőfeszítést, hogy a kép indítható legyen.
a VHD fájlok böngészésének megkezdéséhez:
- indítsa el a Start menüt, keresse meg a lemezkezelést, majd kattintson a legjobb egyezésre. A Windows 10 Start menü keresősávjában a Lemezkezelés címkéje a merevlemez-partíciók létrehozása és formázása.
- a Lemezkezelésen belül kattintson az eszköztár menü művelet parancsára, majd válassza a VHD csatolása lehetőséget.

- kattintson Tallózás majd keresse meg azt a könyvtárat, ahol a VHD fájlt tárolta.
- jelölje ki, majd kattintson az OK gombra.
hacsak nem változtatta meg az alapértelmezett helyét, a VHD fájl a Disk2VHD mappában jön létre. Ez több mint valószínű a letöltési könyvtárban.
miután kiválasztotta a VHD fájlt, a kép csatolja magát a Windows rendszerhez, és önálló lemezként elérhetővé válik. Ezután böngészhet úgy, mint egy külső meghajtó.
merevlemez klónozása virtuális gépre, egyszerűen
nem indíthat VHD-ről PC-n egy másik Windows licenc megszerzése nélkül, de az operációs rendszer képe megőrzi az alapvető fájlokat, amelyeket katasztrofális adatvesztés esetén mindig visszaállíthat. Miután klónozott egy merevlemezt, mindig futtathatja azt virtuális gép szoftver segítségével.
Fahad a MakeUseOf írója, jelenleg Számítástechnika szakon dolgozik. Lelkes tech-íróként gondoskodik arról, hogy naprakész maradjon a legújabb technológiával. Különösen érdekli a labdarúgás és a technológia.
Több M. Fahad Khawaja