Cómo Hacer una foto en Blanco y Negro Excepto Un color en Photoshop
¿Desea hacer una imagen en blanco y negro excepto un color? Puedes añadir un toque dramático a tus fotos desaturando todos los colores excepto uno. Esta técnica, conocida como Salpicadura de color, asegurará que un color realmente se destaque sobre un fondo silenciado.
En este artículo, le mostraremos cómo hacer una foto B&W excepto un color en Adobe Photoshop. La técnica de Salpicaduras de color es fácil de dominar, y puede usarla en una variedad de imágenes en su galería.
Si aún no lo tiene, puede obtener Photoshop del sitio de Adobe aquí.
Hacer una foto en Negro & Blanco, Excepto Un color
Una vez que tenga instalado Photoshop y esté actualizado, estamos listos para comenzar.
Ahora, importe su imagen a Adobe Photoshop. Trabajaré con esta imagen, cortesía de Unsplash:

Paso 1: Duplicar capa
Haga clic con el botón derecho en la capa de fondo en el panel Capas en el lado derecho de la pantalla de Photoshop. A continuación, seleccione la opción Duplicar capa.
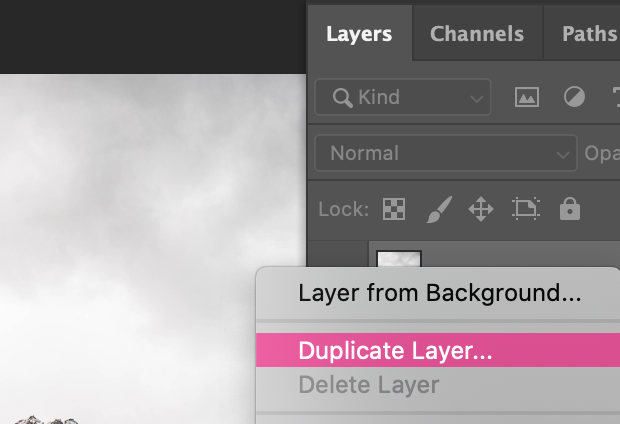
Aparecerá un cuadro de diálogo que le pedirá que nombre su nueva capa. El nombre predeterminado de Photoshop para esta capa probablemente sea Copia de fondo, pero me parece que es más fácil cambiarle el nombre para fines organizativos. Voy a llamar a mi capa duplicada, Capa 1.
Duplicar la capa de fondo nos permite completar nuestra edición en dos capas separadas. Si bien esto puede sonar más complicado, o como trabajo adicional al principio, verá por qué trabajar en dos capas hace que nuestro trabajo sea más fácil en un poco.
Paso 2: Desaturar la imagen
A continuación, seleccione de nuevo la capa de fondo y pulse Mayús + Cmd+ U en Mac o Ctrl + Mayús + U en Windows para desaturar todos los colores de la imagen.
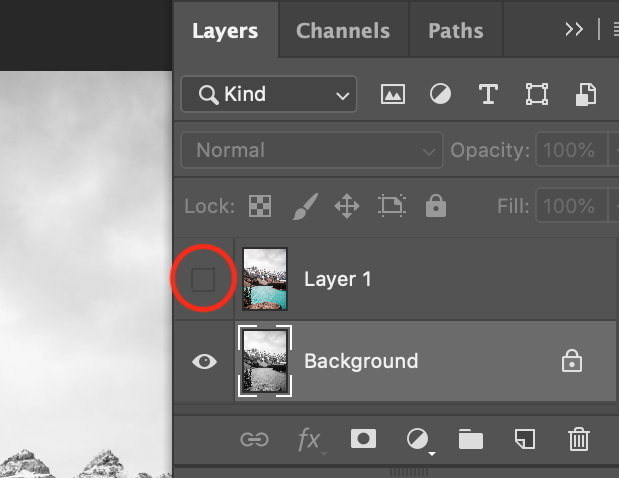
Observe que la capa 1 se encuentra por encima de la capa de fondo en el panel Capas. Para ver los efectos de su desaturación, haga clic en el icono del ojo a la izquierda de la capa 1 en el panel. Al cambiar el icono del ojo, se oculta y se revela esa capa.
Paso 3: Seleccione Color de acento
A continuación, haga clic en el icono del ojo para volver a ver la capa 1 y selecciónela en el panel Capas.
A continuación, vaya a Seleccionar «Gama de colores» en la barra de menú superior de Adobe Photoshop.
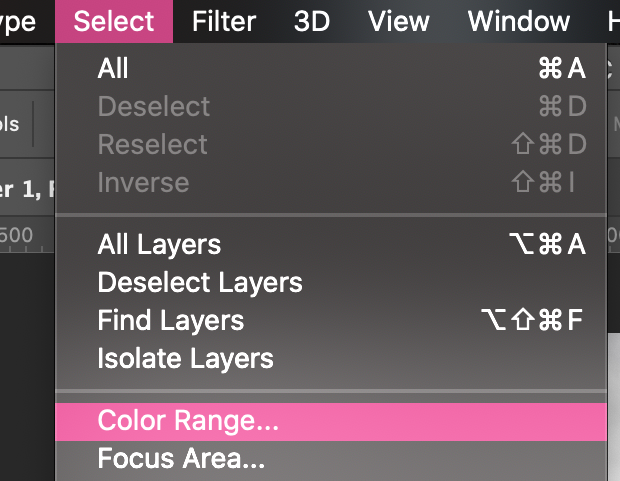
Aquí es donde seleccionará su color de acento. Para los propósitos de este tutorial, elegiré hacer que mi color de acento sea azul. Por lo tanto, el objetivo al final de este artículo será tener una imagen que esté completamente desaturada, excepto por el agua azul de la foto.
En el cuadro de diálogo Gama de colores, elija la Herramienta Cuentagotas con el signo más. Esta herramienta se llama «Añadir a la muestra» y nos ayudará a seleccionar todos los tonos azules de la fotografía.
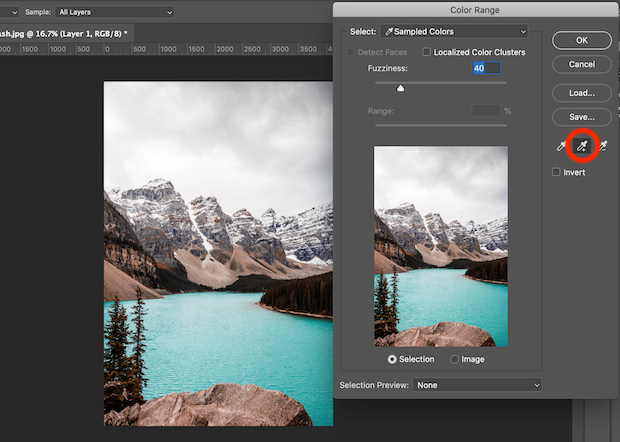
Con la herramienta Añadir a la muestra, haga clic en el color de acento de la imagen. Aquí, haré clic en el agua azul en varios puntos de la imagen. Seleccionar varios puntos me permite agregar varios tonos de azul a la muestra. Cuantos más tonos capture con la herramienta Añadir a la muestra, más preciso será mi efecto.
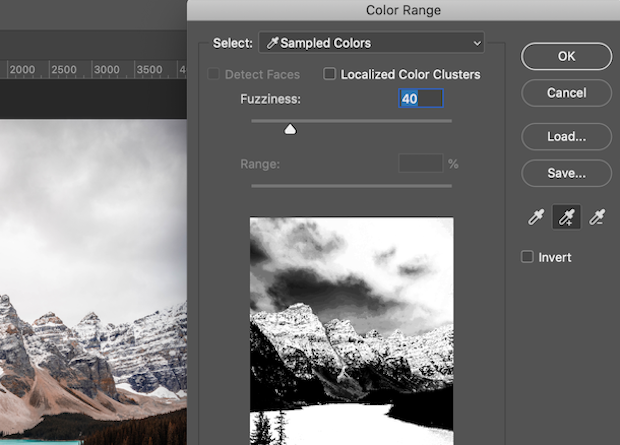
Una vez que haya seleccionado el color de acento en varios puntos de la imagen, seleccione el botón ACEPTAR para crear una selección en la foto.
Paso 4: Invierte tu Selección
Luego presiona Mayús + Comando + U en Mac, o Ctrl + Mayús + I en Windows, para invertir la selección que acabas de hacer. Ahora, Photoshop ha seleccionado toda la imagen, excepto el color que desea conservar.
Siga adelante y presione el botón Eliminar de su teclado para eliminar el área seleccionada de la capa 1. Ahora su foto será B& W excepto por un color!

Podemos eliminar la parte de la capa superior para revelar la capa desaturada inferior porque usamos dos capas para crear nuestro efecto. Muy astuto!
Puede presionar Ctrl + D para eliminar la selección de la imagen si sus hormigas marchantes aún permanecen en la pantalla.
Paso 5: Retoca tu imagen
Si la Herramienta Agregar a selección no excluyó perfectamente todos los demás colores de tu imagen, usa la Herramienta Borrador para eliminar los tonos no deseados.
Ahora tienes una imagen perfecta! Aquí está el antes y el después de nuestra imagen de muestra creada haciendo una foto B& W excepto un color en Photoshop:

¡Eso Es!
Esperamos que este artículo le haya ayudado a aprender a hacer una foto B&W, excepto un color en Photoshop. Ahora, puede aplicar esta técnica de salpicaduras de color a cualquiera de sus fotos vibrantes.
Muchos fotógrafos e influencers de redes sociales utilizan esta técnica para crear un estilo único para sus fotos. ¡Pruebe esto para algunas de sus imágenes y vea cuáles son los comentarios!
¿Prefiere trabajar en Lightroom? Echa un vistazo a este tutorial para lograr el mismo efecto en Adobe Lightroom.
¡Lo único que tu imagen de rock necesita ahora es un lugar para mostrarse! Y, ¿qué mejor lugar para eso que en su sitio web de fotografía? Si estás buscando crear galerías increíbles y acelerar tu sitio web de WordPress, deberías visitar Envira Gallery.
Este increíble plugin te permite crear galerías de WordPress impresionantes, personalizables y receptivas con solo hacer clic en un botón. Descargue la demostración de Envira Gallery y cree su primera galería hoy mismo.
¿Se pregunta cómo lograr más efectos geniales usando Lightroom y Photoshop de Adobe? Asegúrese de consultar nuestros artículos de fotografía más populares y demostraciones prácticas a continuación:
También puede consultar nuestras otras guías de Photoshop:
- Acciones de Photoshop para fotógrafos de boda
- Guía de la Herramienta de parches en Photoshop
- Cómo suavizar la piel en Photoshop
- Guía de la Herramienta de acabado de bordes
No olvide unirse a nuestro boletín para obtener más consejos y trucos, y síguenos en Facebook y Twitter para obtener aún más tutoriales gratuitos de edición de fotos.
Utilizando WordPress y quieres obtener Envira Gallery gratis?
Envira Gallery ayuda a los fotógrafos a crear hermosas galerías de fotos y videos con solo unos pocos clics para que puedan mostrar y vender su trabajo.