Wie mache ich ein Foto B & W außer einer Farbe in Photoshop
Möchten Sie ein Bild schwarzweiß mit Ausnahme einer Farbe machen? Sie können Ihren Fotos ein dramatisches Flair verleihen, indem Sie alle Farben außer einer entsättigen. Diese Technik, bekannt als Color Splash, stellt sicher, dass sich eine Farbe wirklich von einem gedämpften Hintergrund abhebt!
In diesem Artikel zeigen wir Ihnen, wie Sie ein Foto B&W mit Ausnahme einer Farbe in Adobe Photoshop erstellen. Die Farbspritztechnik ist einfach zu beherrschen und kann für eine Vielzahl von Bildern in Ihrer Galerie verwendet werden.
Wenn Sie es noch nicht haben, können Sie Photoshop von der Adobe-Website hier erhalten.
Ein Foto schwarz machen & Weiß außer einer Farbe
Sobald Sie Photoshop installiert und auf dem neuesten Stand sind, können wir beginnen.
Importieren Sie nun Ihr Bild in Adobe Photoshop. Ich werde mit diesem Bild arbeiten, mit freundlicher Genehmigung von Unsplash:

Schritt 1: Ebene duplizieren
Klicken Sie mit der rechten Maustaste auf die Hintergrundebene im Ebenenbedienfeld auf der rechten Seite Ihres Photoshop-Bildschirms. Wählen Sie dann die Option Ebene duplizieren.
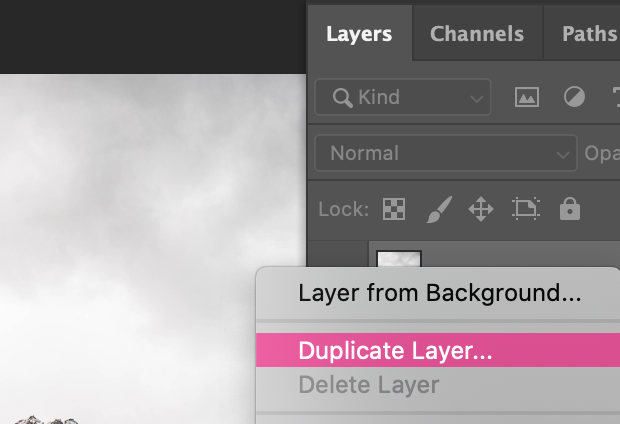
Ein Dialogfeld wird angezeigt, in dem Sie aufgefordert werden, Ihre neue Ebene zu benennen. Der Standardname von Photoshop für diese Ebene lautet wahrscheinlich Hintergrundkopie, aber ich finde es einfacher, sie aus organisatorischen Gründen umzubenennen. Ich werde meine doppelte Ebene Layer 1 nennen.
Durch Duplizieren der Hintergrundebene können wir unsere Bearbeitung auf zwei separaten Ebenen abschließen. Während dies am Anfang komplizierter oder nach zusätzlicher Arbeit klingen mag, werden Sie sehen, warum die Arbeit an zwei Ebenen unsere Arbeit ein wenig erleichtert.
Schritt 2: Entsättigen Sie das Bild
Wählen Sie als nächstes die Hintergrundebene erneut aus und drücken Sie Umschalt + Cmd + U auf dem Mac oder Strg + Umschalt + U unter Windows, um alle Farben in Ihrem Bild zu entsättigen.
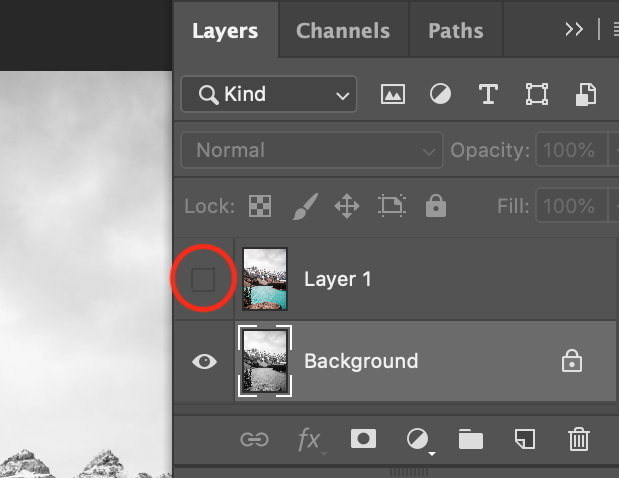
Beachten Sie, dass sich Ebene 1 im Ebenenbedienfeld über der Hintergrundebene befindet. Um die Auswirkungen Ihrer Entsättigung zu sehen, klicken Sie im Bedienfeld links neben Ebene 1 auf das Augensymbol. Durch Umschalten des Augensymbols wird diese Ebene ausgeblendet und angezeigt.
Schritt 3: Akzentfarbe auswählen
Klicken Sie anschließend auf das Augensymbol, um die Ebene 1 wieder sichtbar zu machen, und wählen Sie sie im Ebenenbedienfeld aus.
Wählen Sie dann in Adobe Photoshop in der oberen Menüleiste “ Farbbereich“ aus.
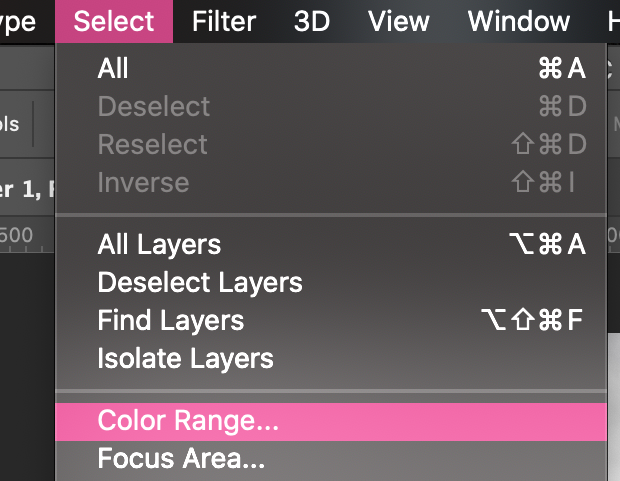
Hier wählen Sie Ihre Akzentfarbe aus. Für die Zwecke dieses Tutorials werde ich meine Akzentfarbe blau machen. Das Ziel am Ende dieses Artikels ist es also, ein Bild zu haben, das bis auf das blaue Wasser auf dem Foto vollständig entsättigt ist.
Wählen Sie im Dialogfeld Farbbereich das Pipettenwerkzeug mit dem Pluszeichen aus. Dieses Tool heißt „Zum Beispiel hinzufügen“ und hilft uns, alle Blautöne auf dem Foto auszuwählen.
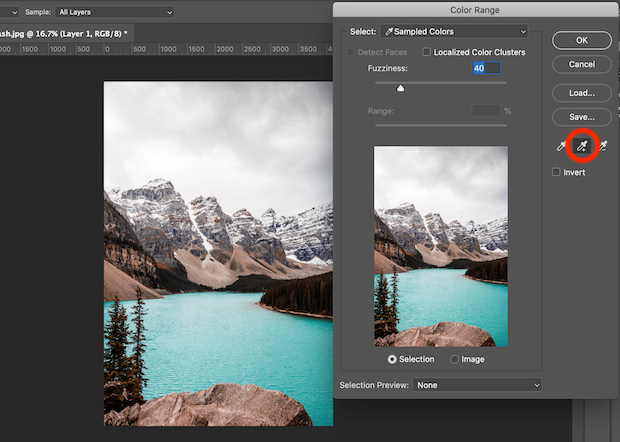
Klicken Sie mit dem Werkzeug Zum Beispiel hinzufügen auf die Akzentfarbe in Ihrem Bild. Hier klicke ich an mehreren Stellen im Bild auf das blaue Wasser. Wenn ich mehrere Punkte auswähle, kann ich dem Beispiel mehrere Blautöne hinzufügen. Je mehr Schattierungen ich mit dem Werkzeug Zum Beispiel hinzufügen erfasse, desto genauer wird mein Effekt.
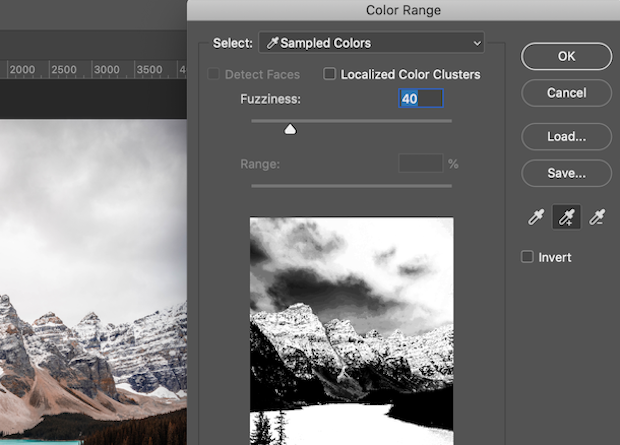
Wenn Sie Ihre Akzentfarbe an mehreren Stellen in Ihrem Bild ausgewählt haben, klicken Sie auf die Schaltfläche OK, um eine Auswahl auf Ihrem Foto zu erstellen.
Schritt 4: Invertieren Sie Ihre Auswahl
Drücken Sie dann Umschalt + Befehlstaste + U auf dem Mac oder Strg + Umschalt + I unter Windows, um die gerade getroffene Auswahl umzukehren. Jetzt hat Photoshop Ihr gesamtes Bild mit Ausnahme der Farbe ausgewählt, die Sie beibehalten möchten.
Drücken Sie die Löschtaste auf Ihrer Tastatur, um den ausgewählten Bereich aus Ebene 1 zu entfernen. Jetzt wird Ihr Foto B & W mit Ausnahme einer Farbe sein!

Wir können den Teil der oberen Ebene löschen, um die untere entsättigte Ebene anzuzeigen, da wir zwei Ebenen verwendet haben, um unseren Effekt zu erstellen. Ziemlich schlau!
Sie können Strg + D drücken, um die Auswahl aus dem Bild zu entfernen, wenn Ihre marschierenden Ameisen noch auf dem Bildschirm angezeigt werden.
Schritt 5: Retuschieren Sie Ihr Bild
Wenn das Werkzeug Zur Auswahl hinzufügen nicht alle anderen Farben perfekt aus Ihrem Bild ausgeschlossen hat, verwenden Sie das Radiergummi-Werkzeug, um unerwünschte Farbtöne zu entfernen.
Jetzt haben Sie ein perfektes Bild! Hier ist das Vorher und Nachher unseres Beispielbildes, das durch Erstellen eines Fotos B & W mit Ausnahme einer Farbe in Photoshop erstellt wurde:

Das war’s!
Wir hoffen, dieser Artikel hat Ihnen geholfen zu lernen, wie man ein Foto B&W außer einer Farbe in Photoshop macht. Jetzt können Sie diese Farbspritztechnik auf alle Ihre lebendigen Fotos anwenden.
Viele Fotografen und Social Media Influencer verwenden diese Technik, um einen einzigartigen Stil für ihre Fotos zu schaffen. Probieren Sie dies für ein paar Ihrer Bilder aus und sehen Sie, was das Feedback ist!
Arbeiten Sie lieber in Lightroom? Schauen Sie sich dieses Tutorial an, um den gleichen Effekt in Adobe Lightroom zu erzielen.
Das einzige, was Ihr rockiges Image jetzt braucht, ist ein Ort, an dem es präsentiert werden kann! Und wo gibt es dafür einen besseren Ort als auf Ihrer Fotografie-Website? Wenn Sie erstaunliche Galerien erstellen und Ihre WordPress-Website beschleunigen möchten, sollten Sie Envira Gallery ausprobieren.
Mit diesem erstaunlichen Plugin können Sie auf Knopfdruck atemberaubende, anpassbare und reaktionsschnelle WordPress-Galerien erstellen. Laden Sie die Envira Gallery Demo herunter und erstellen Sie noch heute Ihre erste Galerie.
Sie fragen sich, wie Sie mit Adobe Lightroom und Photoshop coolere Effekte erzielen können? Schauen Sie sich unbedingt unsere beliebtesten Fotoartikel und Anleitungen unten an:
Vielleicht möchten Sie auch unsere anderen Photoshop-Anleitungen lesen:
- Photoshop-Aktionen für Hochzeitsfotografen
- Anleitung zum Patch-Tool in Photoshop
- Wie man Haut in Photoshop glättet
- Anleitung zum Verfeinern des Edge-Tools
Vergessen Sie nicht, unseren Newsletter für weitere Tipps und Tricks zu abonnieren, und folgen Sie uns auf Facebook und Twitter für noch mehr kostenlose Fotobearbeitungs-Tutorials.
Sie verwenden WordPress und möchten Envira Gallery kostenlos erhalten?
Mit Envira Gallery können Fotografen mit nur wenigen Klicks wunderschöne Foto- und Videogalerien erstellen, um ihre Arbeiten zu präsentieren und zu verkaufen.