Kuinka tehdä kuva B & W paitsi yksi väri Photoshopissa
Haluatko tehdä kuvan mustavalkoiseksi yhtä väriä lukuun ottamatta? Voit lisätä dramaattinen hohto kuvia desaturating kaikki värit paitsi yksi. Tämä tekniikka, joka tunnetaan nimellä Color Splash, varmistaa, että yksi väri todella erottuu vaimennettua taustaa vasten!
tässä artikkelissa näytämme, miten valokuva tehdään B&W paitsi yksi väri Adobe Photoshopissa. Color Splash tekniikka on helppo hallita, ja voit käyttää sitä erilaisia kuvia galleriassa.
jos sitä ei vielä ole, voit saada Photoshopin Adoben sivuilta täältä.
valokuvan tekeminen mustaksi & valkoinen paitsi yksi väri
kun Photoshop on asennettu ja ajan tasalla, olemme valmiita aloittamaan.
tuo kuvasi nyt Adobe Photoshopiin. Työstän tätä kuvaa unsplashin luvalla.:

Step 1: Kopioi taso
Napsauta taustakerrosta Photoshop-näytön oikealla puolella olevassa Layers-paneelissa oikealla puolella. Valitse sitten päällekkäinen kerros vaihtoehto.
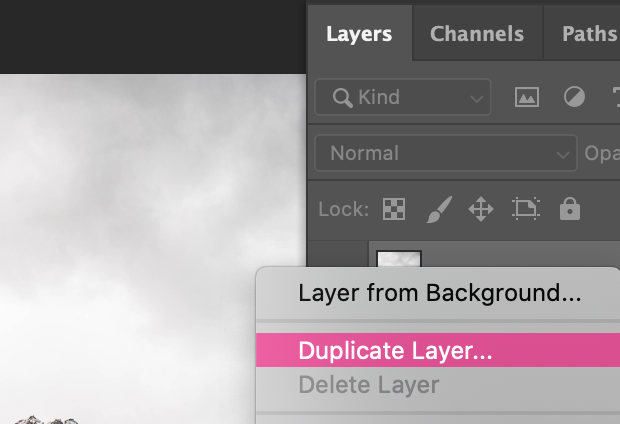
valintaikkuna ilmestyy ja pyytää sinua nimeämään uuden tason. Photoshopin oletusnimi tälle tasolle on todennäköisesti Taustakopio, mutta minusta on helpompi nimetä se organisaatiotarkoituksiin. Soitan kaksoiskappalekerrokselleni, Kerros 1: lle.
päällekkäisen taustakerroksen avulla voimme viimeistellä muokkauksemme kahdelle erilliselle kerrokselle. Vaikka tämä voi kuulostaa monimutkaisemmalta, tai kuten ylimääräistä työtä alussa, näet, miksi työskentely kaksi kerrosta helpottaa työtämme hieman.
Vaihe 2: Desaturate Kuva
Seuraava, valitse taustakerros uudelleen ja paina Shift + Cmd+ U Macissa tai Ctrl + Shift + U Windowsissa desaturate kaikki värit kuvassa.
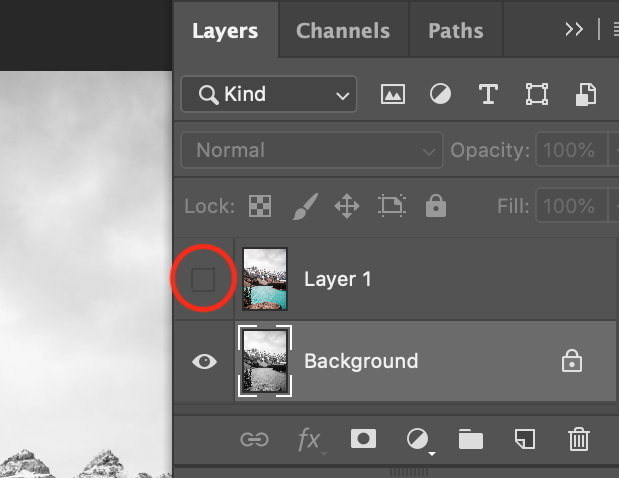
huomaa, että kerros 1 istuu taustakerroksen yläpuolella kerrosten paneelissa. Jos haluat nähdä desaturaation vaikutukset, napsauta paneelin kerroksen 1 vasemmalla puolella olevaa silmäkuvaketta. Toggling silmän kuvake piilottaa ja paljastaa, että kerros.
Vaihe 3: Valitse korostusväri
seuraava, Napsauta silmän kuvaketta, jotta Kerros 1 näkyy uudelleen, ja valitse se Tasopaneelista.
siirry sitten Adobe Photoshopin ylävalikkopalkin Värivalikkoon ” Color Range.
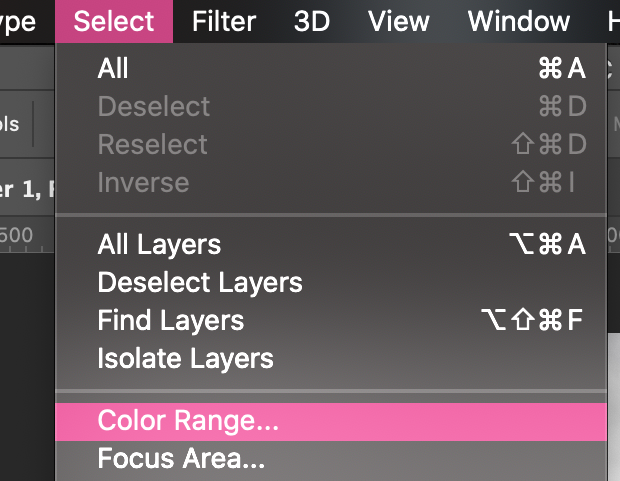
tässä kohtaa valitset korostusvärisi. Tätä opetusohjelma, aion tehdä minun aksentti Väri Sininen. Niin, tavoitteena lopussa tämän artikkelin on saada kuva, joka on täysin desaturated Tallenna sininen vesi kuvassa.
valitse värivalikoima – valintaikkunasta Eyedropper-työkalu, jossa on plus-merkki. Tämä työkalu on nimeltään ”Lisää näyte,” ja se auttaa meitä valitsemaan kaikki sinisen sävyt valokuvassa.
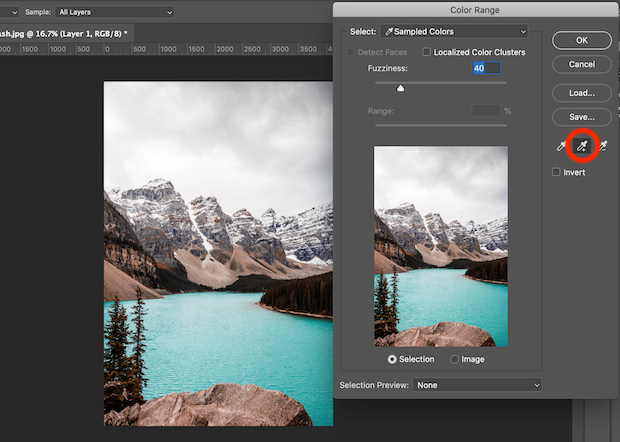
Add to Sample-työkalulla klikkaa kuvan korostusväriä. Tässä, minä klikkaa sinistä vettä useissa kohdissa kuvassa. Valitsemalla useita pisteitä voin lisätä otokseen useita sinisen sävyjä. Mitä enemmän sävyjä kaappaan Add to Sample-työkalulla, sitä tarkempi vaikutukseni on.
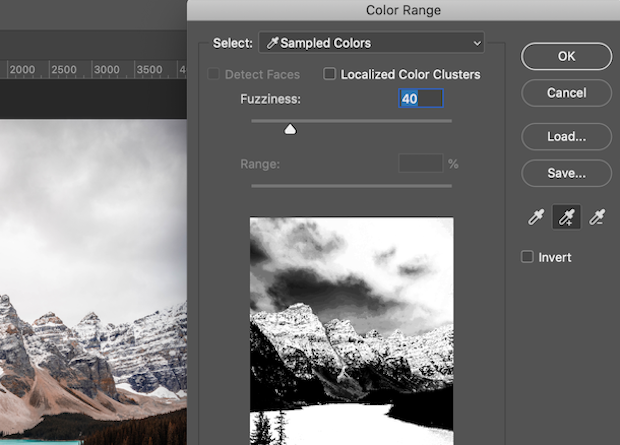
kun olet valinnut korostusvärisi useissa kohdissa kuvaasi, valitse OK-painike luodaksesi valinnan valokuvassasi.
Vaihe 4: Käännä valintasi
paina sitten Macissa Shift + Command + U tai Windowsissa Ctrl + Shift + I kääntääksesi juuri tekemäsi valinnan. Nyt, Photoshop on valinnut koko kuvan paitsi värin haluat säilyttää.
paina näppäimistön Delete-painiketta poistaaksesi valitun alueen kerroksesta 1. Nyt kuvasi on B&W yhtä väriä lukuun ottamatta!

voimme poistaa osan pintakerroksen paljastaa pohja desaturated kerros, koska käytimme kaksi kerrosta luoda meidän vaikutus. Aika ovelaa!
voit painaa Ctrl + D poistaaksesi valinnan kuvasta, jos marssimuurasi jäävät vielä näytölle.
Vaihe 5: kohota kuvaa
jos Add to Selection-työkalu ei täysin sulkenut kaikkia muita värejä pois kuvasta, käytä Pyyhekumityökalua sivelläksesi pois ei-toivotut sävyt.
nyt sinulla on täydellinen kuva! Tässä ennen ja jälkeen meidän näyte kuva luotu tekemällä kuva B&W paitsi yksi väri Photoshop:

nyt riitti!
toivomme, että tämän artikkelin avulla opit tekemään valokuvan B&W paitsi yhden värin Photoshopissa. Nyt, voit soveltaa tätä Väri Splash tekniikka tahansa elinvoimainen kuvia.
monet valokuvaajat ja sosiaalisen median vaikuttajat käyttävät tätä tekniikkaa luodakseen kuvilleen ainutlaatuisen tyylin. Kokeile tätä muutaman kuvan ja katso, mitä palaute on!
työskenteletkö mieluummin Lightroomissa? Tutustu tämä opetusohjelma saavuttaa sama vaikutus Adobe Lightroom.
ainoa asia, mitä rokkikuvasi tarvitsee nyt, on paikka tulla näytetyksi! Ja mikä olisikaan parempi paikka kuin valokuvaussivustosi? Jos etsit luoda uskomattomia gallerioita ja nopeuttaa WordPress verkkosivuilla, kannattaa tarkistaa Envira Gallery.
tämä hämmästyttävä plugin avulla voit luoda upeita, muokattavissa ja reagoiva WordPress gallerioita napin painalluksella. Lataa Envira Gallery demo ja luo ensimmäinen Galleria tänään.
Mietitkö, miten voit saavuttaa siistimpiä efektejä Adoben Lightroomin ja Photoshopin avulla? Muista tarkistaa Suosituimmat valokuvausartikkelimme ja miten-mielenosoitukset alta:
saatat haluta tutustua myös muihin Photoshop-oppaisiin:
- Photoshop Actions for Wedding Photographers
- Guide to the Patch Tool in Photoshop
- How to Smooth Skin in Photoshop
- Guide to the Refine Edge Tool
älä unohda liittyä uutiskirjeeseemme saadaksesi lisää vinkkejä ja niksejä, ja seuraa meitä Facebookista ja Twitteristä saadaksesi vielä enemmän ilmaisia kuvankäsittelyoppaita.
käyttäen WordPress ja haluatko saada Envira Gallery ilmaiseksi?
Envira Gallery auttaa valokuvaajia luomaan kauniita kuva-ja videogallerioita vain muutamalla klikkauksella, jotta he voivat esitellä ja myydä töitään.