Comment faire une photo en Noir et Blanc Sauf Une couleur dans Photoshop
Voulez-vous faire une image en noir et blanc sauf pour une couleur? Vous pouvez ajouter une touche dramatique à vos photos en désaturant toutes les couleurs sauf une. Cette technique, connue sous le nom de Color Splash, fera en sorte qu’une couleur se démarque vraiment sur un fond en sourdine!
Dans cet article, nous allons vous montrer comment faire une photo B & W sauf une couleur dans Adobe Photoshop. La technique Color Splash est facile à maîtriser et vous pouvez l’utiliser sur une variété d’images de votre galerie.
Si vous ne l’avez pas encore, vous pouvez obtenir Photoshop sur le site d’Adobe ici.
Faire une photo en Noir & Blanc Sauf Une Couleur
Une fois Photoshop installé et à jour, nous sommes prêts à commencer.
Maintenant, importez votre image dans Adobe Photoshop. Je travaillerai avec cette image, gracieuseté de Unsplash:

Étape 1: Dupliquer le calque
Faites un clic droit sur le calque d’arrière-plan dans le panneau Calques sur le côté droit de votre écran Photoshop. Sélectionnez ensuite l’option Dupliquer le calque.
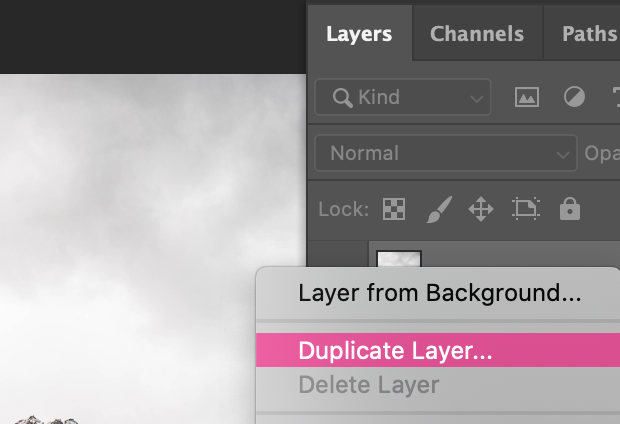
Une boîte de dialogue apparaîtra et vous demandera de nommer votre nouveau calque. Le nom par défaut de Photoshop pour cette couche sera probablement Copie d’arrière-plan, mais je trouve qu’il est plus facile de le renommer à des fins d’organisation. Je vais appeler mon calque en double, le calque 1.
La duplication du calque d’arrière-plan nous permet de compléter notre édition sur deux calques distincts. Bien que cela puisse sembler plus compliqué, ou comme un travail supplémentaire au début, vous verrez pourquoi travailler sur deux couches facilite un peu notre travail.
Étape 2: Désaturer l’image
Ensuite, sélectionnez à nouveau le calque d’arrière-plan et appuyez sur Maj + Cmd + U sur Mac ou Ctrl + Maj + U sur Windows pour désaturer toutes les couleurs de votre image.
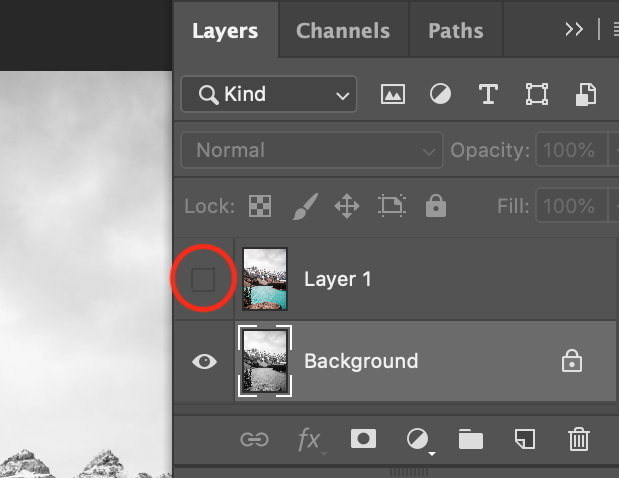
Notez que le calque 1 se trouve au-dessus du calque d’arrière-plan dans le panneau Calques. Pour voir les effets de votre désaturation, cliquez sur l’icône en forme d’œil à gauche du calque 1 dans le panneau. Le fait de basculer l’icône de l’œil masque et révèle ce calque.
Étape 3: Sélectionnez Couleur d’accent
Ensuite, cliquez sur l’icône en forme d’œil pour rendre le calque 1 visible à nouveau, puis sélectionnez-le dans le panneau Calques.
Sélectionnez ensuite « Gamme de couleurs dans la barre de menu supérieure d’Adobe Photoshop.
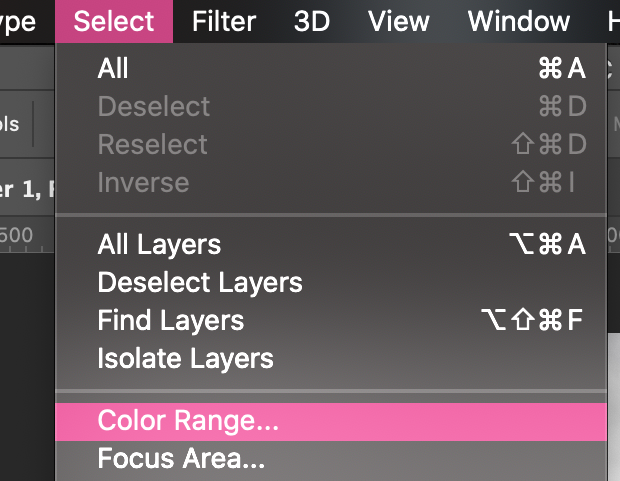
Voici où vous allez sélectionner votre couleur d’accent. Pour les besoins de ce tutoriel, je vais choisir de rendre mon accent de couleur bleue. Donc, le but à la fin de cet article sera d’avoir une image complètement désaturée sauf pour l’eau bleue de la photo.
Dans la boîte de dialogue Gamme de couleurs, choisissez l’outil Pipette avec le signe plus. Cet outil s’appelle « Ajouter à l’échantillon » et il nous aidera à sélectionner tous les tons bleus de la photo.
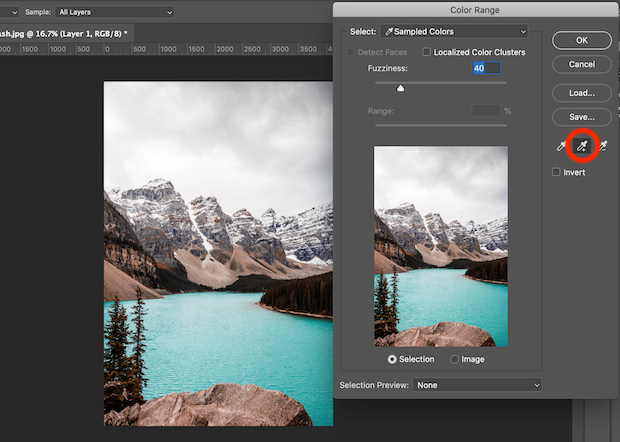
À l’aide de l’outil Ajouter à l’échantillon, cliquez sur la couleur d’accent de votre image. Ici, je vais cliquer sur l’eau bleue à plusieurs endroits de l’image. La sélection de plusieurs points me permet d’ajouter plusieurs nuances de bleu à l’échantillon. Plus je capture de nuances avec l’outil Ajouter à l’échantillon, plus mon effet sera précis.
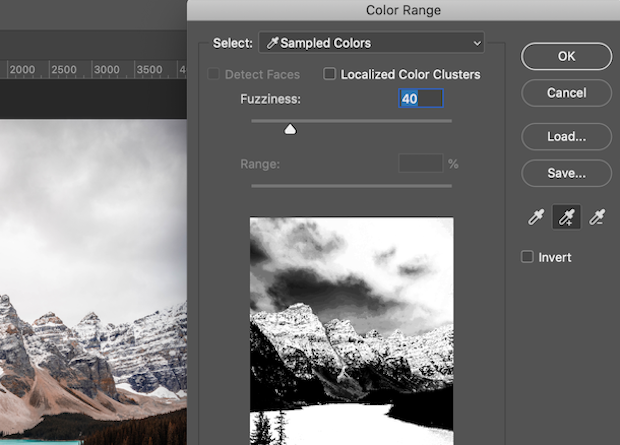
Une fois que vous avez sélectionné votre couleur d’accent à plusieurs points de votre image, sélectionnez le bouton OK pour créer une sélection sur votre photo.
Étape 4: Inversez Votre Sélection
Puis appuyez sur Maj + Commande + U sur Mac, ou Ctrl + Maj + I sur Windows, pour inverser la sélection que vous venez de faire. Maintenant, Photoshop a sélectionné l’ensemble de votre image à l’exception de la couleur que vous souhaitez conserver.
Allez-y et appuyez sur le bouton Supprimer de votre clavier pour supprimer la zone sélectionnée du calque 1. Maintenant, votre photo sera B & W sauf pour une couleur!

Nous sommes en mesure de supprimer la partie de la couche supérieure pour révéler la couche désaturée inférieure car nous avons utilisé deux couches pour créer notre effet. Assez rusé!
Vous pouvez appuyer sur Ctrl + D pour supprimer la sélection de l’image si vos fourmis en marche restent toujours à l’écran.
Étape 5: Retouchez votre Image
Si l’outil Ajouter à la sélection n’exclut pas parfaitement toutes les autres couleurs de votre image, utilisez l’outil Gomme pour éliminer les teintes indésirables.
Maintenant, vous avez une image parfaite! Voici l’avant et l’après de notre exemple d’image créé en faisant une photo B & W sauf une couleur dans Photoshop:

C’Est Tout!
Nous espérons que cet article vous a aidé à apprendre à faire une photo B & W sauf une couleur dans Photoshop. Maintenant, vous pouvez appliquer cette technique d’éclaboussure de couleur à n’importe laquelle de vos photos vibrantes.
De nombreux photographes et influenceurs des médias sociaux utilisent cette technique pour créer un style unique pour leurs photos. Essayez ceci pour quelques-unes de vos images et voyez quels sont les commentaires!
Vous préférez travailler dans Lightroom ? Consultez ce tutoriel pour obtenir le même effet dans Adobe Lightroom.
La seule chose dont votre image rock a besoin maintenant est un endroit pour être présenté! Et, quel meilleur endroit pour cela que sur votre site de photographie? Si vous cherchez à créer des galeries incroyables et à accélérer votre site Web WordPress, vous devriez consulter Envira Gallery.
Ce plugin étonnant vous permet de créer de superbes galeries WordPress personnalisables et réactives en un clic. Téléchargez la démo de la galerie Envira et créez votre première galerie dès aujourd’hui.
Vous vous demandez comment obtenir des effets plus cool en utilisant Lightroom et Photoshop d’Adobe? N’oubliez pas de consulter nos articles de photographie les plus populaires et nos démonstrations pratiques ci-dessous:
Vous voudrez peut-être également consulter nos autres guides Photoshop:
- Actions Photoshop pour les Photographes de mariage
- Guide de l’Outil Patch dans Photoshop
- Comment Lisser la peau dans Photoshop
- Guide de l’Outil Affiner les contours
N’oubliez pas de vous inscrire à notre newsletter pour plus de trucs et astuces, et suivez-nous sur Facebook et Twitter pour encore plus de tutoriels de retouche photo gratuits.
Utilisez WordPress et souhaitez obtenir Envira Gallery gratuitement?
Envira Gallery aide les photographes à créer de belles galeries de photos et de vidéos en quelques clics afin qu’ils puissent présenter et vendre leur travail.