Jak převést data aplikace Excel do snímků aplikace PowerPoint
tabulka aplikace Excel se často používá spolu s prezentacemi aplikace PowerPoint k vytváření zpráv o rozpočtu, obchodních plánů, podrobností o inventáři, finančních zpráv, zpráv o stavu projektu atd. Tabulka Microsoft Excel je pravděpodobně jedním z nejlepších nástrojů používaných pro účetnictví a plánování podnikání. Listy Excelu často používáme k analýze dat, plánování událostí, plánování auditů, vytváření grafů, výpočtu rozpočtu, plánování výdajů atd. K prezentaci těchto analytických zpráv vytvořených z Excelu používáme hlavně Microsoft PowerPoint k vytvoření profesionální prezentace.
oba listy aplikace Excel a snímky aplikace PowerPoint se používají vedle sebe a často zkopírujeme tabulky a grafy z aplikace Excel a vložíme je do prezentace aplikace PowerPoint, abychom vytvořili prezentaci prezentace. Obvykle však pravidelně aktualizujeme tabulky aplikace excel o nová data a v takových případech je nepohodlné měnit všechny tabulky v prezentacích aplikace PowerPoint. Této překážce při aktualizaci změn provedených v listu aplikace Excel na snímek aplikace Powerpoint lze zabránit propojením dat aplikace Excel s aplikací PowerPoint.
převést Excel do aplikace PowerPoint
naštěstí vám společnost Microsoft umožňuje použít techniku propojení a vkládání objektů známou také jako OLE K propojení dat z tabulky aplikace Excel s Snímky aplikace PowerPoint, které by automaticky aktualizovaly prezentace aplikace Powerpoint, kdykoli provedete změny v listu aplikace Excel. V tomto případě je list Excel zdrojovým souborem a informace z objektu Excel jsou propojeny s aplikací PowerPoint.Jak již bylo řečeno, jakékoli změny zdrojového souboru se projeví přímo na propojených objektech v aplikaci PowerPoint. V tomto článku vysvětlíme, jak zkopírovat data z listu aplikace Excel a vložit je do prezentace aplikace PowerPoint s integrovanými ovládacími prvky.
kopírování a vkládání dat aplikace Excel v aplikaci PowerPoint
datové tabulky můžete zkopírovat z tabulky aplikace Excel a vložit je do prezentace aplikace PowerPoint. Data v aplikaci PowerPoint se však při změně nebo aktualizaci dat tabulky neaktualizují automaticky.
otevřete soubor aplikace Excel, který chcete zkopírovat, a vyberte všechna data v souboru, který chcete zkopírovat, přetažením přes oblast požadovaných dat.
přejděte na kartu Domů a klikněte na Kopírovat.

Nyní otevřete Microsoft PowerPoint a otevřete prezentaci snímků, kam chcete vložit data tabulky.
klikněte pravým tlačítkem na snímek a v rozevírací nabídce vyberte možnost Vložit.
možnosti prezentace můžete změnit kliknutím na ikonu schránky.
po dokončení klepněte na tlačítko Uložit a použijte změny.
propojte pracovní list aplikace Excel s aplikací PowerPoint
propojení tabulky aplikace Excel s aplikací PowerPoint vloží veškerý obsah souboru jako objekt do prezentace aplikace PowerPoint.
Otevřete aplikaci Microsoft PowerPoint a přejděte na kartu Vložit
klikněte na objekt v části Text.

zobrazí se dialogové okno Vložit Objekt. Klikněte na přepínač s možností vytvořit ze souboru.

klikněte na tlačítko Procházet a vyberte tabulku aplikace Excel, jejíž data chcete propojit s aplikací Powerpoint.
vyberte odkaz a klikněte na Ok.

změňte velikost snímku tabulky na snímku a dvojitým kliknutím na tabulku otevřete soubor v aplikaci Microsoft Excel.
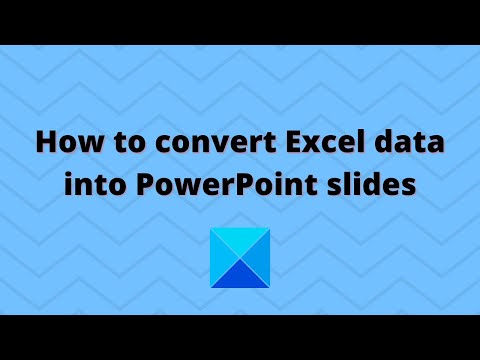
propojte část dat v aplikaci Excel do aplikace PowerPoint
Spusťte aplikaci Microsoft Excel a otevřete tabulku, kterou chcete propojit s aplikací PowerPoint.
vyberte data, která chcete vložit do snímku aplikace PowerPoint přetažením přes oblast dat.
přejděte na kartu Domů a klikněte na Kopírovat.
Spusťte aplikaci PowerPoint a otevřete snímek aplikace PowerPoint, kam chcete data vložit.
přejděte na kartu Domů a klikněte na šipku vedle možnosti Vložit.

Vyberte Vložit Speciální.
v dialogovém okně Vložit Speciální klikněte na přepínač s možností vložit odkaz a v části Vložit odkaz jako vyberte objekt listu aplikace Microsoft Excel a klikněte na Ok.
