25 Snarveier Og Tips For Å Lage Bedre Valg I Photoshop
her er 25 av mine favoritt tips og snarveier for å lage valg i Photoshop!
Legg Til I, Trekk Fra Og Kryss Markeringer — Markeringsverktøyene Marquee, Lasso, Magic Wand, Quick Selection og Object Selection deler alle følgende snarveier som kan hjelpe når du gjør komplekse markeringer:
• Skift – dra med verktøyet for å legge til et eksisterende markering.
• tilvalg-dra (Mac) / Alt-dra (Win) for å trekke fra det opprinnelige valget.
• Skift + Tilvalg-dra (Mac) / Skift + Alt-dra (Win) for å produsere skjæringspunktet mellom valg (unntaket Er Quick Selection tool).
Tegne En Rektangulær/Elliptisk Markering fra Midten — Tilvalg-dra (Mac) | Alt-dra (Win) med Verktøy For Rektangulær/Elliptisk Markering for å lage et markering fra midten.
Hvis Du Velger En Sirkel eller Et Kvadrat — Skift-dra begrenser Det Rektangulære Markeringsverktøyet til en firkant og Det Elliptiske Markeringsverktøyet til en sirkel.
Reposisjonering Av Markeringen Mens Du Tegner — etter at du har begynt å tegne et Markering ved hjelp av Et Markerings-eller lassoverktøy, trykker og holder du mellomromstasten (mens du fortsatt holder musen nede), og deretter drar du for å flytte opphavet til markeringen. Slipp mellomromstasten (mens du fortsatt holder musen nede) for å fortsette å opprette markeringen.
denne videoen (3, 2, 1, Ps! Syv Tips For Å Lage Grunnleggende Valg I Photoshop) demonstrerer flere av snarveiene ovenfor.
Bytte Lassoverktøy i Photoshop — Ved Å Holde Nede Tilvalg-tasten (Mac | / Alt-tasten (Win) veksler lassoverktøyet til Det Polygonale lassoverktøyet og omvendt. Merk: når Du starter Med lasso-verktøyet, kan denne snarveien ta noen forsøk på å mestre, da du må være forsiktig med å slippe Option / Alt-tasten (for å gå tilbake fra Polygonal Lasso til vanlig Lasso) mens du fortsetter å holde musen nede.
• Holde Optionkey (Mac) | Alt-tasten (Win) mens du drar Magnetisk lasso verktøyet vil veksle til vanlig Lasso hvis du drar med markøren og Polygonal Lasso hvis du klikker med markøren.
Mykne Kanten Av Et Utvalg — når Du bruker Markerings-og Lassoverktøyene, trykker Du På Return (Mac) | Enter (Win), vil Du automatisk markere Fjærbeløpet i Alternativlinjen (legge Til En Fjær myker kanten av valget og brukes PÅ NESTE valg du tegner med verktøyet). Hvis du foretrekker å la verktøyalternativene stå som standard, kan du legge til en fjær etter at du har opprettet valget Ved å velge Velg > Endre > Fjær (Skift + F6) og angi en verdi.
* denne videoen (Fem Måter Å Myke Opp Kanten på En Markering) viser fem forskjellige måter å finjustere en markering på, inkludert skyggelegging (eller ikke) markeringer som berører kanten på lerretet (bildeområde). Eller du kan klikke for å lese om det her.
Bruke Partytelt-og Lassoverktøy – denne videoen (Med Partytelt-Og Lassoverktøy) går gjennom det vesentlige ved å gjøre valg ved Hjelp Av Partyteltverktøyene for å velge geometriske former, og Lassoverktøy for å velge frie former.
Magnetic Lasso Tool Options— Når Du bruker Magnetic Lasso tool, kan følgende snarveier bidra til å raskt endre verktøyalternativer:
![]()
reduserer / øker Bredden(legg Til Shift-tasten for raskt å gå til minimum / maksimal Lasso Bredde).
‘,’ (komma) eller’.'(periode) reduserer / øker (kant) Kontrasten (legg Til Shift-tasten for å gå til minimum / maksimal Kontrast).
‘;’ (semikolon) eller «‘ (apostrof) reduserer / øker Frekvensen (legg Til Shift-tasten for å gå til minimum/maksimal Frekvens).
The Magic Wand Tool — The Magic wand tool gjør valg basert på fargen klikket på i bildeområdet.
![]()
• Bruk Prøvestørrelsen på Alternativlinjen til å velge antall piksler som er samplet i bildet, som skal brukes som grunnlag for markering.
* Trykk På Returtasten (Mac) / Enter (Win) for å markere Toleransebeløpet automatisk for å angi en numerisk verdi fra 0 til 255 (toleranse bestemmer hvor like de omkringliggende pikslene må være for å bli lagt til markeringen. En lav verdi velger de få fargene som ligner pikselen du klikker på. En høyere verdi velger et bredere spekter av farger.
* Aktiver «Prøv Alle Lag» i Alternativlinjen for å prøve mer enn ett lag.
Quick Selection Tool — Når Du bruker Quick Selection tool, etter å ha klikket i bildet, bytter verktøyet automatisk til «Legg til» – modus, noe som gjør det enkelt å dra igjen med verktøyet for å legge til et eksisterende utvalg. Holding Option (Mac) / Alt (Win) veksler Mellom Legg til og Trekk Fra.
![]()
• Hvis Trekk fra-ikonet er valgt, holder Du Nede Skift-tasten for å veksle Mellom Trekk fra og Legg til.
* Aktiver «Prøv Alle Lag» i Alternativlinjen for å prøve mer enn ett lag.
• Aktiver Automatisk Forbedring for å redusere grove kanter av utvalget i overgangsområder.
Objektvalgverktøy-Objektvalgverktøyet bruker kunstig intelligens til å gjøre valg av objekter i et bilde. Velg Mellom Rektangulær Eller Lasso «Modus» og dra et løs rektangel eller lasso rundt et objekt i bildet. Photoshop vil bidra til å identifisere og «krympe-wrap» valget rundt emnet.
![]()
• Aktiver «Prøv Alle Lag» i Alternativlinjen for å prøve mer enn ett lag.
• Aktiver Enhance Edge hvis Du vil redusere de grove kantene av markeringen i overgangsområder
• Hvis Objekt Subtrahering er aktivert, Bruker Photoshop kunstig intelligens når du tegner et løst rektangel eller en lasso rundt objektet som skal fjernes fra markeringen. Hvis Du vil tegne et nøyaktig markering rundt et område som skal trekkes fra markeringen (uten hjelp av kunstig intelligens), deaktiverer Du Objektet Trekke alternativet og drar( I Enten Rektangulær eller Lasso-modus) for å fjerne området fra markeringen.
* denne videoen (Select Subject, Object Select Tool Og Content Aware Fill) viste hvordan valg og fjerning av uønsket informasjon i bilder nå er enklere enn noen gang før.
Reposisjonering Av Et Utvalg — hvis du vil flytte et utvalg (marsjerende maur, ikke det underliggende innholdet i laget), plasserer du markeringsverktøyet (markering, lasso osv.) innenfor utvalget og klikk og dra.Eller bruk piltastene (opp / ned / venstre/høyre) for å flytte en markering 1 piksel(legg Til Skift-tasten for å flytte i trinn på 10 piksel).
Transformere Markeringer — med et aktivt markering i bildeområdet velger Du Select > Transformer Markering og bruker transformeringshåndtakene til å transformere markeringen (dette vil transformere marsjerende maur, ikke innholdet i laget). Flere snarveier er de samme når du transformerer et utvalg som når du transformerer innholdet i et lag. For eksempel:
• Plasser markøren utenfor transformeringshåndtakene (markøren blir en dobbel ledet pil), og dra for å rotere.
• tilvalg-dra (Mac) / Alt-dra (Win) et ankerpunkt for å transformere fra midten.
• Kommando-dra (Mac) | Kontroll-dra (Win) et hjørne ankerpunkt for å forvrenge bildet fritt.
• Kommando + Skift-dra (Mac) / Kontroll + Skift-dra (Win) et senter ankerpunkt for å forskyve bildet.
• Kommando + Tilvalg + Skift-dra (Mac) / Kontroll + Alt + Skift-dra (Win) et hjørne ankerpunkt for å endre perspektivet til et bilde.
Eller, I stedet for å huske hver enkelt snarvei, Ctrl-klikk (Mac) | høyreklikk (Win) i markeringsrammen for transformasjon og velg et transformeringsalternativ fra kontekstavhengig meny.
• hvis du vil bruke transformasjonen, trykker Du På Return (Mac) / Enter (Win), klikker i forhåndsvisningsområdet utenfor transformeringshåndtakene, eller velger et annet verktøy. Trykk På Escape-tasten for å avbryte en transformasjon.
* Når Du bruker Transform Selection, kan» Referansepunktet » endres for å bestemme plasseringen rundt hvilke transformasjoner oppstår. Som standard er referansepunktet skjult for å forhindre utilsiktet reposisjonering.
hvis du vil vise referansepunktet (Mens Du Er I Transform Selection og Free Transform), merker du av for det tomme feltet til venstre for referansepunktsikonet på alternativlinjen (eller Velg Rediger > Innstillinger > Verktøy > «Vis referansepunkt når Du Bruker Transform»).
for å flytte Referansepunktet, dra midtpunktet fritt innenfor bildeområdet, klikk på en av de ni referansepunktstedene i Alternativlinjen, eller angi posisjonen numerisk (også Ved Hjelp Av Alternativlinjen).
Inverter Et Utvalg-Kommando + Skift + I (Mac) Kontroll + Skift + I (Win) vil raskt invertere et utvalg (velge den ikke merkede delen av et bilde og oppheve det som opprinnelig ble valgt).
Fjern Markeringen og Fjern Markeringen På Nytt-Kommando + D Mac) / Kontroll + D når som helst for å fjerne markeringen. Hvis du ved et uhell fjerner markeringen, bruker Du Velg > Velg På nytt.
Valg Basert På Farge (Og Tonal) Område — Fargeområde gjør det mulig å velge områder i et bilde basert på farge (samplede farger samt forhåndsdefinerte fargeområder) samt På Høylys, Mellomtoner, Skygger, Hudtoner og Ut Av Farger. Når Select er satt Til Samplede Farger, legger skift-klikking i bildeområdet til flere farger i utvalget og velger Lokaliserte Fargeklynger for å bygge et mer nøyaktig utvalg. Bruk Glidebryteren For Fuzziness til gradvis å vifte ut valget for glatthet.
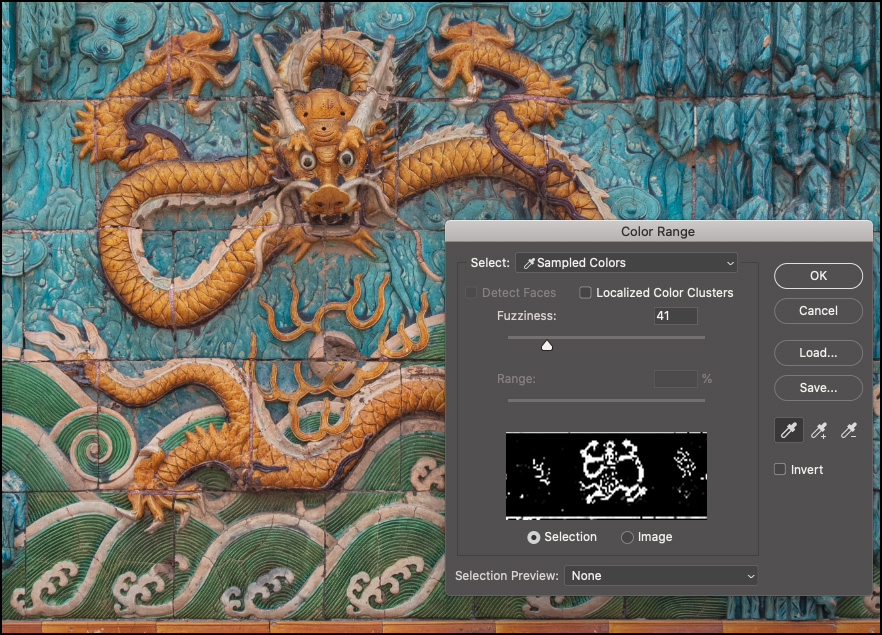
• når Select er satt Til Skygger, Mellomtoner eller Høylys i bildet, bruker du Glidebryteren For Område til å endre terskelverdien.
Gjøre Valg basert På Fokus — denne videoen (Slik Bruker Du Fokusmaske til Å Gjøre Valg basert på Fokus) viser hvordan du gjør valg basert på dybdeskarphet for å isolere deler av bildet for videre redigering.
Forhåndsvise Valg ved Hjelp Av Hurtigmaske — hvis du vil forhåndsvise et valg som en maske (der rødt representerer det maskerte området som standard), trykker Du På q-tasten for å veksle Mellom Hurtigmaskemodus. Trykk på den igjen for å gå tilbake til utvalget(marsjerende maur).
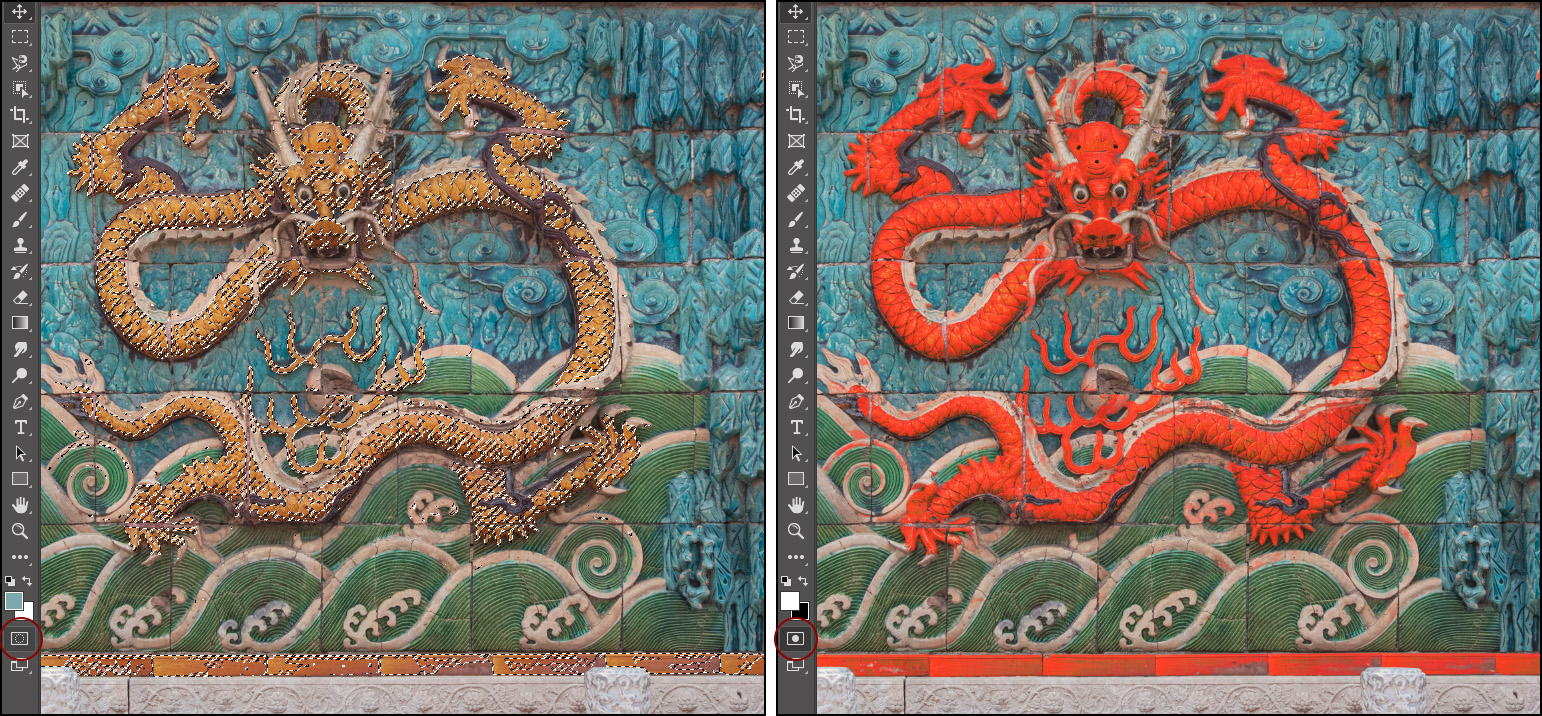
Opprinnelige valget på venstre (marsjerende maur) og Rask Maske aktivert på høyre.
• Tilvalg-klikk (Mac) / Alt-klikk (Win) På Hurtigmaskeikonet for å invertere valget når Du går Inn I Hurtigmaskemodus.
* Ved Å Dobbeltklikke På Hurtigmaskeikonet i Verktøypanelet kan du endre fargen på Hurtigmaskeoverlegget. Dette kan være nyttig når Du viser Hurtigmasken over et bilde der motivet eller bakgrunnen ligner på standard rødt overlegg. Merk: hvis Du endrer Hurtigmaskefargen, endres Også Overleggsalternativet i Arbeidsområdet Velg Og Maske.
• når Du er I Hurtigmaskemodus, trykker du på tilde-tasten ( ~ ) for å vise Hurtigmaske som en gråtonemaske. Trykk på den igjen for å gå tilbake til den røde overleggsvisningen.
Select Subject-Velg Emne bruker kunstig intelligens og maskinlæring til raskt å velge hovedmotivet i bildet. I eksemplet nedenfor Velger Du Emne valgt nesten hele kitsune-statuen med et enkelt klikk På Velg Emne-knappen (selv om motivet besto av flere toner og farger). Obs! : hvis du har flere emner i et bilde, kan du prøve Å bruke Objektmarkeringsverktøyet i stedet.

Det var enkelt å finjustere valget (for å inkludere de manglende områdene) ved Hjelp Av lasso-verktøyet.
Velg Emne har også blitt trent på portretter, slik at hvis det identifiserer en person i bildet, vil det skape et nøyaktig utvalg rundt vanskelige å velge attributter som hår. På vanskeligere valg kan du prøve Å bruke Velg Emne for å hjelpe til med det første valget, og deretter bruke flere verktøy eller velg & Maske-arbeidsområdet for å finjustere Det.
Select Sky — Og Sky Replacement) – Photoshops Select > Sky Og Edit > Sky Replacement-funksjoner skiller automatisk himmelen fra forgrunnselementene i et fotografi.
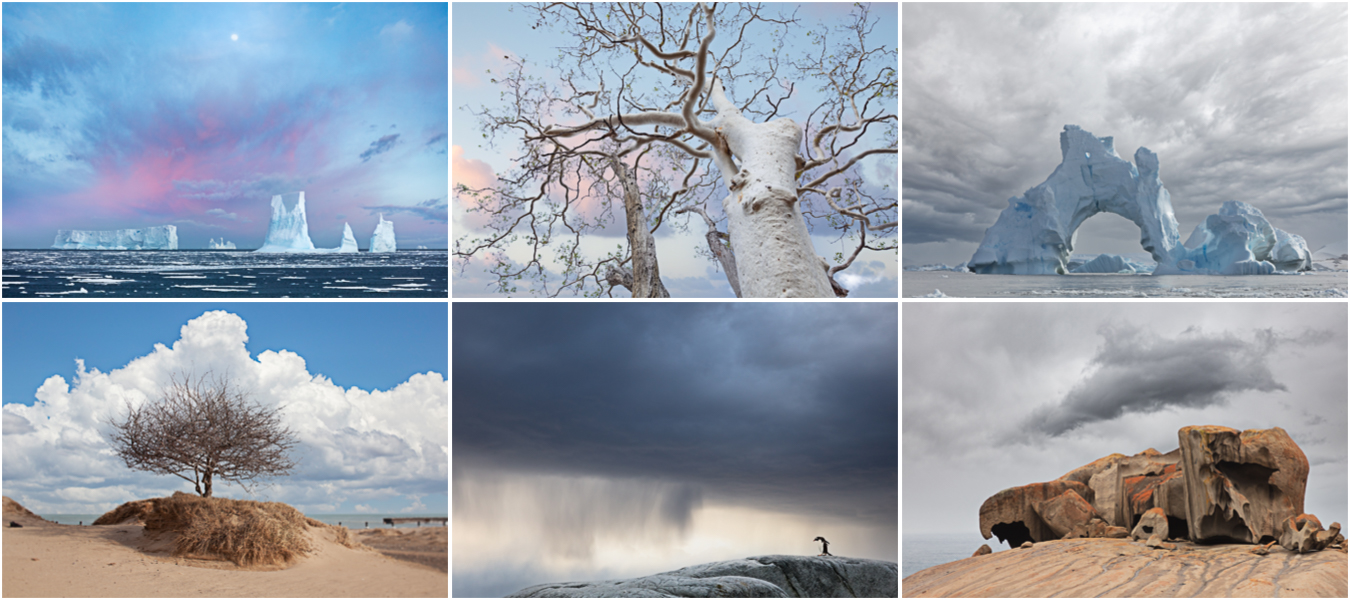
For å velge en himmel, velg Velg > Himmel: dette er en utmerket måte å raskt velge himmelområdet (eller forgrunnen: Velg > Inverse) for å gjøre justeringer.
Hvis du vil velge himmelen og erstatte den ved Hjelp Av Adobe Senseis AI og maskinlæring, velger Du Rediger > Sky Replacement . Sky Erstatningspanelet inneholder flere tilpassbare alternativer, inkludert:
• Velg fra en av de forhåndsinnstilte skies, eller klikk på tannhjulikonet for å laste Inn En Ny Himmel. Photoshop passer automatisk til himmelen i bildeområdet og viser en forhåndsvisning. Sky Replacement vil gjenkjenne horisonten i bildet og justere forgrunnsfargene for å matche himmelen.
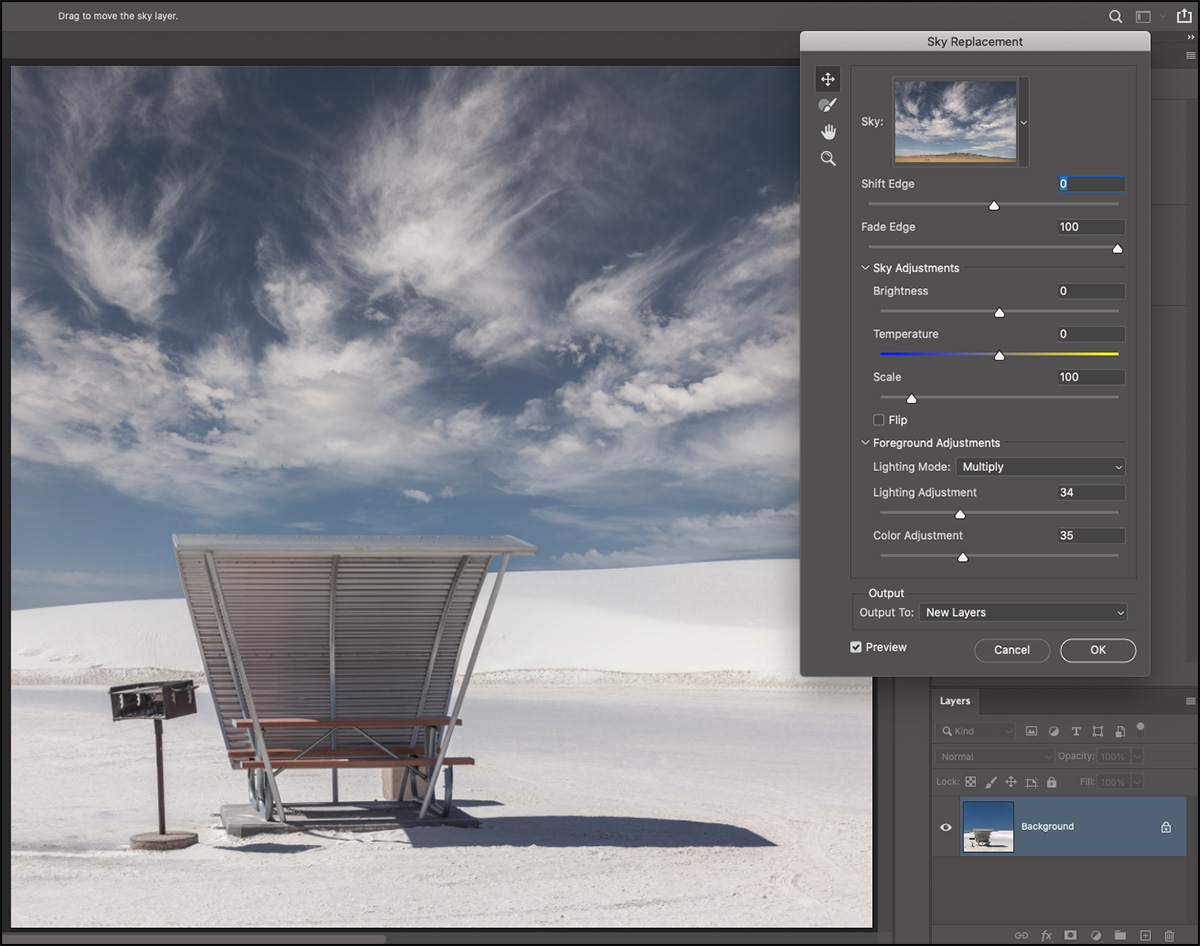
• Shift Edge-Skifter kanten og bidrar til å redusere kanten av kantene ved å skifte kanten på lagmasken for sky-laget(som du kan se i Lagpanelet når Utgangen er satt Til Nye Lag).
• Sky Justeringer-Sky Erstatning bruker ikke-destruktiv justering lag (Lysstyrke & Kontrast Og Fargebalanse ) for å harmonisere farge og tone for å gjøre den endelige kompositt mer realistisk.
• Størrelse – bruk Glidebryteren Størrelse til å redusere / øke størrelsen på himmelen og Sky Move-Verktøyet for å flytte himmelen. Når himmelen flyttes, vil forgrunnselementene bli re-harmonisert (basert på den synlige delen av himmelen).
• Flip—Bruk Flip alternativet for å bedre matche retningen av lys.
• Sky Brush—bruk Sky Brush til manuelt å male den nye himmelen inn eller ut for å redusere glorier eller forsterke utseendet på himmelen i komplekse områder som tretopper. Når penselen er valgt, vises flere alternativer i Alternativlinjen, inkludert: størrelse, blandingsmodus og tetthet.
Alternativ (Mac) / Alt (Win) veksler mellom å legge til og trekke fra sky.
Bruk av» legg til » penselmodus på den nye himmelen kan redusere halo-effekten eller gi himmelen mer tilstedeværelse i treetops.
«trekk» – modus i forgrunnen kan fjerne ny himmel som blør inn i forgrunnen.
Overlegg eller Mykt Lys blanding moduser er effektive for forsiktig toning i himmelen og forgrunnen grensen. Bruk Normal blend modus og høyere børste opacity for en sterkere effekt.
• Utdata-Velg å sende resultatene til En Ny Laggruppe (for maksimal fleksibilitet, inkludert tilgang Til lagmasker, farge-og tonejusteringslag), eller Til Et Duplikatlag (resultatene flates ut på ett enkelt lag).
• Sky Groups-når du legger til nye skies, klikker Du På Mappeikonet (eller bruker tannhjulikonet) for å opprette en ny Gruppe. Dra og slipp sky forhåndsinnstillinger mellom grupper for å organisere himmelen.
Merk: Lagt Sky er automatisk tilgjengelig på tvers av enheter (når du er logget på med Samme Adobe ID).
Velg Og Mask — hvis du vil ha mer kontroll etter at du har gjort et valg, kan Du bruke Select and Mask for å finjustere valget ytterligere.
Velg > Select and Mask.
Klikk Velg Og Mask I Alternativlinjen (når et valgverktøy som Lasso, Objektvalg, Hurtigvalg etc. er valgt).
bruke snarveiene: Kommando + Tilvalg + R (Mac) / Kontroll + Alt + R (Win) .
Notat: Du trenger ikke å starte med et utvalg, du kan velge Velg Og Maske og deretter starte utvelgelsesprosessen der.
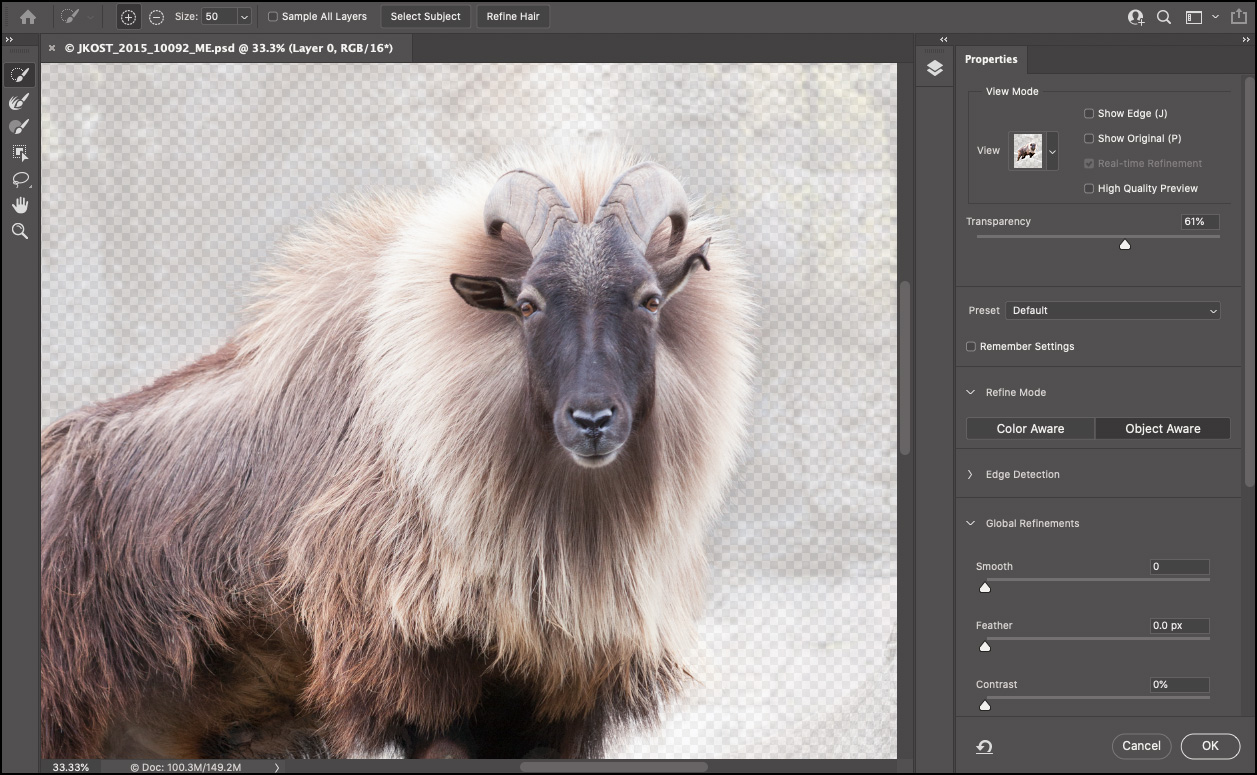
• Velg et verktøy ved hjelp av følgende snarveier:
Quick Selection Tool (W) Merk: denne snarveien deles Mellom Quick Selection og Object selection-trykk På W for å veksle mellom de to verktøyene.
Avgrens Kantbørste (R)
Pensel (B)
Objektvalg (W) Merk: denne snarveien deles Mellom Hurtigvalg og Objektvalg – trykk På W for å veksle mellom de to verktøyene.
Lasso (L)
Hånd (H)
Zoom (Z)
Alternativ (Mac | / Alt (Win) bytter «Utvider Deteksjonsområde» til «Gjenopprett Opprinnelig Utvalg».
• Med Lassoverktøyet valgt, Veksler Alternativ + Skift (Mac) | Alt + Skift (Win) Både Legg Til Og Trekk fra alternativer for Å Krysse Med Utvalg.
* Maling med Penselverktøyet legges til eller trekkes fra masken(det vil ikke male på bildet). Slik endrer du parametrene for en pensel:
Trykk på venstre/høyre brakett reduser / øk penselstørrelsen.
Hold venstre / høyre brakett for å kontinuerlig redusere/øke penselstørrelsen.
Kontroll + Tilvalg-dra (Mac) / alt + høyreklikk-dra (Win) venstre/høyre for å redusere/øke penseldiameteren.
Kontroll + Tilvalg-dra (Mac) / alt + høyreklikk-dra (Win) opp / ned for å øke / redusere hardhet / mykhet av børsten.
Skift-klikk for å male en rett linje mellom første og påfølgende klikk.
• Bruk Knappene Velg Emne eller Finjuster hår til raskt å velge hovedmotivet i bildet eller finjuster detaljerte områder som hår. Merk: Velg Emne bruker kunstig intelligens og maskinlæring til raskt å velge hovedemnet i bildet. Teknologien har blitt trent og optimalisert For Portretter, slik at hvis den identifiserer en person i bildet, vil den skape et nøyaktig utvalg rundt vanskelige å velge attributter som hår.
Løk Hud = O
Marsjerende Maur = M
Overlegg = V
På Svart = A
På Hvit = T
Svart Og Hvitt = K
På Lag = Y)
«j» slår visningskanten av og på
«P» Slår Forhåndsvisningen Av Og På
«F» – Sykluser Gjennom Visningsmodusene (Legg Til Skift I Sykluser Bakover)
«X» Slår Midlertidig Av Visningsmodus, Og Viser Originalen
• For Å Opprette En Forhåndsinnstilling, Velg Lagre Forhåndsinnstilling Fra Forhåndsinnstilling-Rullegardinmenyen.
* Bruk alternativet «Husk Innstillinger» for å endre standardinnstillingene til dine foretrukne innstillinger.
• Avgrens Modus – Det er To Avgrens Moduser å velge mellom: Object Aware og Color Aware.
når du prøver å velge hår og andre fine elementer i et bilde (spesielt når forgrunnen og bakgrunnen er like i farge eller vanskelig å skille), bruk Object Aware (ved HJELP AV AI og Maskinlæring gir det ofte de beste resultatene i disse situasjonene).
I bilder som har en enkel bakgrunn og høy fargekontrast med motivet, Kan Color Aware gi bedre resultater – spesielt når Det brukes i kombinasjon med Den Raffinerte Kantbørsten. Når Du bruker Color Aware-modus, kan Avmerkingsboksen For Finjustering I Sanntid (i Visningsmodus-delen) hjelpe deg med å forhåndsvise resultatene av Finjuster Kantbørsten i sanntid.
• Globale Forbedringer – bruk glidebryterne Smooth, Feather, Contrast Og Shift Edge for å finjustere kantene på en maske. Hvis bildet for eksempel har en liten glorie rundt det merkede området, kan Du bruke Glidebryteren Fjær til å øke mykheten i kanten, og deretter bruke Glidebryteren Skift Kanter til å kvele (flytte kanten innover) eller spre (flytte kanten bort) fra motivet.
* hvis du først oppretter et valg, velger Du Velg Og Masker og endrer valget, klikker du på «Fjern Valg» fjerner all maskering mens du klikker På Tilbakestill Arbeidsområde-ikonet (til venstre for avbryt-knappen).
• Første gang du dobbeltklikker På En Lagmaske I Lagpanelet, Viser Photoshop en dialogboks som spør hva du vil dobbeltklikke på En Lagmaske for å gjøre. Du kan velge Mellom Vis Egenskaper (I Egenskaper-panelet) eller Angi Velg Og Mask. Denne virkemåten kan endres senere i Innstillinger >Verktøy > Dobbeltklikk Lagmaske Starter Maske og Velg Arbeidsområde.
* denne videoen (Velg og Masker I Photoshop CC) viser hvordan du bruker Arbeidsområdet Velg og Masker i Photoshop CC
Flere Måter Å Endre Markeringer På — det finnes spesifikke kommandoer som gjør det mulig å endre markeringer raskt. Velg Velg > Endre…
• Glatt-for å rydde opp svarte piksler i et fargebasert utvalg.
* Kontrakt-krymp valget.
* Velg Velg > Grow for å vokse markeringen slik at den inkluderer alle tilstøtende bildepunkter som faller innenfor toleranseområdet som er angitt i Alternativene For Tryllestav.
* Velg Velg > Ligner på å inkludere piksler i hele bildet, ikke bare tilstøtende, som faller innenfor toleranseområdet.
Maksimum-Og Minimumsfiltre-Maksimum-og Minimumsfiltrene kan utvide eller trekke sammen et utvalg med et desimalnummer (ikke et helt tall som er grensen For Kommandoen Velg > Endre), først gjør du valget ditt, og klikk Deretter På Hurtigmaskeikonet for å vise det røde overlegget før du velger filteret(ellers vil filteret påvirke pikslene i bildet du har valgt). Velg Deretter Filter > Annet > Minimum for å trekke sammen valget, eller velg Filter > Annet > Maksimum for å utvide valget. Merk: begge filtrene ser på verdiene for grå innenfor den angitte radiusen du definerer. Bevar Rundhet alternativet vil bidra til å holde runde former runde i stedet for å bli redusert ved hjelp av en mer «rektangulær» metode som vil kutte hjørner når kontrahering. Bevar Squareness vil bidra til å holde rektangulære former med flere firkantede kanter fra å bli avrundet. Begge filtrene kan brukes til choke og spre operasjoner på masker eller bilder (fjerne smuss, forstørre lyse lyspunkter, etc.).
Lagre Valg — Etter å ha gjort komplekse valg, hvis du tror du kanskje vil bruke valget igjen, velger Du Velg > Lagre Valg for å lagre valget som en alfakanal. Alfakanaler kan lagres i flere filformater, inkludert .psd og .tif. Merk: alfakanaler lagres ikke I JPEG-format. Hvis du vil laste kanalen som et valg, bruker Du Velg> Last Inn Valg eller bruker følgende snarveier:
• Kommando-klikk (Mac) / Kontroll-klikk (Win) på ikonet for at en kanal skal laste kanalen som et valg.
• Kommando + Skift-klikk (Mac) / Kontroll + Skift-klikk (Win) for å legge til flere kanaler i utvalget.
• Kommando + Tilvalg-klikk (Mac) / Kontroll + Alt-klikk (Win) for å trekke en annen kanal fra utvalget.
• Kommando + Tilvalg + Skift-klikk (Mac) | Kontroll + Alt + Skift-klikk (Win) for å opprette skjæringspunktet mellom to kanaler.
Lime inn i Et Utvalg — Hvis du Har et aktivt utvalg i dokumentet (marsjerende maur) og har innhold på utklippstavlen, limer Du Inn Innholdet Fra utklippstavlen midt i det aktive utvalget ved Å velge Rediger > Lim inn.
* Rediger > Lim Inn Spesial > Past Outside oppretter også en lagmaske fra det gjeldende utvalget, men inverterer masken når den limer inn innholdet.
• for å bevare objektkoordinater når du limer inn fra ett dokument til et annet, Bruk Rediger > Lim Inn Spesial > Lim Inn På Plass.
Konverter (Last Inn) Innholdet i Et Lag til Et Utvalg — For å opprette et utvalg fra innholdet i et lag, Kommando-klikk (Mac) / Kontroll-klikk (Win) på lagminiatyren i Lagpanelet.
• Kommando + Tilvalg + 2 (Mac) / Kontroll + Alt + 2 (Win) laster lysstyrken til et bilde som et utvalg. Dette kan da brukes til en rekke manipulasjoner som justering av farge eller bygningstetthet.
* Bruk følgende snarveier til å legge til, trekke fra og krysse markeringer:
Kommando + Skift-klikk (Mac) | Kontroll + Skift-klikk (Win) for å legge til et nytt lag i markeringen.
Tilvalg + Kommando-klikk (Mac) / Alt + Kontroll-klikk (Win) for å trekke et annet lag fra utvalget.
Tilvalg + Kommando + Skift-klikk (Mac) / Alt + Kontroll + Skift-klikk (Win) for å opprette skjæringspunktet mellom to lag.
Merk: de samme snarveiene fungerer når du klikker på Et Lagmaskeminiatyr i Lagpanelet.
Bruke Midlertidige Justeringer — Noen ganger er det enklere å velge et objekt hvis kontrasten mellom motivet og bakgrunnen er større. Hvis du vil legge til mer kontrast midlertidig, kan du prøve å legge til et justeringslag (For Eksempel Kurver eller Nivåer), og øke kontrasten betydelig. Deretter gjør du valget og, når du er ferdig, kaster du justeringslaget.
Av Julieanne Kost
Skrevet på07-27-2021