25 atalhos e dicas para criar melhores Seleções no Photoshop
Aqui estão 25 das minhas dicas e atalhos favoritos para criar seleções no Photoshop!
Adicionar, Subtrair, e se Cruzam Seleções — O Letreiro, Laço, Varinha Mágica, Seleção Rápida, e Objeto de ferramentas de Seleção, todos compartilham os seguintes atalhos que podem ajudar ao fazer seleções complexas:
• Shift – arraste com a ferramenta adicionar a uma seleção existente.
• opção-arraste (Mac) / alt-arraste (Win) para subtrair da seleção original.
• Shift + Option-arraste (Mac) / Shift + Alt-arraste (Win) para produzir a interseção de seleções (a exceção é a Ferramenta de seleção rápida).
desenhando uma tenda retangular/elíptica do centro — opção-arrastar (Mac) | alt-arrastar (Win) com as ferramentas de tenda retangular/elíptica para criar uma seleção do centro.
selecionar um círculo ou um quadrado-Shift-drag restringe a Ferramenta de marquise retangular a um quadrado e a Ferramenta de marquise elíptica a um círculo.
Reposicionando a seleção durante o desenho – depois de começar a desenhar uma seleção usando uma ferramenta Marquee ou laço, Pressione e segure a barra de espaço (enquanto ainda mantém o mouse pressionado) e arraste para reposicionar a origem da seleção. Solte a barra de espaço (enquanto ainda mantém o mouse pressionado) para continuar criando a seleção.
este vídeo (3, 2, 1, Ps! Sete dicas para fazer seleções básicas no Photoshop) demonstra vários dos atalhos acima.
alternar as ferramentas Lasso no Photoshop-segurando a tecla Option (Mac) / Alt key (Win) alterna a ferramenta Lasso para a ferramenta Lasso poligonal e vice-versa. Nota: ao começar com a ferramenta Laço, este atalho pode demorar algumas tentativas para dominar como você tem que ter cuidado para liberar a tecla Option/Alt (para retornar do laço poligonal para o laço regular) enquanto continua a manter o mouse para baixo.
• segurar a tecla Optionkey (Mac) / Alt (Win) enquanto arrasta a ferramenta Laço Magnético irá alternar para o laço regular se você arrastar com o cursor e o laço poligonal se você clicar com o cursor.
suavizar a Borda de uma Seleção — Quando usando a Marquee e Lasso tools, tocando em Retorno (Mac) | Enter (Win), vai destacar automaticamente a quantidade de Pena na barra de Opções (adicionar uma Pena suaviza a borda da seleção e é aplicada para a PRÓXIMA seleção, que você desenhe com a ferramenta). Se preferir deixar as opções da ferramenta por padrão, você pode adicionar uma pena depois de criar a seleção escolhendo selecionar > modificar > pena (Shift + F6) e inserir um valor.
• este vídeo (cinco maneiras de suavizar a borda de uma seleção) demonstra cinco maneiras diferentes de empenar uma seleção, incluindo seleções emplumadas (ou não) que tocam a borda da tela (área da imagem). Ou, você pode clicar para ler sobre isso aqui.
usando as ferramentas Marquee e Lasso-este vídeo (usando as ferramentas Marquee e Lasso) caminha pelo essencial de fazer seleções usando as ferramentas Marquee para selecionar formas geométricas e as ferramentas Lasso para selecionar formas de forma livre.
as opções da ferramenta Laço Magnético – ao usar a ferramenta Laço Magnético, os seguintes atalhos podem ajudar a alterar rapidamente as opções da ferramenta:
![]()
diminui / aumenta a largura (adicione a tecla Shift para ir rapidamente para a largura mínima / máxima do laço).
‘,’ (vírgula) ou’.'(período) diminui / aumenta o contraste (borda) (adicione a tecla Shift para ir ao contraste mínimo / máximo).
‘;’ (ponto e vírgula) ou “‘ (apóstrofo) diminui/aumenta a frequência (adicione a tecla Shift para ir para a frequência mínima/máxima).
a ferramenta Varinha Mágica – a ferramenta Varinha Mágica faz seleções com base na cor clicada na área da imagem.
![]()
• Use o tamanho da amostra na barra de opções para selecionar o número de pixels amostrados na imagem a ser usada como base para a seleção.
• pressione a tecla Return (Mac) | Enter (Win), para destacar automaticamente o valor da tolerância para inserir um valor numérico que varia de 0 a 255 (a tolerância determina o quão semelhante os pixels circundantes precisam ser adicionados à seleção. Um valor baixo seleciona as poucas cores muito semelhantes ao pixel em que você clica. Um valor mais alto seleciona uma gama mais ampla de cores.
• para selecionar cores semelhantes em toda a imagem (em vez de serem restritas a pixels semelhantes que estão tocando na área originalmente selecionada) desmarque a opção “contígua” na barra de Opções.
• habilite “amostrar todas as camadas” na barra de opções para amostrar mais de uma camada.
Ferramenta de seleção rápida – ao usar a Ferramenta de seleção rápida, depois de clicar na imagem, a ferramenta muda automaticamente para o modo “Adicionar a”, facilitando o arrasto novamente com a ferramenta para adicionar a uma seleção existente. Segurando opção (Mac) / Alt (Win) alterna entre Adicionar e subtrair de.
![]()
• se o ícone subtrair De for selecionado, mantenha pressionada a tecla Shift para alternar entre subtrair de e Adicionar A.
• habilite “amostrar todas as camadas” na barra de opções para amostrar mais de uma camada.
• habilite o aprimoramento automático para reduzir as bordas ásperas da seleção em áreas de transição.
• pressione o suporte esquerdo / direito para diminuir / aumentar o tamanho da ponta do pincel.
Ferramenta de seleção de objetos — a Ferramenta de seleção de objetos usa inteligência artificial para ajudar a fazer seleções de objetos dentro de uma imagem. Escolha entre o “modo” retangular ou laço e arraste um retângulo ou laço solto em torno de um objeto na imagem. O Photoshop ajudará a identificar e” encolher ” a seleção em torno do assunto.
![]()
• ative “amostra de todas as camadas” na barra de opções para amostrar mais de uma camada.
• habilite o Enhance Edge para reduzir as bordas ásperas da seleção em áreas de transição
• com a subtração de objeto ativada, o Photoshop usará inteligência artificial ao desenhar um retângulo ou laço solto ao redor do objeto a ser removido da seleção. Para desenhar uma seleção precisa em torno de uma área para subtrair da seleção (sem a ajuda de inteligência artificial), desative a opção subtrair objeto e arraste( no modo retangular ou Laço) Para remover a área da seleção.
• este vídeo (Selecionar assunto, Ferramenta de seleção de objeto e preenchimento com reconhecimento de conteúdo) demonstrou como fazer seleções e remover informações indesejadas nas imagens agora é mais fácil do que nunca.
Reposicionando uma seleção-para reposicionar uma seleção (as formigas marchando, não o conteúdo subjacente da camada), posicione a ferramenta de seleção (marquee, laço etc.) dentro da seleção e clique e arraste.Ou use as teclas de seta (para cima / para baixo / esquerda / direita) para mover uma seleção de 1 pixel (adicione a tecla Shift para mover em incrementos de 10 pixels).
• depois de começar a mover uma seleção com uma ferramenta de seleção, segurar a tecla Shift restringirá o movimento para múltiplos de 45° (0°, 45°, 90° etc.).
Transforming Selections – com uma seleção ativa na área de imagem, escolha Select > Transform Selection e use as alças de transformação para transformar a seleção (Isso transformará as formigas marchando, não o conteúdo da camada). Vários atalhos são os mesmos ao transformar uma seleção como ao transformar o conteúdo de uma(s) camada (s). Por exemplo:
• Posicione o cursor fora das alças de transformação (o cursor se torna uma seta de duas cabeças) e arraste para girar.
• opção-arraste (Mac) / alt-arraste (Win) um ponto de ancoragem para transformar a partir do centro.
• Command-drag | Mac) / Control-drag (Win) um ponto de ancoragem de canto para distorcer livremente a imagem.
• Command + Shift-drag | Mac) / Control + Shift-drag (Win) um ponto de ancoragem central para distorcer a imagem.
• Command + Option + Shift-drag (Mac) | Control + Alt + Shift-drag (Win) um ponto de ancoragem de canto para alterar a perspectiva de uma imagem.
ou, em vez de memorizar cada atalho individual, clique com o botão de controle (Mac) | clique com o botão direito do mouse (Win) na caixa delimitadora de transformação e escolha uma opção transformar no menu sensível ao contexto.
• para aplicar a transformação, toque em Return | Mac) / Enter (Win), clique na área de visualização fora das alças de transformação ou selecione outra ferramenta. Para cancelar uma transformação, toque na tecla Escape.
• ao usar a seleção de transformação, o” ponto de referência ” pode ser alterado para determinar a localização em torno da qual ocorrem as transformações. Por padrão, o ponto de referência está oculto para evitar o reposicionamento acidental.
Para exibir o ponto de referência (quando, na Transformação de Seleção e Transformação Livre), verifique o vazio bem à esquerda do ponto de referência ícone na barra de opções (ou, escolha Editar > Preferências > > Ferramentas > “Mostrar o ponto de referência quando utilizar o Transform”).
Para reposicionar o Ponto de Referência, arraste o ponto central livremente dentro da área da imagem, clique em um dos nove ponto de referência locais na barra de Opções, ou definir a posição numericamente (também usando a barra de Opções).
inverter uma seleção-Command + Shift + I (Mac) Control + Shift + I (Win) inverterá rapidamente uma seleção (selecionando a parte não selecionada de uma imagem e desmarcando o que foi originalmente selecionado).
desmarque e desmarque — Command + D Mac) | Control + D a qualquer momento para desmarcar. Se você acidentalmente desmarcar Sua Seleção, use selecionar > desmarcar.
fazer seleções com base na faixa de cores (e tonais) permite selecionar áreas de uma imagem com base na cor (cores amostradas, bem como faixas de cores predefinidas), bem como em Destaques, tons médios, sombras, tons de pele e cores fora da Gama. Quando Select é definido como cores amostradas, clicar em shift na área de imagem adiciona cores adicionais à seleção e selecionar Clusters de cores localizados para criar uma seleção mais precisa. Use o controle deslizante de imprecisão para ventilar gradualmente a seleção para obter suavidade.
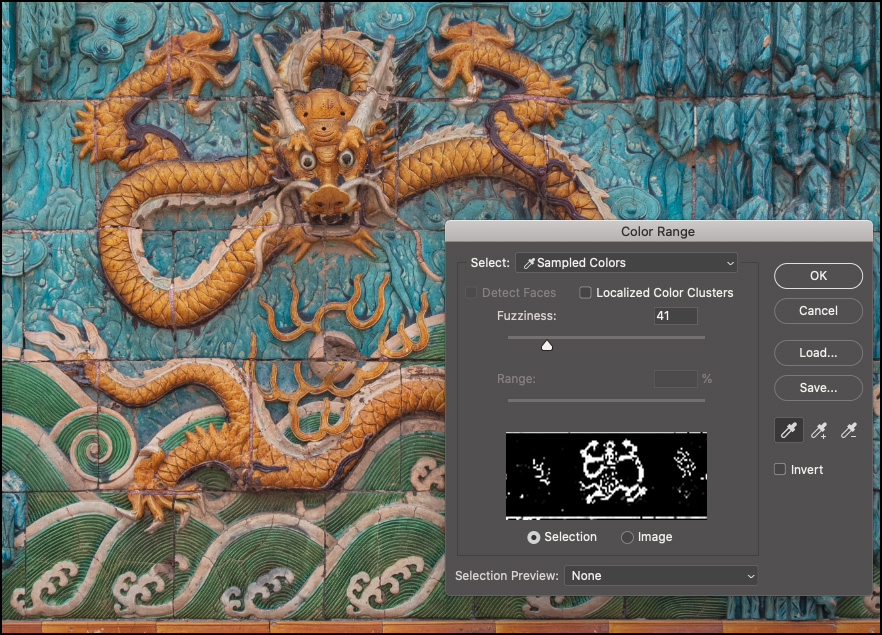
• quando selecionar estiver definido como sombras, tons médios ou realces em sua imagem, use o controle deslizante intervalo para modificar o valor limite.
• para uma visualização maior, use o menu Visualização de seleção para visualizar os resultados da seleção na imagem.
fazer seleções com base no foco — este vídeo (como usar a máscara de foco para fazer seleções com base no foco) demonstra como fazer seleções com base na profundidade de campo para ajudar a isolar partes de sua imagem para edição posterior.
Visualizando seleções usando máscara rápida – para visualizar uma seleção como máscara (onde o vermelho representa a área mascarada por padrão), toque na tecla Q para alternar o modo Máscara Rápida. Toque nele novamente para retornar à seleção (formigas marchando).
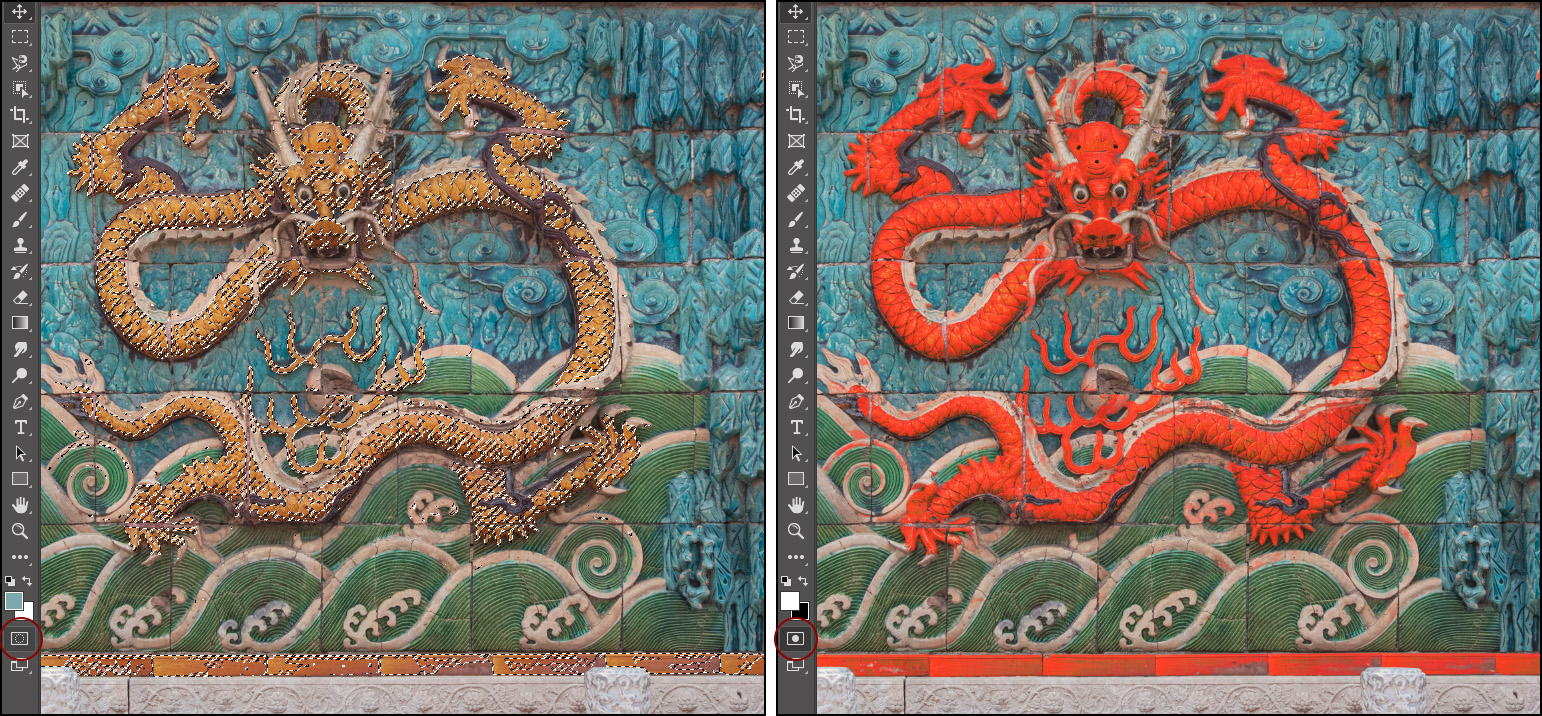
seleção Original à esquerda (formigas marchando) e máscara rápida ativada à direita.
• opção-clique (Mac) / Alt-clique (Win) no ícone Máscara Rápida para inverter a seleção ao entrar no modo Máscara Rápida.
• clicar duas vezes no ícone de máscara rápida no painel de ferramentas permite alterar a cor da sobreposição de máscara rápida. Isso pode ser útil ao visualizar a máscara rápida sobre uma imagem em que o assunto ou plano de fundo é semelhante à sobreposição vermelha padrão. Observação: alterar a cor da máscara rápida também mudará a opção de sobreposição na área de trabalho Selecionar e mascarar.
• enquanto estiver no modo Máscara Rápida, toque na tecla til ( ~ ) para exibir Máscara Rápida como uma máscara em tons de cinza. Toque nele novamente para retornar à exibição de sobreposição vermelha.
• comando + 2 (Mac) / Controle + 2 (Win) para visualizar a máscara rápida, mas edite a imagem composta. Nota: você pode ver o painel de canais para ver o que está acontecendo sob o capô – veja como Command + 2 (Mac) | Control + 2 (Win) tem como alvo os canais RGB em vez do canal Quick Mask e que Command + 6 (Mac) | Control + 6 (Win) terá como alvo A Máscara Rápida.
selecionar assunto-selecionar assunto usa inteligência artificial e aprendizado de máquina para selecionar rapidamente o assunto principal na imagem. No exemplo abaixo, selecione assunto selecionado quase toda a estátua kitsune com um único clique do botão Selecionar assunto (mesmo que o assunto consistisse em vários tons e cores). Observação: Se você tiver vários assuntos em uma imagem, tente usar a ferramenta Seleção de objetos.

foi fácil refinar a seleção (para incluir as áreas ausentes) usando a ferramenta Laço.
selecionar assunto também foi treinado em retratos para que, se identificar uma pessoa na imagem, crie uma seleção precisa em torno de atributos difíceis de selecionar, como cabelo. Em seleções mais difíceis, tente usar Select Subject para ajudar na seleção inicial e, em seguida, use ferramentas adicionais ou o espaço de trabalho Select & Mask para refiná-lo.
Select Sky (e Sky Replacement) – os recursos Select > Sky e Edit > Sky Replacement do Photoshop separam automaticamente o céu dos elementos de primeiro plano em uma fotografia.
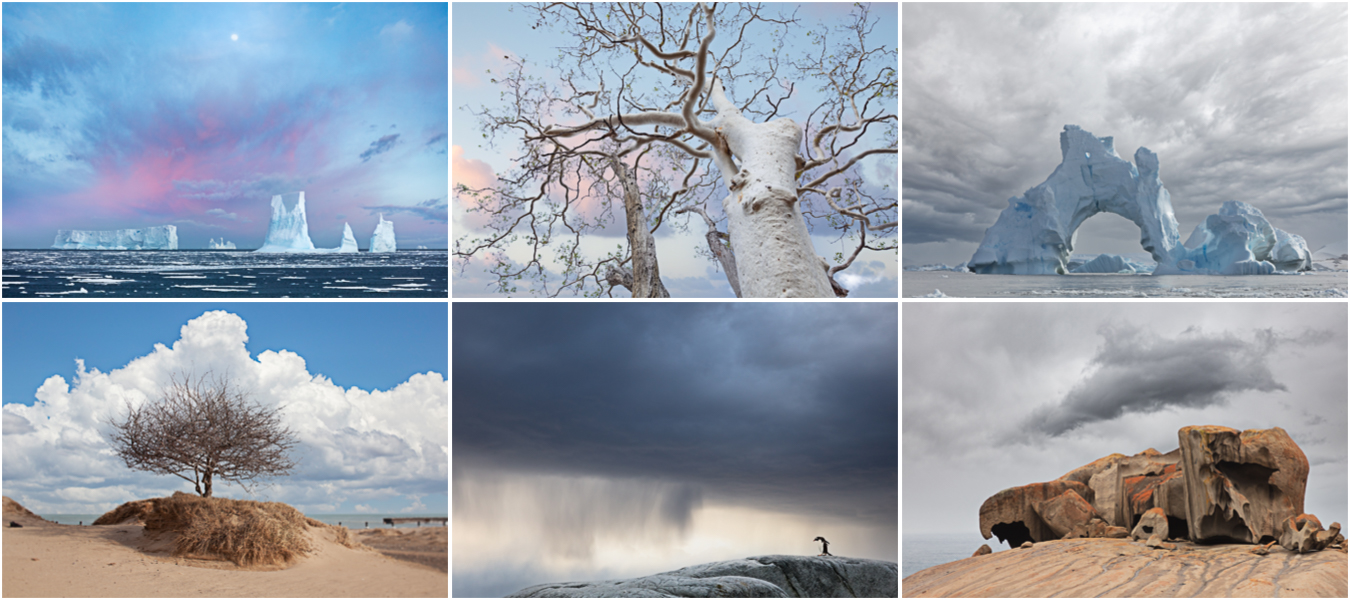
para selecionar um céu, escolha Select > Sky: esta é uma excelente maneira de selecionar rapidamente a área do céu (ou o primeiro plano: Select > Inverse) para fazer ajustes.
para selecionar o céu e substituí-lo com a ajuda da IA e do aprendizado de máquina do Adobe Sensei, escolha Editar > Substituição Do Céu. O painel de substituição Sky contém várias opções personalizáveis, incluindo:
• escolha entre um dos céus predefinidos ou clique no ícone de engrenagem para carregar um novo céu. O Photoshop se encaixa automaticamente no céu na área da imagem e exibe uma visualização. A substituição do céu reconhecerá o horizonte na imagem e ajustará as cores do primeiro plano para combinar com o céu.
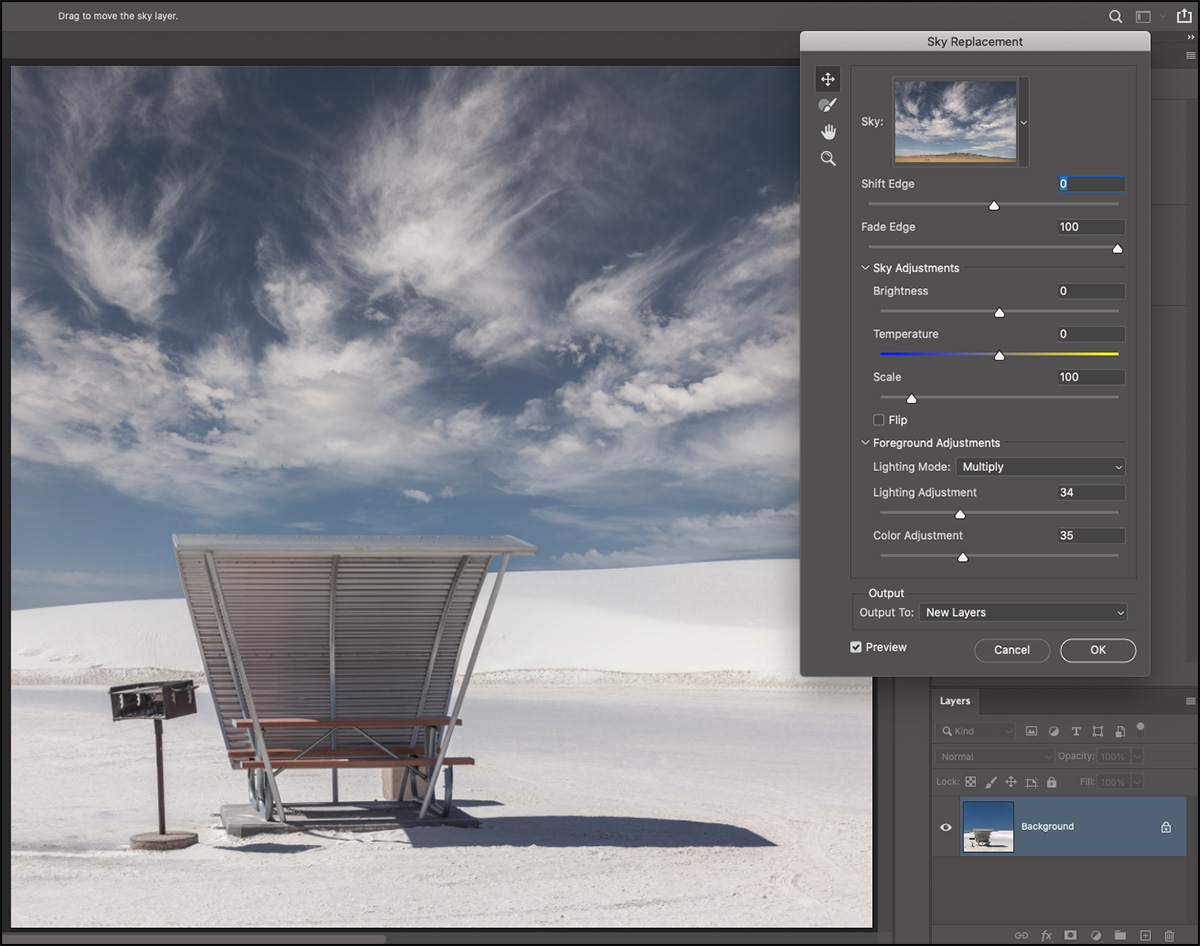
• Shift Edge-desloca a borda e ajuda a reduzir a borda das bordas deslocando a borda da máscara de camada para a camada do céu (que você pode ver no painel Camadas quando a saída é definida para novas camadas).
• Fade Edge-suaviza as bordas do céu desfocando a máscara para a camada do céu (que você pode ver no painel Camadas quando a saída é definida como novas camadas). Os valores mais baixos fornecem uma mistura mais nítida e podem reduzir os efeitos de halo que podem aparecer para algumas combinações de primeiro plano/céu.
• Ajustes do Céu – A Substituição Do Céu usa camadas de ajuste não destrutivas (brilho & contraste e equilíbrio de cores ) para harmonizar a cor e o tom, a fim de tornar o composto final mais realista.
* Tamanho-Use o controle deslizante de tamanho para diminuir / aumentar o tamanho do céu e a ferramenta Sky Move para reposicionar o céu. À medida que o céu é reposicionado, os elementos de primeiro plano serão re-harmonizados (com base na parte visível do céu).
• Flip—use a opção Flip para combinar melhor com a direção da luz.
• ajustes de Primeiro Plano – essas opções ajustam a tonificação em primeiro plano para melhor corresponder ao novo céu. A opção multiplicar pode escurecer a área, enquanto a opção tela a ilumina.
• o Sky Brush-Use o Sky Brush para pintar manualmente o novo céu para dentro ou para fora para reduzir halos ou amplificar a aparência do céu em áreas complexas, como copas das árvores. Quando o pincel é selecionado, opções adicionais aparecem na barra de opções, incluindo: tamanho, modo de mesclagem e opacidade.
opção (Mac) / Alt (Win) alterna entre Adicionar e subtrair céu.
usar o modo de pincel “adicionar” no novo céu pode reduzir o efeito halo ou dar ao céu mais presença nas copas das árvores.
o modo “subtrair” no primeiro plano pode remover o novo céu que está sangrando no primeiro plano.
os modos de sobreposição ou mistura de luz suave são eficazes para tonificar suavemente o céu e o limite de primeiro plano. Use o modo de mistura Normal e maior opacidade do pincel para um efeito mais forte.
* Output-escolha a saída dos resultados a um grupo novo da camada (para a flexibilidade máxima que inclui o acesso às máscaras da camada, à cor e às camadas tonais do ajuste), ou a uma camada duplicada (os resultados achatados em cima de uma única camada).
* grupos Sky – ao adicionar novos céus, clique no ícone de pasta (ou use o ícone de engrenagem) para criar um novo grupo. Em seguida, arraste e solte as predefinições do céu entre grupos para organizar seus céus.
Nota: Os Sky’s adicionados estão automaticamente disponíveis em todos os dispositivos (quando conectados usando o mesmo Adobe ID).
selecionar e mascarar-para mais controle depois de fazer uma seleção, use selecionar e mascarar para ajustar ainda mais Sua Seleção.
• para acessar Select and Mask, escolha uma das seguintes opções:
Select > Select and Mask.
clique em Selecionar e mascarar na barra de opções (quando uma ferramenta de seleção, Como Laço, seleção de objeto, seleção rápida, etc. é selecionado).
usando os atalhos: Command + Option + R (Mac) / Control + Alt + R (Win) .
Nota: Você não precisa começar com uma seleção, pode escolher Selecionar e mascarar e, em seguida, iniciar o processo de seleção lá.
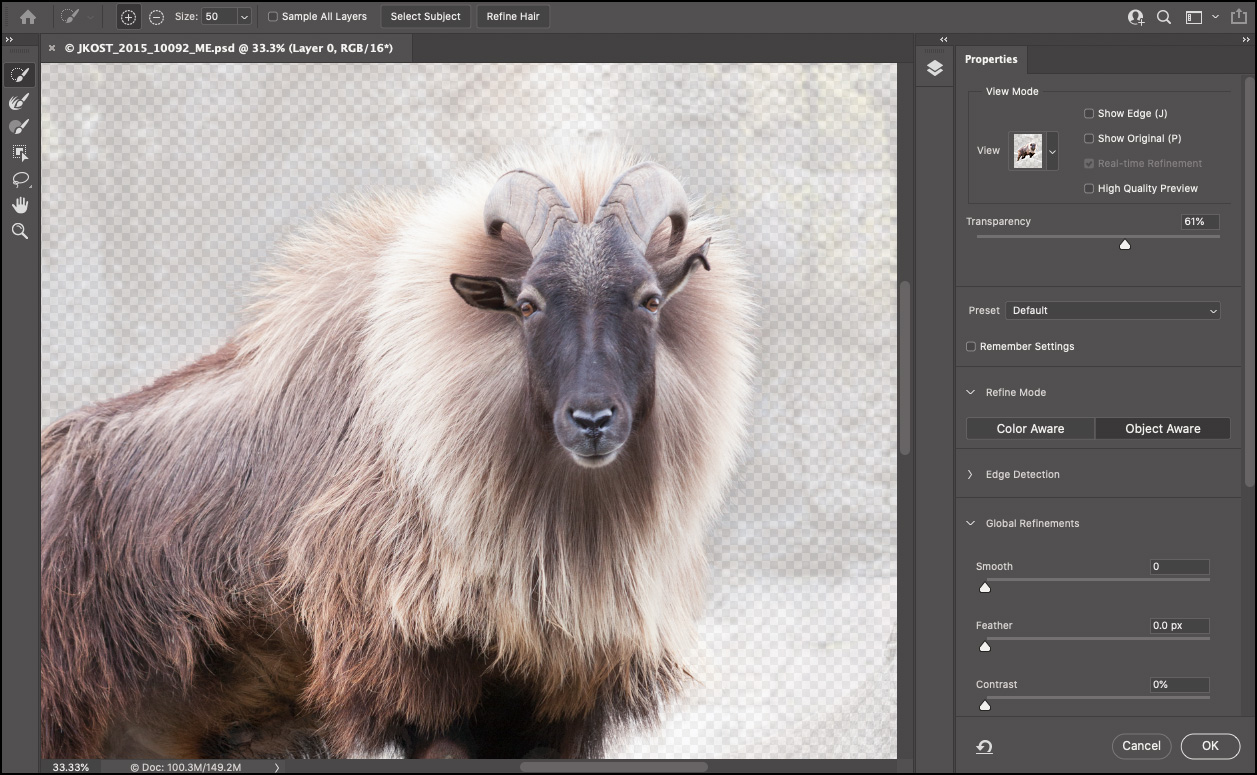
• Selecione uma ferramenta usando os seguintes atalhos:
Ferramenta Seleção Rápida (W) Nota: este atalho é compartilhada entre a Selecção Rápida e seleção de Objeto – toque em W para alternar entre as duas ferramentas.
Refine Edge Brush (R)
Brush (B)
Object Selection (W) Nota: Este atalho é compartilhado entre Seleção rápida e seleção de objeto – toque em W para alternar entre as duas ferramentas.
laço (L)
Mão (H)
Zoom (Z)
• para as ferramentas Quick Select, Brush and Lasso, opção (Mac) | Alt (Win) alt alt alt alt alt alt alt alt alt alt alt alt alt alt alt alt alt-alt alt alt alt alt alt alt alt alt alt alt alt alt alt alt alt alt-selection “para” Subtract From Selection “(Subtract From Selection”) “(Subtract from Selection”).
para o pincel Refinar Borda, opção (Mac) | Alt (Win) alterna “expande área de detecção “para” restaurar a seleção Original”.
• com a ferramenta Laço selecionada, Option + Shift | Mac) / Alt + Shift (Win) alterna adicionar e subtrair de opções para se cruzar com a seleção.
• pintar com a Ferramenta Pincel adiciona ou subtrai da máscara (ela não pintará na imagem). Para alterar os parâmetros de um pincel:
Toque no suporte esquerdo / direito diminuir / aumentar o tamanho do pincel.
segure o suporte esquerdo/direito para diminuir/aumentar continuamente o tamanho da escova.
Controle + Opção-arraste (Mac) / Alt + clique com o botão direito-arraste (Win) para a esquerda/direita para diminuir/aumentar o diâmetro do pincel.
Controle + Opção-arraste (Mac) / Alt + clique com o botão direito-arraste (Win) para cima/para baixo para aumentar/diminuir a dureza/suavidade do pincel.
Shift-Clique para pintar uma linha reta entre o primeiro e os cliques subsequentes.
• Use os botões Selecionar assunto ou refinar cabelo para selecionar rapidamente o assunto principal na imagem ou refinar áreas detalhadas, como cabelo. Nota: selecione assunto usa inteligência artificial e aprendizado de máquina para selecionar rapidamente o assunto principal na imagem. A tecnologia foi treinada e otimizada para retratos, de modo que, se identificar uma pessoa na imagem, criará uma seleção precisa em torno de atributos difíceis de selecionar, como cabelo.
• cada modo de visualização tem seu próprio atalho de teclado listado ao lado do nome do modo:
Cebola = S
Formigas Marchando = M
Overlay = V
Em Preto = A
Em Branco = T
Preto e Branco = K
Em Camadas = Y)
“J” alterna o Show de Borda e fora
“P” alterna a Visualização on e off
“F” percorre os modos de visualização (adicione Shift para ciclos de trás para frente)
“X” desativa temporariamente o modo de visualização, exibição original
• Para criar uma predefinição, escolha Salvar Predefinição de Preset suspensa.
• Use a opção” Lembrar configurações ” para alterar os padrões para suas configurações preferidas.
• Refine Mode – existem dois modos de refinar para escolher: Object Aware e Color Aware.
ao tentar selecionar o cabelo e outros elementos finos de uma imagem (particularmente quando o primeiro plano e o fundo são semelhantes em cores ou difíceis de diferenciar) use o Object Aware (com a ajuda da IA e do aprendizado de máquina, muitas vezes produz os melhores resultados nessas situações).
em fotos que têm um fundo simples e alto contraste de cores com o assunto, o Color Aware pode produzir melhores resultados – especialmente quando usado em combinação com o pincel de borda refinado. Ao usar o modo de reconhecimento de cores, a caixa de seleção refinamento em tempo Real (localizada na seção Modo de exibição) pode ajudar a visualizar os resultados do pincel Refinar Borda em tempo real.
• refinamentos globais-Use os controles deslizantes Smooth, Feather, Contrast e Shift Edge para ajudar a refinar as bordas de uma máscara. Por exemplo, se sua foto tiver um leve halo ao redor da seleção, use o controle deslizante de penas para aumentar a suavidade da borda e, em seguida, use o controle deslizante Shift Edges para sufocar (mova a borda para dentro) ou espalhar (mova a borda para longe) do assunto.
• se você criar uma seleção pela primeira vez, escolha Selecionar e mascarar e modificar a seleção, clicar em “Limpar seleção” remove todo o mascaramento enquanto clica no ícone Redefinir espaço de trabalho (à esquerda do botão Cancelar) redefine a seleção para o estado quando a opção Selecionar e mascarar foi escolhida.
• Select and Mask suporta visão panorâmica para navegação mais rápida dentro de uma imagem. Ao ampliar uma imagem, Pressione e segure ” H ” (A imagem diminui para caber na janela). Arraste o retângulo de zoom sobre o local desejado e solte o mouse. Solte a tecla ” H ” – A imagem aumenta o zoom para a área escolhida e a ferramenta selecionada permanece inalterada. Nota: Birds Eye View requer suporte GPU.
• na primeira vez que você clica duas vezes em uma máscara de camada no painel Camadas, o Photoshop exibe uma caixa de diálogo perguntando o que você gostaria de clicar duas vezes em uma máscara de camada para fazer. Você pode escolher entre Exibir Propriedades (no painel Propriedades) ou inserir selecionar e mascarar. Esse comportamento pode ser alterado posteriormente em Preferências > Ferramentas > Clique duas vezes Máscara de camada lança Máscara e selecione espaço de trabalho.
• este vídeo (Selecionar e mascarar no Photoshop CC) demonstra como usar o espaço de trabalho Selecionar e mascarar no Photoshop CC
maneiras adicionais de modificar seleções — existem comandos específicos que permitem modificações rápidas nas seleções. Escolha Select > Modify …
• Border – para adicionar uma borda à seleção.
• suave-para ajudar a limpar pixels perdidos em uma seleção baseada em cores.
• expandir-expandir a seleção.
* Contrato-reduza a seleção.
• escolha Selecionar > cresça para aumentar a seleção para incluir todos os pixels adjacentes dentro do intervalo de tolerância especificado nas opções da varinha mágica.
• escolha Selecionar > semelhante para incluir pixels em toda a imagem, não apenas adjacentes, dentro da faixa de tolerância.
os filtros máximo e mínimo — os filtros máximo e mínimo podem expandir ou contrair uma seleção por um número decimal (não um número inteiro como é o limite para o comando Select > Modify), primeiro, faça sua seleção e clique no ícone Máscara Rápida para visualizar a sobreposição vermelha antes de selecionar o filtro (caso contrário, o filtro afetará os pixels na foto que você selecionou). Em seguida, escolha Filter > Other > Minimum para contratar a seleção ou escolha Filter > Other > Maximum para expandir a seleção. Notar: ambos os filtros estão olhando para os valores de cinza dentro do raio especificado que você define. A opção Preservar redondeza ajudará a manter formas redondas redondas em vez de serem reduzidas usando um método mais “retangular” que cortará cantos ao contrair. A quadratura Preserve ajudará a evitar que formas retangulares com bordas mais quadradas sejam arredondadas. Ambos os filtros podem ser usados para operações de estrangulamento e propagação em máscaras ou imagens (remoção de sujeira, ampliação de pontos de luz brilhantes, etc.).
salvar seleções – depois de fazer seleções complexas, se você acha que pode querer usar a seleção novamente, escolha Selecionar > Salvar seleção para salvar a seleção como um canal alfa. Canais alfa podem ser salvos em vários formatos de arquivo, incluindo .psd E.FIA. Nota: os canais alfa não são salvos no formato JPEG. Para carregar o canal como uma seleção, use Select > Load Selection ou use os seguintes atalhos:
• Command-click | Mac) / Control-click (Win) no ícone de um canal para carregar o canal como uma seleção.
• Comando + Shift-click | Mac) / Control + Shift-click (Win) para adicionar canais adicionais à seleção.
• Comando + Opção-clique | Mac) / Controle + Alt-clique (Win) para subtrair outro canal da seleção.
• Comando + Opção + Shift-click (Mac) | Controle + Alt + Shift-click (Win) para criar a interseção de dois canais.
colando em uma seleção-Se você tiver uma seleção ativa em seu documento (formigas marchando) e tiver conteúdo na área de transferência, selecionando Editar > colar cola o conteúdo da área de transferência centrado na seleção ativa.
• escolher Editar > Colar especial > colar em, VAI colar o conteúdo da área de transferência em Sua Seleção e converter automaticamente a seleção em uma máscara de camada.
• Edit > Paste Special > Past Outside também cria uma máscara de camada a partir da seleção atual, mas inverte a máscara à medida que cola o conteúdo.
• para preservar as coordenadas do objeto ao colar de um documento para outro use editar > Colar especial > colar no lugar.
Converter (carregar) o conteúdo de uma camada em uma seleção — para criar uma seleção a partir do conteúdo de uma camada, clique em comando (Mac) | clique em controle (Win) na miniatura da camada no painel Camadas.
• Command + Option + 2 (Mac) | Control+ Alt + 2 (Win) carrega a luminosidade de uma imagem como uma seleção. Isso pode ser usado para uma variedade de manipulações, como ajustar a cor ou a densidade do edifício.
• Use os seguintes atalhos para adicionar, subtrair e cruzar seleções:
Command + Shift-click (Mac) | Control + Shift-click (Win) para adicionar outra camada à seleção.
opção + Command-click | Mac) / Alt + Control-click (Win) para subtrair outra camada da seleção.
Opção + Comando + Shift-click (Mac) | Alt + Controle + Shift-click (Win) para criar a interseção de duas camadas.
Nota: os mesmos atalhos funcionam ao clicar em uma miniatura de máscara de camada no painel Camadas.
usando ajustes temporários-às vezes é mais fácil fazer uma seleção de um objeto se o contraste entre o assunto e o plano de fundo for maior. Para adicionar temporariamente mais contraste, tente adicionar uma camada de ajuste (como curvas ou níveis) e aumente o contraste significativamente. Em seguida, faça a seleção e, quando terminar, descarte a camada de ajuste.
por Julieanne Kost
Postado on07-27-2021