Windows 8 –
Leksjon 18: Sikkerhet og Vedlikehold
/no / windows8 / opening-your-files-with-different-apps/content/
Sikkerhet og vedlikehold
På Mange måter Er Windows 8 den sikreste versjonen Av Windows som noen Gang er utgitt. Det er en betydelig redusert risiko for å laste ned skadelig programvare fordi appene du bruker fra Startskjermen, enten er designet eller godkjent Av Microsoft. Windows 8 inneholder også en rekke sikkerhetsfunksjoner for å holde deg trygg.
i denne leksjonen lærer Du mer om Hvordan Windows 8 beskytter datamaskinen. Vi snakker også om Å bruke Handlingssenteret til å løse potensielle sikkerhetsrisikoer, feilsøke problemer med datamaskinen og hvordan du gjenoppretter systemet.
Sikkerhetsfunksjoner I Windows 8
Windows 8 bruker en rekke verktøy for å beskytte deg mot virus, skadelig programvare og andre skadelige programmer som kan skade datamaskinen. Mange av disse tjenestene kjører i bakgrunnen, så du kan ikke engang merke til at de hele tiden jobber for å holde deg trygg.
- Brukerkontokontroll
Brukerkontokontroll advarer deg når et program eller en bruker forsøker å endre datamaskinens innstillinger. Skjermen blir midlertidig låst til En Administrator kan bekrefte endringene. Dette bidrar til å beskytte datamaskinen mot skadelig programvare og utilsiktede endringer. Brukerkontokontroll lar deg også bestemme hvor ofte du vil motta disse advarslene.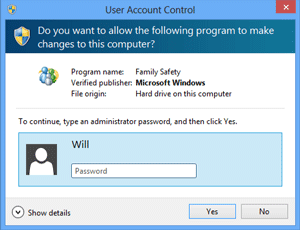 Brukerkontokontroll
Brukerkontokontroll - Windows Defender
Windows Defender gir beskyttelse mot antivirus og skadelig programvare for datamaskinen. I Tillegg til å skanne datamaskinen for potensielt skadelige programmer, Gir Windows Defender sanntidsbeskyttelse, dobbeltsjekke hver fil eller program du åpner uten å bremse ned datamaskinen.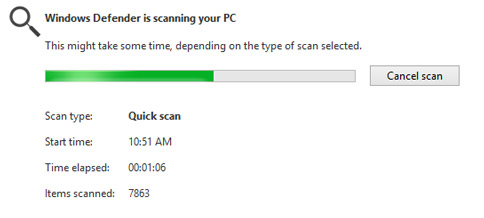 Windows Defender
Windows Defender
- Windows SmartScreen
Når datamaskinen oppdager en sikkerhetstrussel fra en fil eller et program, Vil Windows SmartScreen varsle deg med en advarsel i fullskjerm. Når du ser denne advarselen skjermen, bør du velge å ikke åpne filen eller programmet med mindre du kan bekrefte at det ikke vil skade datamaskinen.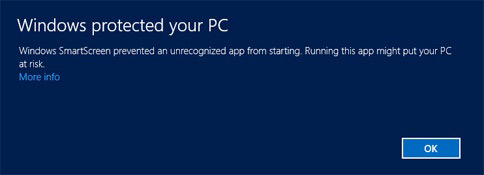 Windows SmartScreen
Windows SmartScreen
- Windows-Brannmur
Som standard vil Windows 8 beskytte Internett-tilkoblingen din Med Windows-Brannmur. En brannmur hindrer uautorisert tilgang fra eksterne tilkoblinger og bidrar til å beskytte nettverket mot trusler som kan skade datamaskinen.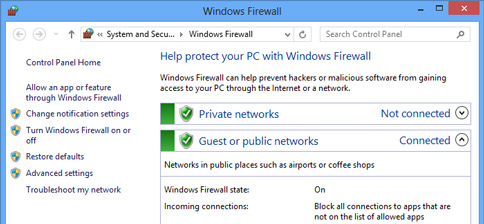 Windows-Brannmur
Windows-Brannmur
Handlingssenteret
Handlingssenteret er et sentralisert sted for å vise sikkerhets-og vedlikeholdsmeldinger, noe som gjør det enklere å identifisere og løse problemer med datamaskinen. Handlingssenteret kan nås fra Skrivebordsvisningen.
for å åpne Handlingssenteret:
hvis du har noen viktige meldinger, viser flaggikonet på oppgavelinjen et rødt x-symbol  .
.
- Klikk flaggikonet på oppgavelinjen for å åpne Handlingssenteret.
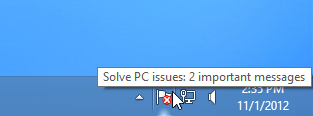 Klikke På Action Center-ikonet i oppgavelinjen
Klikke På Action Center-ikonet i oppgavelinjen - eventuelle nåværende meldinger vises.
- Klikk På Åpne Handlingssenter for å svare på gjeldende meldinger.
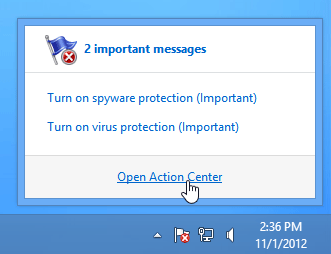 Åpner Handlingssenteret
Åpner Handlingssenteret
Løse problemer Med Handlingssenteret:
gjeldende meldinger vises i Handlingssenter-ruten. En rød linje indikerer de viktigste meldingene dine, mens en gul linje indikerer de som ikke krever umiddelbar oppmerksomhet. En knapp vises til høyre for en melding hvis det finnes en løsning for sikkerhets-eller vedlikeholdsproblemet.
- Klikk på løsning-knappen for å løse et problem, og følg instruksjonene på skjermen. Når du er ferdig, forsvinner meldingen fra Handlingssenteret.
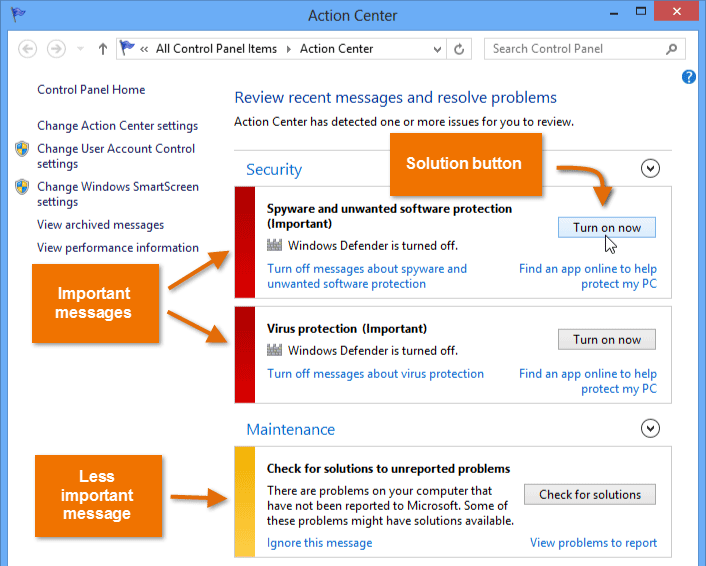 Løse problemer med Handlingssenteret
Løse problemer med Handlingssenteret
Noen meldinger er bare varsler og indikerer ikke et problem med datamaskinen. Disse meldingene vil ikke inneholde en løsningsknapp, men de kan fortsatt ha viktig informasjon eller instruksjoner.
Feilsøking
Ikke alle dataproblemer vil bli vist i Handlingssenteret. For eksempel kan du ha problemer med et bestemt program eller en enhet eller koble Til Internett. For disse typer problemer vil du åpne Feilsøkingsruten.
- Hvis du vil ha Tilgang Til Feilsøkingsruten, klikker Du Feilsøking nederst i Handlingssenteret. Du vil se flere forskjellige alternativer som hjelper deg med å identifisere og løse problemer med programvaren og maskinvaren.
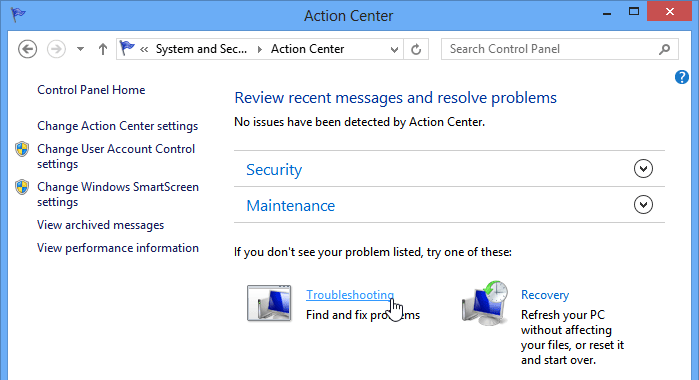 Åpne Feilsøkingsruten
Åpne Feilsøkingsruten
Klikk på knappene i det interaktive under for å lære mer om Hvordan Du Bruker Feilsøkingsruten. Merk at datamaskinen din kan ha en litt annen liste over alternativer.
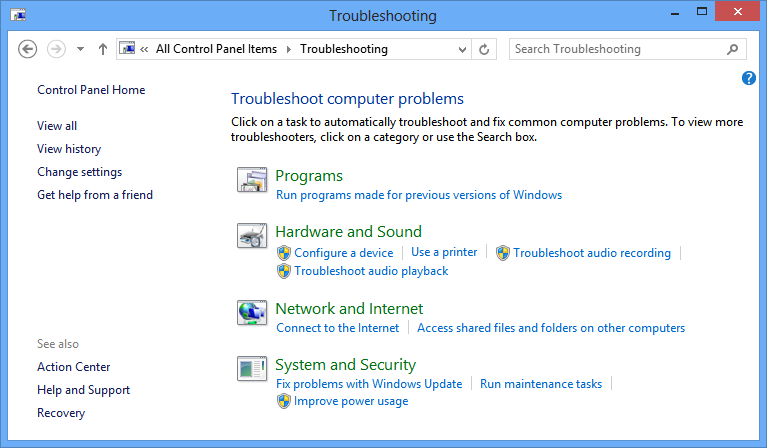
System Og Sikkerhet
Bruk disse alternativene til å løse problemer med den nyeste Windows-Oppdateringen og utføre vedlikehold.
Nettverk Og Internett
Bruk disse alternativene Til å løse problemer knyttet til tilkobling og fildeling.
Maskinvare Og Lyd
Bruk disse alternativene til å løse problemer knyttet til en ekstern enhet, for eksempel en skriver eller skjerm.
Programmer
Klikk her for å feilsøke problemer med programmer som ble utviklet for tidligere versjoner Av Windows.
Bruke Systemgjenoppretting
Du kan av og til oppleve problemer med datamaskinen etter at du har åpnet bestemte filer Eller programmer fra Internett, noe som kan påvirke systeminnstillingene. Systemgjenoppretting er ofte den enkleste måten å løse slike problemer. Systemgjenoppretting lar deg» spole tilbake » systeminnstillingene til et tidligere tidspunkt, kalt et gjenopprettingspunkt. Husk at en systemgjenoppretting ikke vil slette de nylig opprettede filene dine, og det kan heller ikke brukes til å gjenopprette tapte dokumenter eller andre filer. Det kan imidlertid avinstallere nylig lagt til programmer og drivere.
slik utfører Du En Systemgjenoppretting:
- Finn Og velg Gjenoppretting nederst i Handlingssenter-ruten.
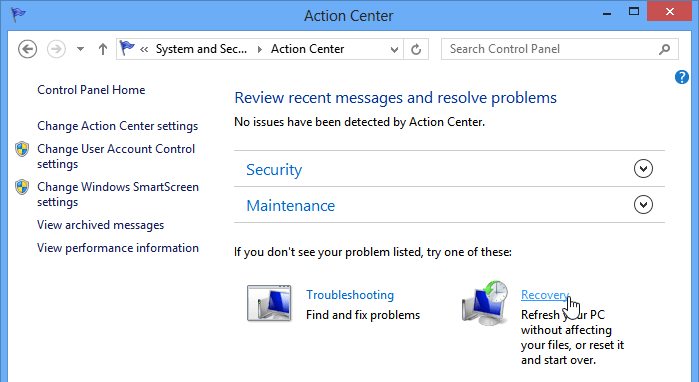 Tilgang Til Gjenopprettingsverktøy
Tilgang Til Gjenopprettingsverktøy - Klikk Åpne Systemgjenoppretting.
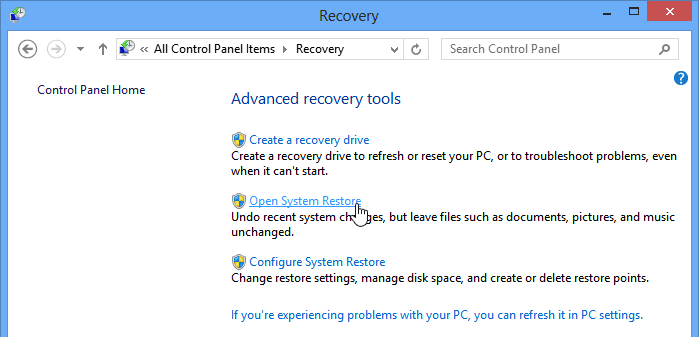 Klikke Åpne Systemgjenoppretting
Klikke Åpne Systemgjenoppretting - Dialogboksen Systemgjenoppretting vises. Følg instruksjonene på skjermen for å returnere systeminnstillingene til et tidligere gjenopprettingspunkt.
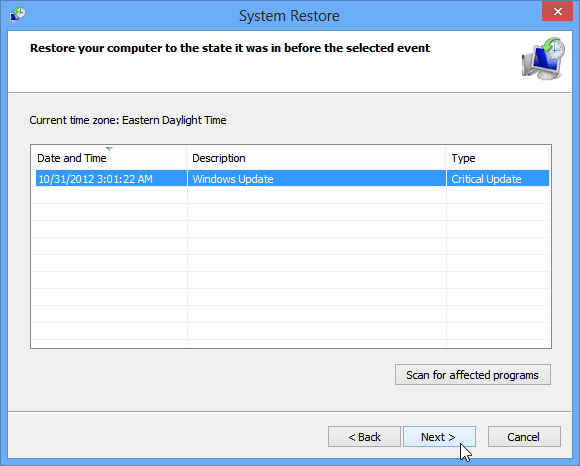 Velge et gjenopprettingspunkt
Velge et gjenopprettingspunkt
/no / windows8 / hvorfor-du-bør-oppgradere-til-windows-10 / innhold /