Trinn For Trinn: slik legger Du Til Gmail I Outlook 2003 eller Outlook 2007
Å Legge Til Gmail I Outlook er veldig enkelt, Du trenger ikke å være en techie for å gjøre dette. Jeg personlig elsker Gmail og dets tjenester. De fleste har flyttet Til Gmail på grunn av funksjonene og tjenestene. Dette innlegget viser deg Hvordan Du Konfigurerer Eller legger Til Gmail I Outlook. Outlook er en av de populære e-postklienten som brukes som e-postprogram. Hvis Du bruker Outlook Før Outlook 2003, gjør Det ingen forskjell. Innstillingene vil være de samme for alle; forskjellen er bare Med Brukergrensesnittet. Imidlertid vil jeg gi linken for tidligere versjon Til Outlook 2003. Dette innlegget vil veilede deg gjennom både konfigurering Av Gmail ved HJELP AV POP3 og IMAP.

Før du legger Gmail Til Outlook Først, la Meg gjøre noe klart. Vanligvis er folk forvirret med begreper SOM POP3, IMAP & SMTP. Du har kanskje hørt dem fordi de er ansvarlige for å sende og hente post fra serveren. De er ingenting, men protokollen brukes som et middel for kommunikasjon fra e-postklient til e-postserver og vice versa.
POP3: Post Office Protocol (versjon 3), POP3 brukes for å laste ned post fra e-postserveren Til din Lokale datamaskin. Når mail er lastet ned, kan du lese eller manipulere posten offline. POP3 er laget for å slette e-post på serveren så snart brukeren har lastet den ned. NOEN implementeringer(POP3 UIDL (Unique Identification Listing)) tillater imidlertid brukere eller en administrator å angi at e-post skal lagres i en viss periode. POP kan betraktes som en» butikk og fremover » -tjeneste.
IMAP: IMAP4 (versjon 4) står for «Internet Message Access Protocol». IMAP ER et aldri og moderne alternativ TIL POP3-protokollen. I motsetning TIL DET, LAR IMAP brukerne å arbeide med sine meldinger i både online og offline modus. Den lar deg laste ned e-post fra serveren til e-postprogrammet det samme SOM POP gjør. Forskjellen er imidlertid at når du ber om e-post fra serveren, sender den en kopi i stedet for å sende hele e-posten. Det sletter ikke posten fra serveren så snart du har lastet ned posten til datamaskinen. Gmail oppfordrer DEG til Å vurdere IMAP, som tilbyr alle fordelene Pluss toveiskommunikasjon mellom nett-Gmail og e-postklienten din. Den er designet for å synkronisere mellom e-postserver og e-postklient.
SMTP: POP og IMAP håndterer mottak av e-post og må ikke forveksles Med Simple Mail Transfer Protocol (SMTP), en protokoll for overføring av e-post over Internett. Du sender e – post MED SMTP, og en e-postbehandler mottar den på mottakerens vegne. Deretter leses posten ved HJELP AV POP eller IMAP.
I Utgangspunktet BRUKES POP & IMAP-Protokoller til å motta e-post fra serveren OG SMTP-Protokollen som brukes til å sende e-post. Gmail Støtter BÅDE POP3 og IMAP-protokollen, Slik at du kan gå med noen, Men Gmail oppfordrer til Å bruke IMAP, fordi hvis du gjør noen endringer i e-post eller overføre e-post til mappen vil umiddelbart og automatisk vises I Gmail. For Eksempel: hvis du vil se stjerne til en e-post I Gmail, kan du merke flagg til hvilken som helst e-post i outlook.
dvs. Outlook Flag = Gmail Star
se tabellen nedenfor viser hvordan du utfører vanlige funksjoner PÅ IMAP-klienten.
|
Handling på e-postklient
(f. eks. iPhone, Outlook, vindu e-post) |
Resultat I Gmail på nettet
|
| Åpne en melding | Merk en melding som lest |
| Flagg en melding | Bruk en stjerne på meldingen |
| Flytte en melding til en mappe | Bruke en etikett på meldingen |
| Flytte en melding til en mappe i en mappe | Bruke en etikett som viser mappehierarki (‘Hovedmappe / Undermappe’) |
| Opprette en mappe | Opprette en etikett |
| Flytte en melding til / Spam | Rapporter en melding som spam |
| Flytte en melding Til / Papirkurv | Flytte en melding Til Papirkurv |
| Send en melding | Lagre melding I Sendt E-Post |
| Slette en melding i innboks | Fjerne meldingen fra innboksen |
| Slette en melding fra en mappe | Fjerne etiketten fra meldingen |
| Slette en melding Fra /Spam Eller / Trash | Slette meldingen permanent |
Så, la oss Begynne Å Konfigurere Gmail ved HJELP AV IMAP-Protokollen Til Outlook 2007 Og 2003
Trinn 1: Aktiver IMAP-Alternativet I Gmail-Innstillinger
>> Klikk På Innstillinger I Gmail for å åpne Gmail-innstillingsalternativer.
>> Og Klikk deretter på «Videresending OG POP / IMAP»
>> Nå, Aktiver IMAP-Tilgang Ved Å Velge Aktiver imap-alternativknappen og Klikk Lagre Endringer.
Trinn 2 : Konfigurere Gmail Til Outlook 2007 Eller Outlook 2003
nå er Det på tide Å Legge Til Gmail I Outlook 2007 eller 2003
Hvis du bruker outlook for første gang, kan Du få Outlook 2007 Oppstartsvindu

Klikk På Neste, Og du kan bli spurt, vil Du Konfigurere din e-post, velg Ja og klikk på neste og Begynn Å Konfigurere Gmail-Innstillingen Til Outlook 2007(Hopp Direkte Til Manuell Konfigurering av gmail til outlook 2007-trinnene nedenfor).
Nå Kan De Som ikke så Eller fikk Noen Outlook 2007-oppstart, følge trinnene nedenfor for å legge til e-POST-IDEN din i outlook.
For Microsoft Outlook 2007> >Gå Til Verktøy>>Kontoinnstillinger…
For Microsoft Outlook 2003> >Gå Til Verktøy> > E-postkontoer… 
Manuell Konfigurering Av Gmail Til Outlook 2007
Nå I Outlook 2007, Klikk På» Ny » -Knappen under e-postfanen.
>> hvis du allerede har lagt til en annen konto i outlook 2007, kan den be om å velge protokoll som skal brukes, Velg «Microsoft Exchange, POP3, IMAP eller HTTP»og Klikk På Neste.

Nå kan Du se Vinduet Automatisk Kontooppsett, Outlook er smart nok til å konfigurere Gmail automatisk, men Vi kan velge manuell konfigurasjon for å sette Opp Gmail.
>> Merk Av For «Konfigurer serverinnstillinger Manuelt» Og Klikk På Neste Knapp.![]()
>> nå spør det samme spørsmålet igjen for å velge E – posttjenester som ble spurt tidligere, Men Velg første alternativ «Internett-e-post» Og Klikk På Neste.

>> Nå, Fylle Opp Nødvendig informasjon og følg Skjermbildet nedenfor.
Innstillinger: navn, full e-postadresse (inkludert ‘@gmail.com ‘ or ‘@your_domain.com’)
- I Rullegardinmenyen Kontotype velger DU IMAP; skriv inn innkommende og utgående servernavn som vises nedenfor.
- Innkommende e-postserver : imap.gmail.com
- Utgående serveradresse : smtp:gmail.com
- i Feltet Brukernavn oppgir Du Hele Gmail-adressen din, inkludert ‘@gmail.com ‘ or ‘@your_domain.com. ‘ Google Apps-brukere, skriv inn hele e-postadressen din, f. eks. ‘username@your_domain.com.’

Merk: hvis du er utenfor USA må du kanskje bruke imap.googlemail.com og smtp.googlemail.com i stedet for imap.gmail.com og smtp.gmail.com.
> > Klikk Nå På » Mer Innstilling «Og Gå Til» Utgående Server » – Fanen og Sørg For At Autentiseringsalternativet er valgt FOR SMTP. Merk av for «min utgående server (SMTP) krever godkjenning» og velg alternativknappen «Bruk samme innstillinger som min innkommende e-postserver» bør også velges.

>> Gå Nå Til Avansert Fane og gjør de nødvendige endringene her.
- Innkommende server må være 993, og MÅ bruke SSL-kryptering.
- Utgående server kan bruke 587, TLS-kryptering.
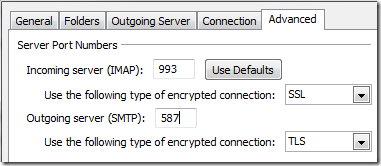
>> Klikk På Ok knappen for å lagre og lukke dialogboksen. Klikk nå på «Test kontoinnstilling» for å teste om det vil fungere eller ikke. Hvis alt går bra, kan du se status som fullført,
Klikk nå på lukk, Klikk på neste og Fullfør.
Gratulerer, Du Har Konfigurert Gmail Imap Til Outlook 2007.
Manuell Konfigurering Av Gmail Til Outlook 2003
for Outlook 2003 vil du se veiviservinduet, Velg «Legg Til en ny E-Postkonto» Og Klikk Deretter På Neste.

Velg Nå «IMAP» Og Klikk Neste, og nå er vi endelig på kontoinnstillingssiden.
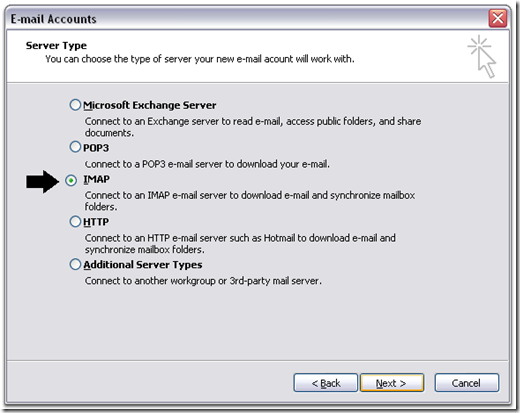
Nå Fyll ut Den Nødvendige informasjonen og følg Skjermbildet nedenfor.
Innstillingen som vi gjorde for outlook 2007, er den samme For Outlook 2003, den eneste endringen er brukergrensesnittet, det er det. så, du kan bare følge innstillingen ovenfor konfigurasjon gjort Til Outlook 2007. Du kan imidlertid følge skjermbildet nedenfor for outlook 2003.
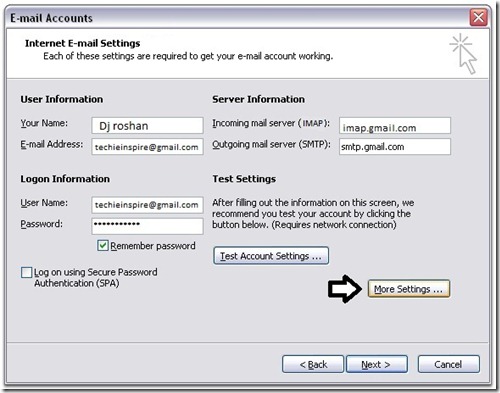
gå nå til «Flere Innstillinger…» og gjør portinnstillingen og innstillingen for utgående e-postserver. Og Test kontoen ved Å Klikke På » Test Kontoinnstillinger…», hvis alt går bra, kan du se status som fullført og Klikk Neste og Fullfør.
Gratulerer, Du Har Konfigurert Gmail IMAP Til Outlook 2003.
Konfigurer Gmail i Outlook VED HJELP AV POP3-Protokoll
hvis du fortsatt vil gå TIL Pop3 Gmail-tjenesten, endrer du innstillingen i gmail for Å bruke POP3 som protokoll som skal brukes. Alt forblir det samme bortsett fra gmail – serveradressen og portinnstillingen.
Innkommende e-postserveradresse er pop.gmail.com
Utgående E-postserveradresse er smtp.gmail.com
Portinnstilling:
Innkommende server Pop3-Port er 995 og Merk av for » denne serveren krever en kryptert tilkobling (SSL).
Utgående server (SMTP) port er 465 Og Merk av for » Denne serveren krever en kryptert tilkobling (SSL)» Under Utgående Server (SMTP)
I Utgangspunktet, For Å Konfigurere Gmail til andre E-Postklienter, må du bare huske gmail innkommende og utgående serveradresse, Porter og type kryptering som brukes. Sånn ja.
|
Mail Protocols
|
Server Address
|
Port
|
Type
|
|
POP3
|
pop.gmail.com |
995
|
Incoming mail address |
|
IMAP
|
imap.gmail.com |
993
|
Incoming mail address |
|
SMTP
|
smtp.gmail.com |
465 Eller 587
|
Utgående e-postadresse |
FOR Å Konfigurere Mobilenheten eller en Annen E-Postklient ved Hjelp Av Gmail IMAP
For Å Konfigurere Mobilenheten eller en Annen E-Postklient ved Hjelp Av Gmail POP3
Hvis du fant artikkelen over interessant, Kan Du Abonnere På Techie Inspire.