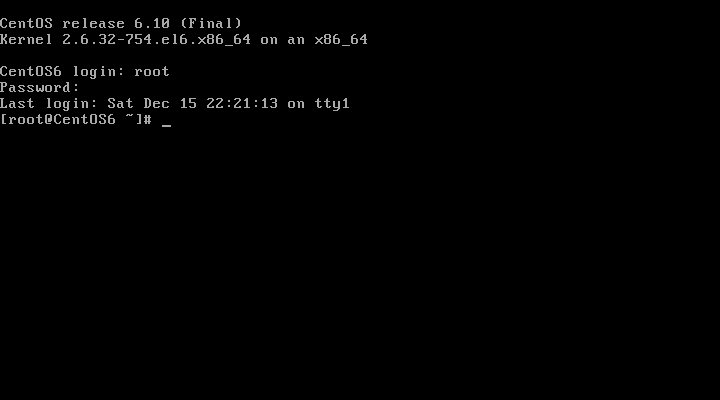To måter å tilbakestille eller endre glemt Rotpassord PÅ RHEL 6 / CentOS 6 Systems
hvis du har glemt ditt rotpassord FOR RHEL 6 og CentOS 6-systemer, ikke bekymre deg, vi er her for å hjelpe deg med dette.
Naviger til følgende lenke hvis du vil tilbakestille glemt rotpassord PÅ RHEL 7/CentOS 7.
dette skjer vanligvis når du bruker annet passord i et stort miljø.
Det kan gjøres på mange måter,men vi skal vise deg de to beste metodene som vi prøvde mange ganger for våre kunder.
I Linux-servere er det tre forskjellige brukere tilgjengelig. De er,
- Normal Bruker,
- Systembruker og
- Superbruker.
Som alle vet Roten brukeren er kjent som super bruker I Linux Og Administrator er I Windows.
Vi kan ikke utføre noen større aktivitet uten root-passord, så sørg for at du bør ha riktig root-passord når du utfører noen store oppgaver.
hvis du ikke vet eller ikke har det, prøv å tilbakestille ved hjelp av en av metodene nedenfor.
- Tilbakestill Glemt Rotpassord Ved Oppstart I Enkeltbrukermodus
- Tilbakestill Glemt Rotpassord Ved Oppstart I Redningsmodus
Metode-1: Tilbakestill glemt rotpassord ved oppstart i enkeltbrukermodus
dette er enkel og innfødt metode for å tilbakestille det glemte rotpassordet I RHEL 6 / CentOS 6-systemer. Bare følg vår instruksjon for å gjøre tilbakestilling av passord uten hodepine.
Step-1: Start systemet på nytt Og avbryt i oppstartsskjermbildet ved å bruke en tast fra tastaturet for å starte GRUB-Menyen.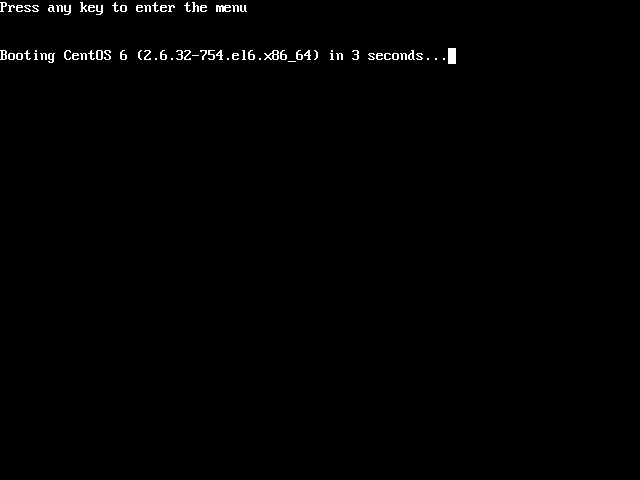
Step-2: i GRUB-Menyen, trykk a – tasten for å endre kjerneargumentene.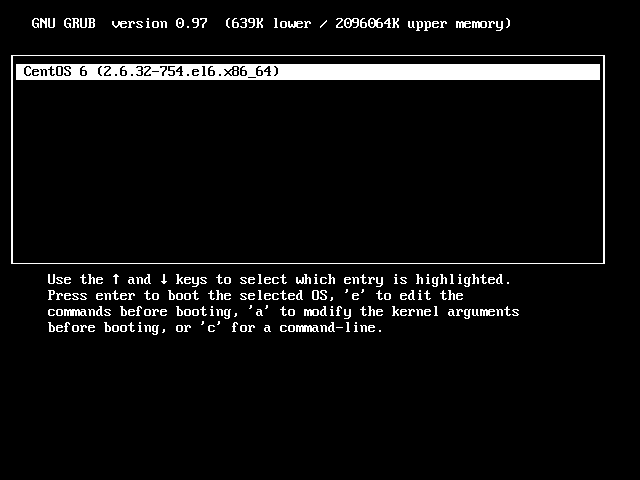
Step-3: Tilføy S eller single eller 1 etter et mellomrom på slutten av linjen, og trykk Enter for å starte opp i enkeltbrukermodus.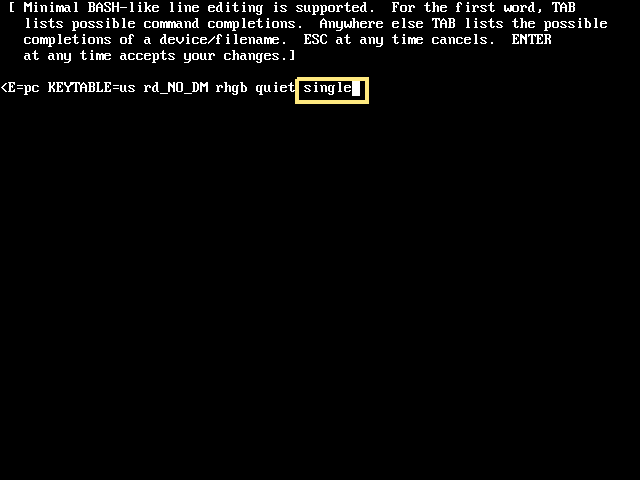
Skjermbilde med S verdi.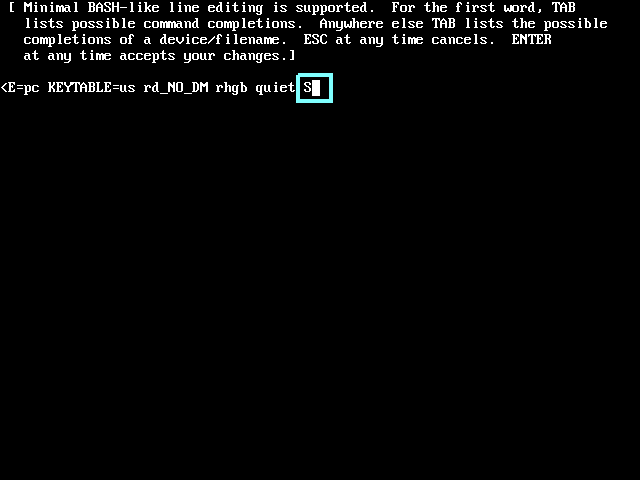
Skjermbilde med 1 verdi.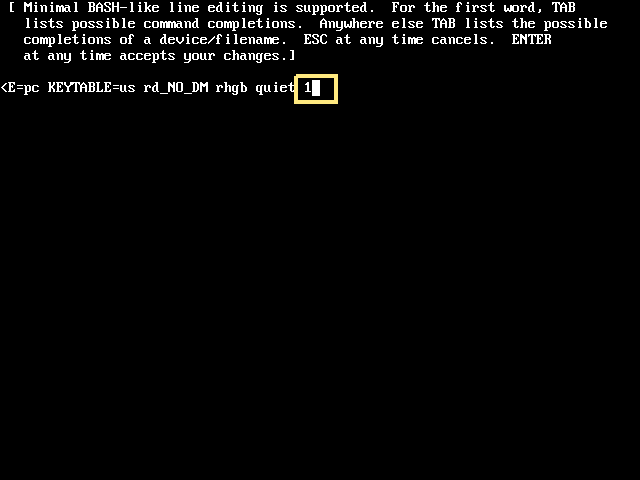
Step-4: når du treffer Enter – tasten, vil det ta deg til enkeltbrukermodus. Bare skriv passwd kommando for å tilbakestille root-brukerpassordet. Start systemet på nytt ved å utstede kommandoen init 6 eller shutdown -r now.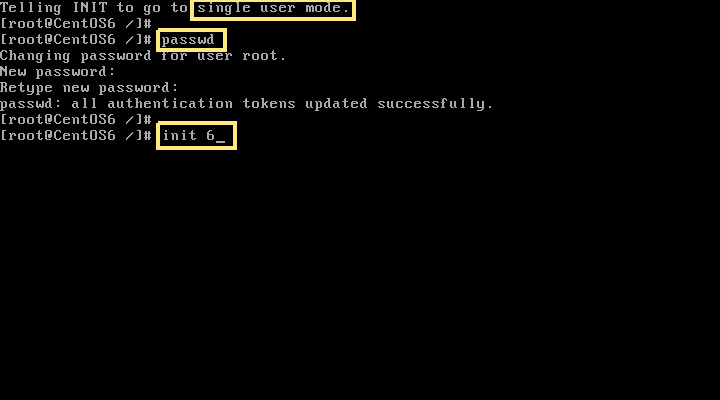
Merk: som standard vil det vise deg i den første linjen at du er i «Single User Mode» når du bruker 1, men det vil ikke vise noe når du kommer inn i single user mode ved hjelp av Seller single. For å doble bekrefte dette, kan du kjøre runlevel kommando for å få detaljene.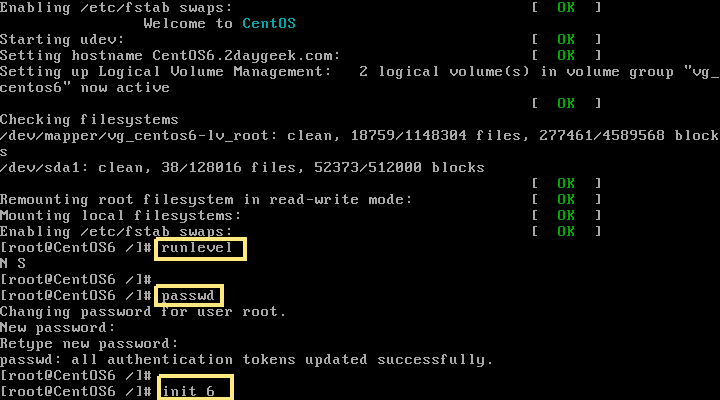
Step-5: nå kan du logge inn på systemet ditt med ditt nye passord.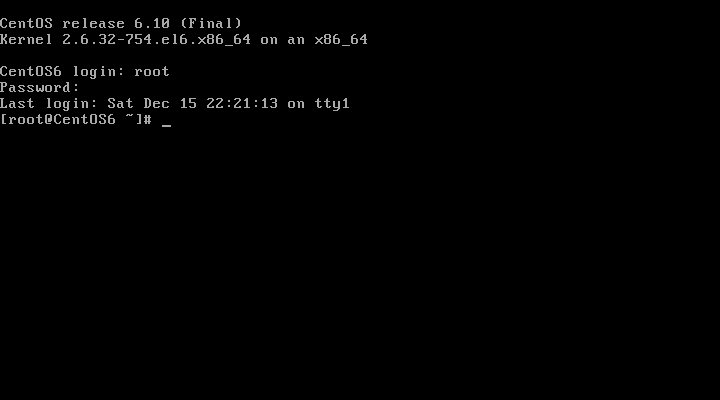
Metode-2: Tilbakestill glemt root-passord ved å starte opp i redningsmodus
denne metoden er litt komplisert i forhold til tidligere metode, men denne metoden hjelper deg også til å tilbakestille det glemte Root-passordet FOR RHEL 6 og CentOS 6-systemer.
Step-1: Sett inn oppstartbar media VIA USB eller DVD-stasjon som er kompatibel for deg og start systemet på nytt. Det vil ta deg til under skjermen. Hit Rescue installed system for å starte Rescue – modus.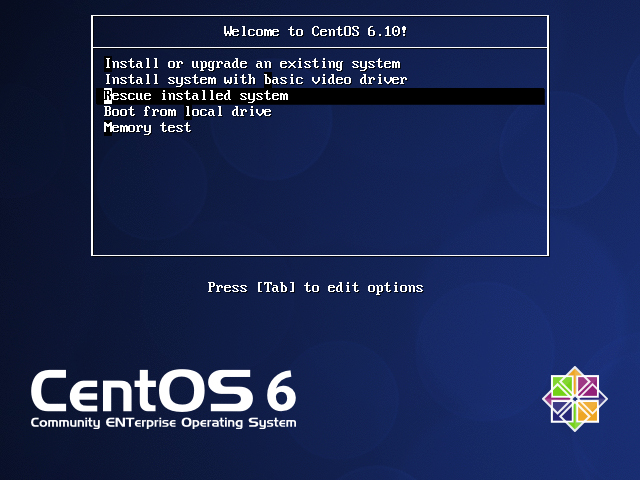
Step-2: Velg ditt foretrukne språk.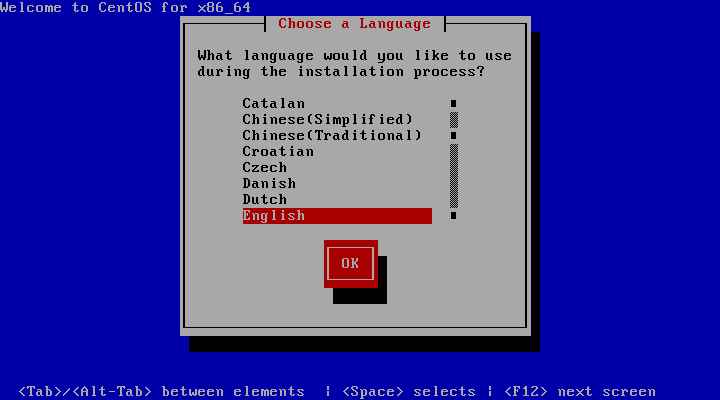
Step-3: Velg tastaturtypen.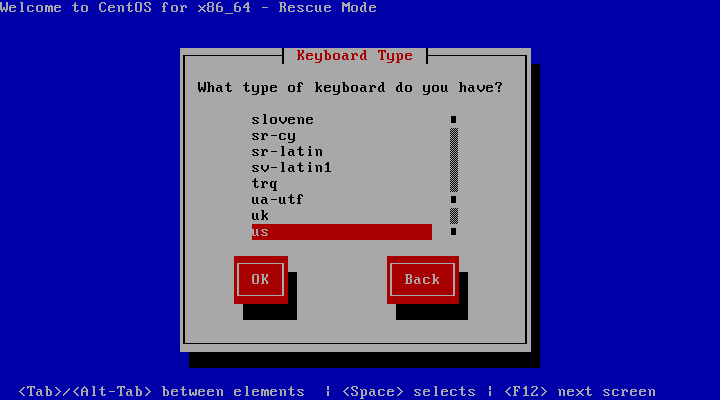
Step-4: Hva Slags Medier Inneholder Ditt Redningsbilde? Det vil ikke spørre noe når Du bruker Virtuelt miljø, og det vil spørre deg om du bruker et fysisk system.
Step-5:Root passord reset krever ikke nettverkstjenester så, enkel hit No.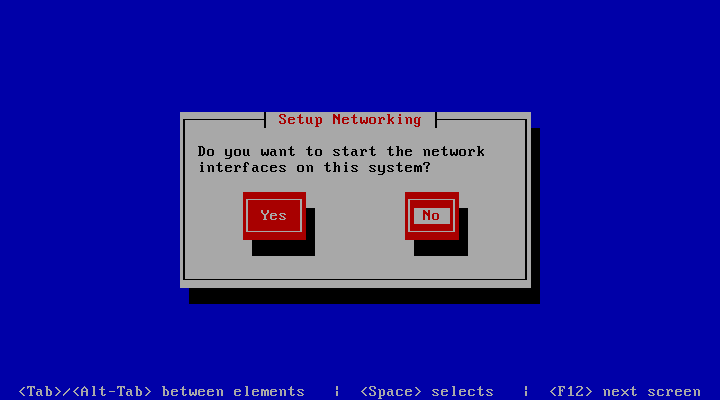
Step-6: redningsmiljøet vil nå forsøke å finne Linux-installasjonen og montere den under katalogen /mnt/sysimage. Bare trykk Continue.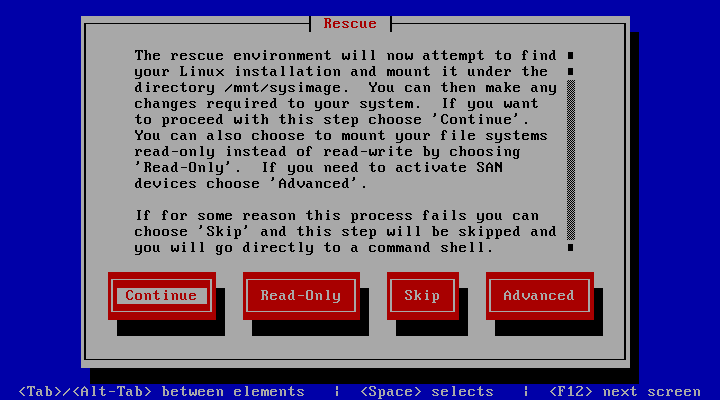
Step-7: systemet ditt er montert under /mnt/sysimage.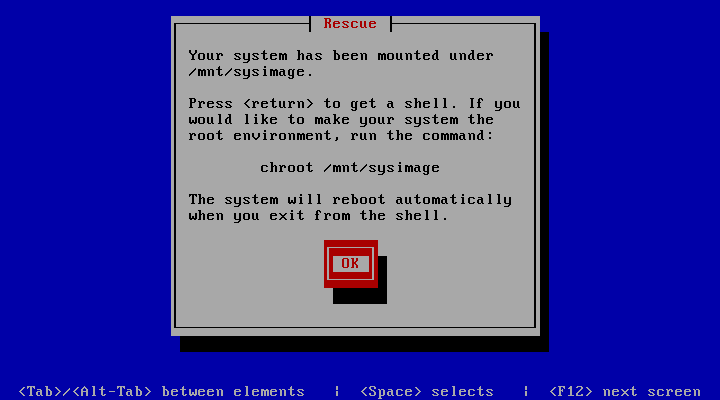
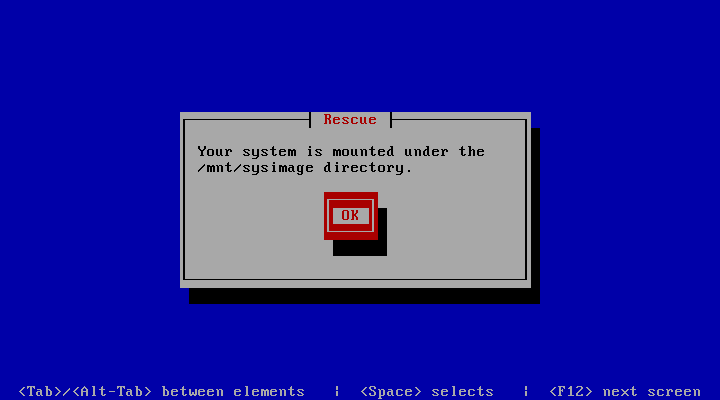
Hit Ok for å starte et skall.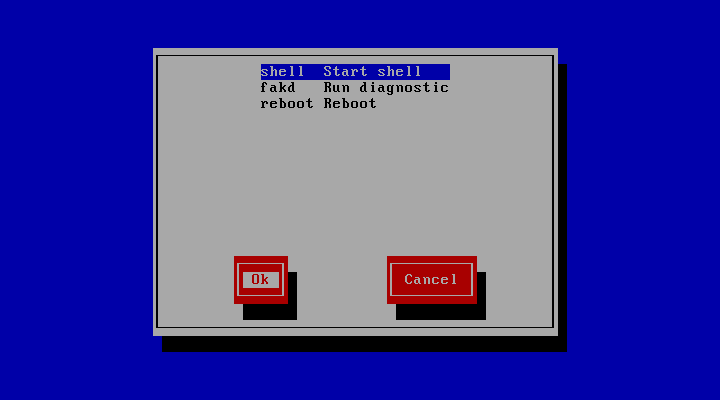
Step-8: Velg Start Shell og klikk Ok for å starte et skall.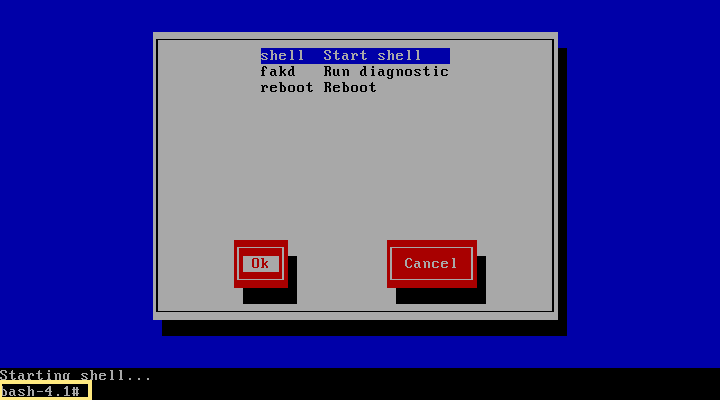
Foreløpig systemet er montert i redningsmodus er en midlertidig rot partisjon. Sjekk dette ved hjelp av kommandoen df -h. Nå viser kommandoprompt bash-4.1#.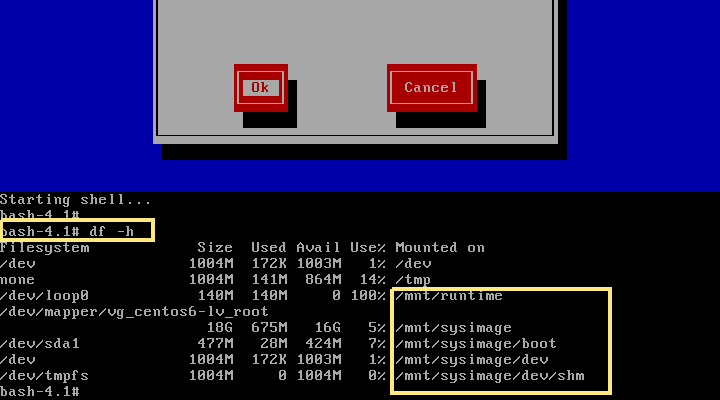
Step-9: Kjør kommandoen nedenfor for å montere rotpartisjonen av filsystemet som brukes under normal brukermodus. Etter at du kjørte denne kommandoen, endret kommandoprompten til sh-4#.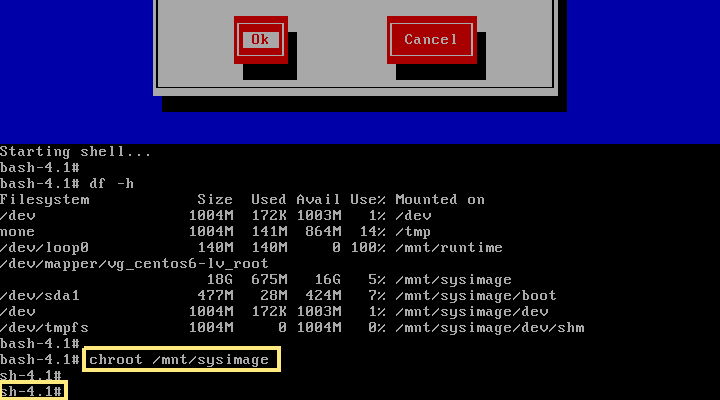
Kjør kommandoen df -h for å bekrefte at systemet er riktig montert.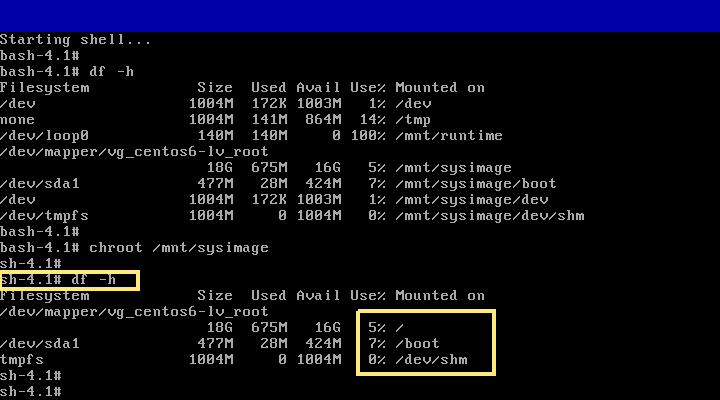
Step-10: bare skriv passwd kommando for å tilbakestille root-brukerpassordet.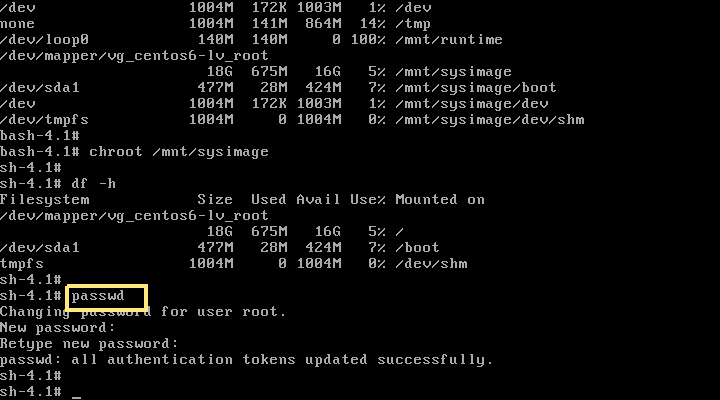
Step-11: Problem exit to ganger for å gå ut av rescue shell-miljøene.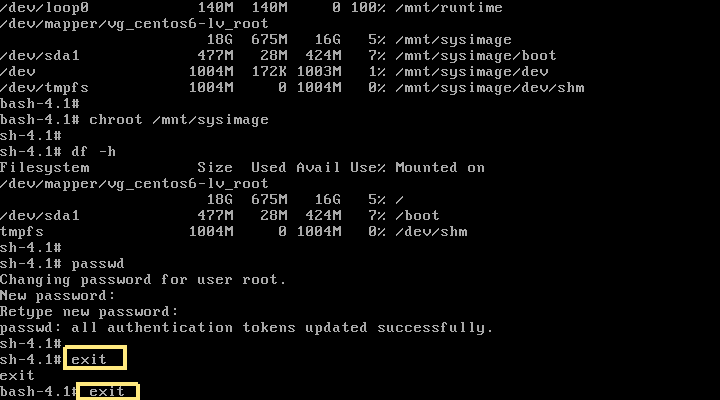
Step-12: Fjern oppstartbar media deretter starte omstart.
Step-13: Velg Endelig Reboot alternativet på skjermen og trykk Ok for å starte systemet på nytt.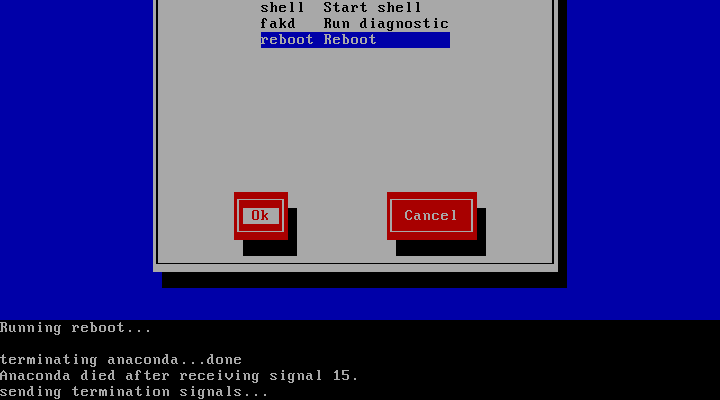
Step-14: nå kan du logge inn på systemet ditt med ditt nye passord.