Så här inaktiverar du användningen av USB-lagringsenheter i Windows 10
om du vill hindra andra från att kopiera viktiga material / filer från din dator via USB-lagringsenheter är det bra att inaktivera användningen av USB-lagringsenheter på din dator. För att göra detta kan du helt enkelt begränsa åtkomsten till flyttbara lagringsdiskar eller helt förhindra att flyttbara lagringsenheter ansluter till din dator via USB-porten. Nu kommer det här inlägget att visa dig de två alternativen för att inaktivera användningen av USB-lagringsenheter på Windows 10-datorn.
- alternativ 1: av grupprincipredigerare
- alternativ 2: av Registerredigerare
alternativ 1: Inaktivera/begränsa åtkomst till USB-lagringsenheter av grupprincipredigerare
Steg 1: Öppna Lokal grupprincipredigerare i Windows 10 genom att köra gpedit.msc i dialogrutan Kör (Win + R).
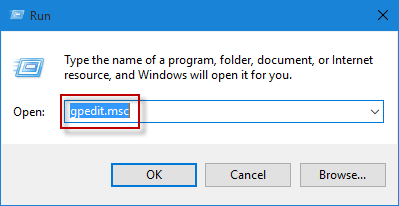
steg 2: expandera Datorkonfiguration > Administrativa mallar > System och välj flyttbar lagringsåtkomst. Leta reda på ”flyttbara diskar: neka exekveringsåtkomst”, ”flyttbara diskar: neka läsåtkomst” och ” flyttbara diskar: Neka skrivåtkomst”. Dubbelklicka på var och en av dem för att konfigurera den.
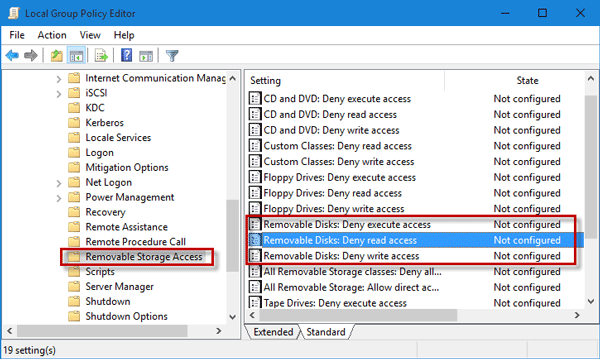
steg 3: Välj Enabled, klicka sedan på Apply och klicka på OK. Detta inaktiverar kör -, läs-och skrivåtkomst till alla flyttbara diskar inklusive USB-lagringsenheter som är anslutna till datorn. Om du vill aktivera användningen av USB-lagringsenheter ställer du in den på ”inte konfigurerad” eller ”inaktiverad”.
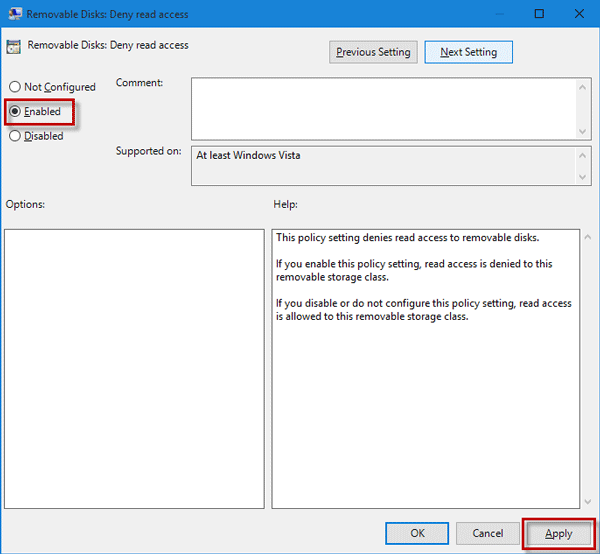
alternativ 2: inaktivera användningen av USB-lagringsenheter av Registerredigeraren
Steg 1: Öppna Registerredigeraren i Windows 10 genom att köra regedit i dialogrutan Kör.
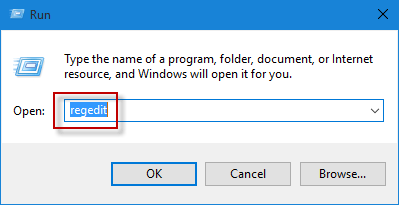
steg 2: gå till Computer\HKEY_LOCAL_MACHINE\SYSTEM\CurrentControlSet\Services\USBSTOR och leta sedan upp DWORD-värdet med namnet ”Start” på höger sida. Standardvärdet för Start är ”3”. Dubbelklicka på Start och ställ in dess värdedata till”4″.
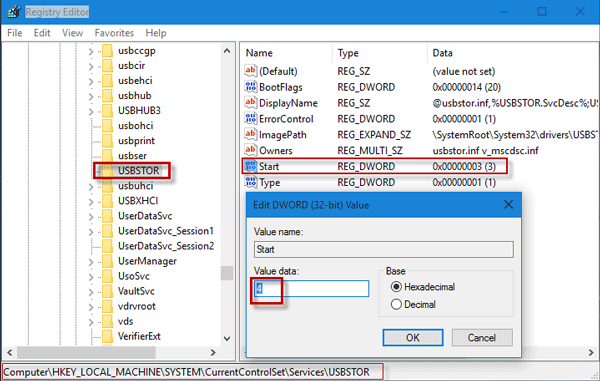
steg 3: Starta om Windows 10 för att ändringarna ska träda i kraft. Detta förhindrar att någon USB-lagringsenhet ansluter till datorn och därmed inaktiverar användningen av USB-lagringsenheter på datorn.
Obs: av Registerredigeraren inaktiverar du bara användningen av USB-lagringsenheter, men det påverkar inte användningen av USB-mus, tangentbord och skrivare på datorn.