So deaktivieren Sie die Verwendung von USB-Speichergeräten in Windows 10
Wenn Sie verhindern möchten, dass andere wichtige Materialien / Dateien von Ihrem Computer über USB-Speichergeräte kopieren, sollten Sie die Verwendung von USB-Speichergeräten auf Ihrem Computer deaktivieren. Dazu können Sie einfach den Zugriff auf Wechseldatenträger einschränken oder verhindern, dass Wechseldatenträger über den USB-Anschluss eine Verbindung zu Ihrem Computer herstellen. In diesem Beitrag werden Ihnen nun die beiden Optionen zum Deaktivieren der Verwendung von USB-Speichergeräten auf einem Windows 10-Computer angezeigt.
- Option 1: nach Gruppenrichtlinien-Editor
- Option 2: nach Registrierungseditor
Option 1: Deaktivieren / Beschränken des Zugriffs auf USB-Speichergeräte nach Gruppenrichtlinien-Editor
Schritt 1: Öffnen Sie den lokalen Gruppenrichtlinien-Editor in Windows 10, indem Sie gpedit ausführen.klicken Sie im Dialogfeld Ausführen (Win + R) auf.
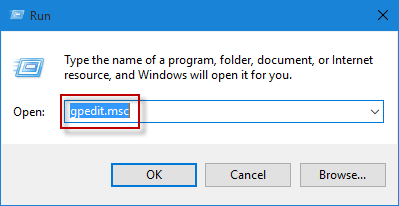
Schritt 2: Erweitern Sie Computerkonfiguration > Administrative Vorlagen > System, und wählen Sie Wechseldatenträgerzugriff aus. Suchen Sie im rechten Bereich nach „Wechseldatenträger: Lesezugriff verweigern“, „Wechseldatenträger: Lesezugriff verweigern“ und „Wechseldatenträger: Schreibzugriff verweigern“. Doppelklicken Sie auf jeden von ihnen, um ihn zu konfigurieren.
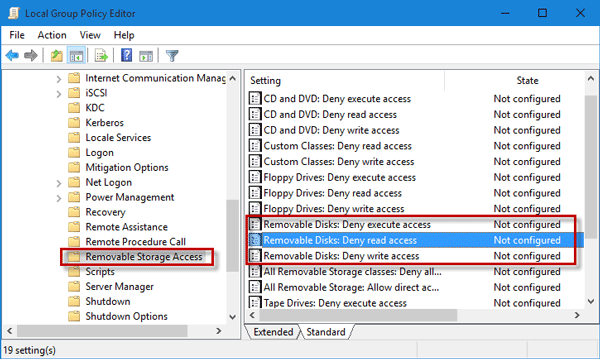
Schritt 3: Wählen Sie Aktiviert, klicken Sie auf Übernehmen und dann auf OK. Dadurch wird der Ausführungs-, Lese- und Schreibzugriff auf alle Wechseldatenträger, einschließlich an den Computer angeschlossener USB-Speichergeräte, deaktiviert. Wenn Sie die Verwendung von USB-Speichergeräten aktivieren möchten, stellen Sie diese auf „Nicht konfiguriert“ oder „Deaktiviert“.
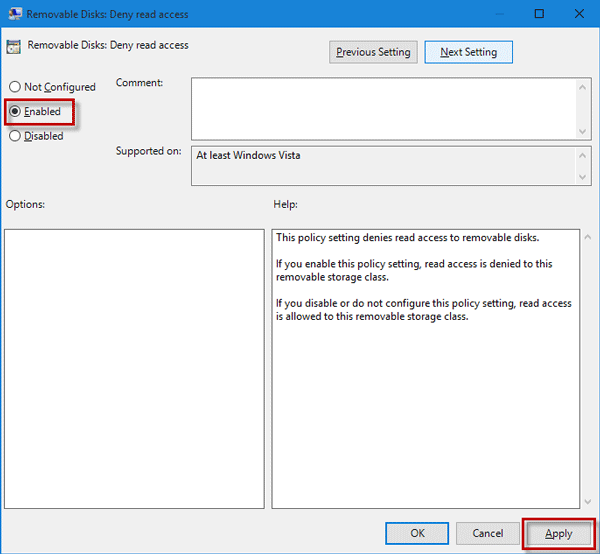
Option 2: Deaktivieren Sie die Verwendung von USB-Speichergeräten durch den Registrierungseditor
Schritt 1: Öffnen Sie den Registrierungseditor in Windows 10, indem Sie regedit im Dialogfeld Ausführen ausführen.
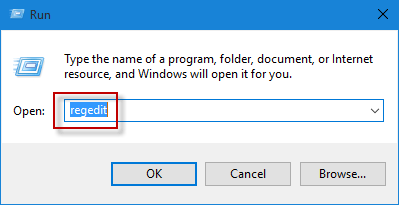
Schritt 2: Gehen Sie zu Computer \ HKEY_LOCAL_MACHINE \ SYSTEM \ CurrentControlSet \ Services \ USBSTOR und suchen Sie den DWORD-Wert mit dem Namen „Start“ im rechten Bereich. Der Standardwert von Start ist „3“. Doppelklicken Sie auf Start und setzen Sie die Wertedaten auf „4“.
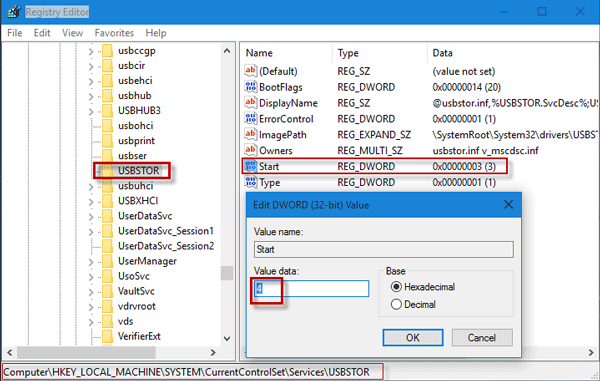
Schritt 3: Starten Sie Windows 10 neu, damit die Änderungen wirksam werden. Dadurch wird verhindert, dass ein USB-Speichergerät an den Computer angeschlossen wird, und somit die Verwendung von USB-Speichergeräten auf dem Computer deaktiviert.
Hinweis: Im Registrierungseditor deaktivieren Sie nur die Verwendung von USB-Speichergeräten, aber die Verwendung von USB-Maus, Tastatur und Drucker auf dem Computer wird dadurch nicht beeinträchtigt.