Hoe het gebruik van USB-opslagapparaten in Windows uit te schakelen 10
Als u wilt voorkomen dat anderen belangrijke materialen/bestanden van uw computer kopiëren via USB-opslagapparaten, is het een goed idee om het gebruik van USB-opslagapparaten op uw computer uit te schakelen. Om dit te doen, kunt u eenvoudig de toegang tot verwijderbare opslagschijven beperken, of volledig voorkomen dat verwijderbare opslagapparaten via de USB-poort op uw computer aansluiten. Nu, dit bericht toont u de twee opties voor het uitschakelen van het gebruik van USB-opslagapparaten op Windows 10 computer.
- Optie 1: door Groepsbeleid-Editor
- Optie 2: door Register-Editor
Optie 1: de toegang tot USB-opslagapparaten uitschakelen/beperken door Groepsbeleid-Editor
Stap 1: Open de lokale groepsbeleid-Editor in Windows 10 door gpedit uit te voeren.msc in dialoogvenster Uitvoeren (Win + R).
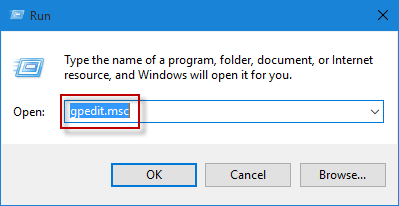
Stap 2: vouw Computerconfiguratie > Beheersjablonen > systeem uit en selecteer verwijderbare opslagtoegang. Zoek in het rechterdeelvenster “Removable Disks: Deny execute access”, “Removable Disks: Deny read access” en ” Removable Disks: Schrijftoegang weigeren”. Dubbelklik op elk van hen om het te configureren.
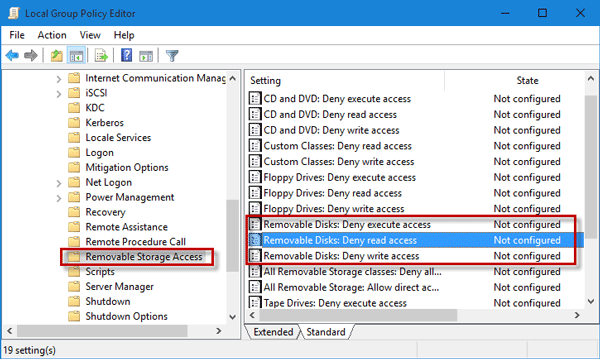
Stap 3: Selecteer ingeschakeld, klik vervolgens op Toepassen en klik op OK. Hiermee wordt uitvoer -, lees-en schrijftoegang tot verwijderbare schijven, inclusief USB-opslagapparaten die op de computer zijn aangesloten, uitgeschakeld. Als u het gebruik van USB-opslagapparaten wilt inschakelen, stelt u deze in op “niet geconfigureerd” of “uitgeschakeld”.
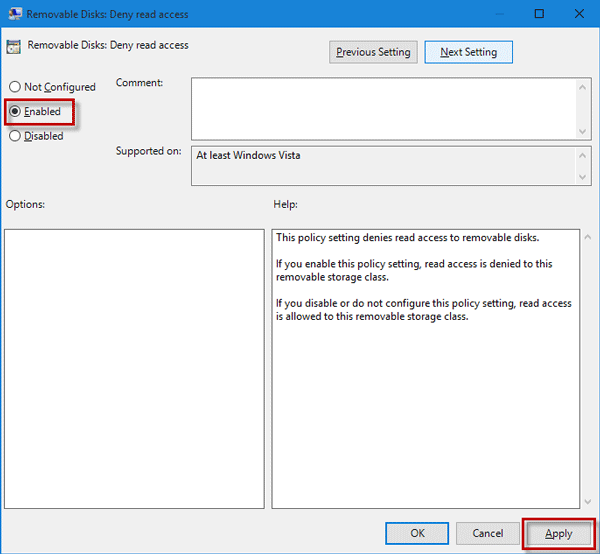
Optie 2: Schakel het gebruik van USB-opslagapparaten uit door de Register-Editor
Stap 1: Open Register-Editor in Windows 10 door regedit uit te voeren in het dialoogvenster Uitvoeren.
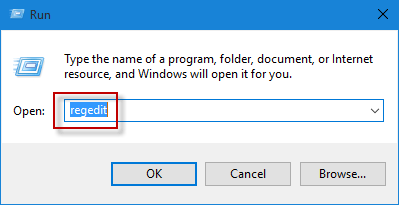
Stap 2: Ga naar Computer \ HKEY_LOCAL_MACHINE \ SYSTEM \ CurrentControlSet \ Services \ USBSTOR en zoek vervolgens de DWORD-waarde met de naam “Start” in het rechterdeelvenster. De standaard waarde data van Start is “3”. Dubbelklik op Start en stel de waardegegevens in op “4”.
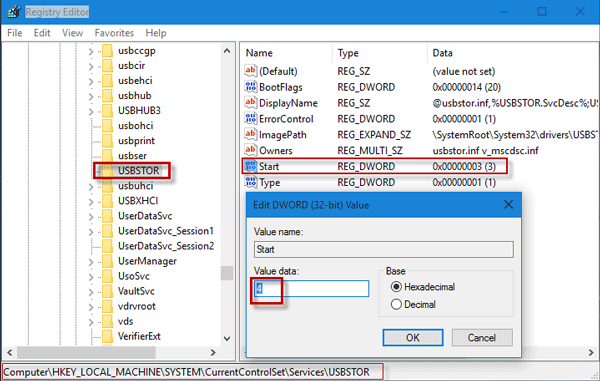
Stap 3: herstart Windows 10 voordat de wijzigingen van kracht worden. Hierdoor wordt voorkomen dat een USB-opslagapparaat verbinding maakt met de computer en wordt het gebruik van USB-opslagapparaten op de computer uitgeschakeld.
opmerking: door de Register-Editor schakelt u het gebruik van USB-opslagapparaten uit, maar dit heeft geen invloed op het gebruik van USB-muis, toetsenbord en printer op de computer.