slik sjekker DU CPU og minnebruk
Noen ganger bruker DU PCEN din og merker plutselig at det føles tregt, uten tilsynelatende grunn. Det er typen situasjon der du klikker på ting og gjør din normale «Windowsing», men UANSETT GRUNN ER PCEN din ikke så lydhør som den vanligvis er. Du gjør ikke noe intenst som koding av video, så hvorfor er DIN PC tøffer sammen plutselig? Sannheten Er At Windows 10-Pcer har en zillion forskjellige prosesser som kjører i bakgrunnen hele tiden, som tar OPP BÅDE CPU-båndbredde og systemminne, så NÅR PCEN begynner å ligge, vil du vite hva som beskatter ressursene dine.
Sjekk ressursbruk I Oppgavebehandling
for å starte undersøkelsen, start Med Oppgavebehandling—et praktisk verktøy innebygd I Windows som viser deg utallige statistikker, spesifikasjoner, kjørende programmer og mye mer.
for å åpne Oppgavebehandling er det to hurtigtaster:
- Ctrl + Shift + Escape
- Ctrl + Alt + Delete, og klikk Deretter Oppgavebehandling fra alternativene som presenteres.
I Tillegg kan Du finne Oppgavebehandling via Start-Menyen Eller Oppgavelinjen:
- Høyreklikk På Windows-knappen, velg Oppgavebehandling
- Høyreklikk På Oppgavelinjen og velg Oppgavebehandling
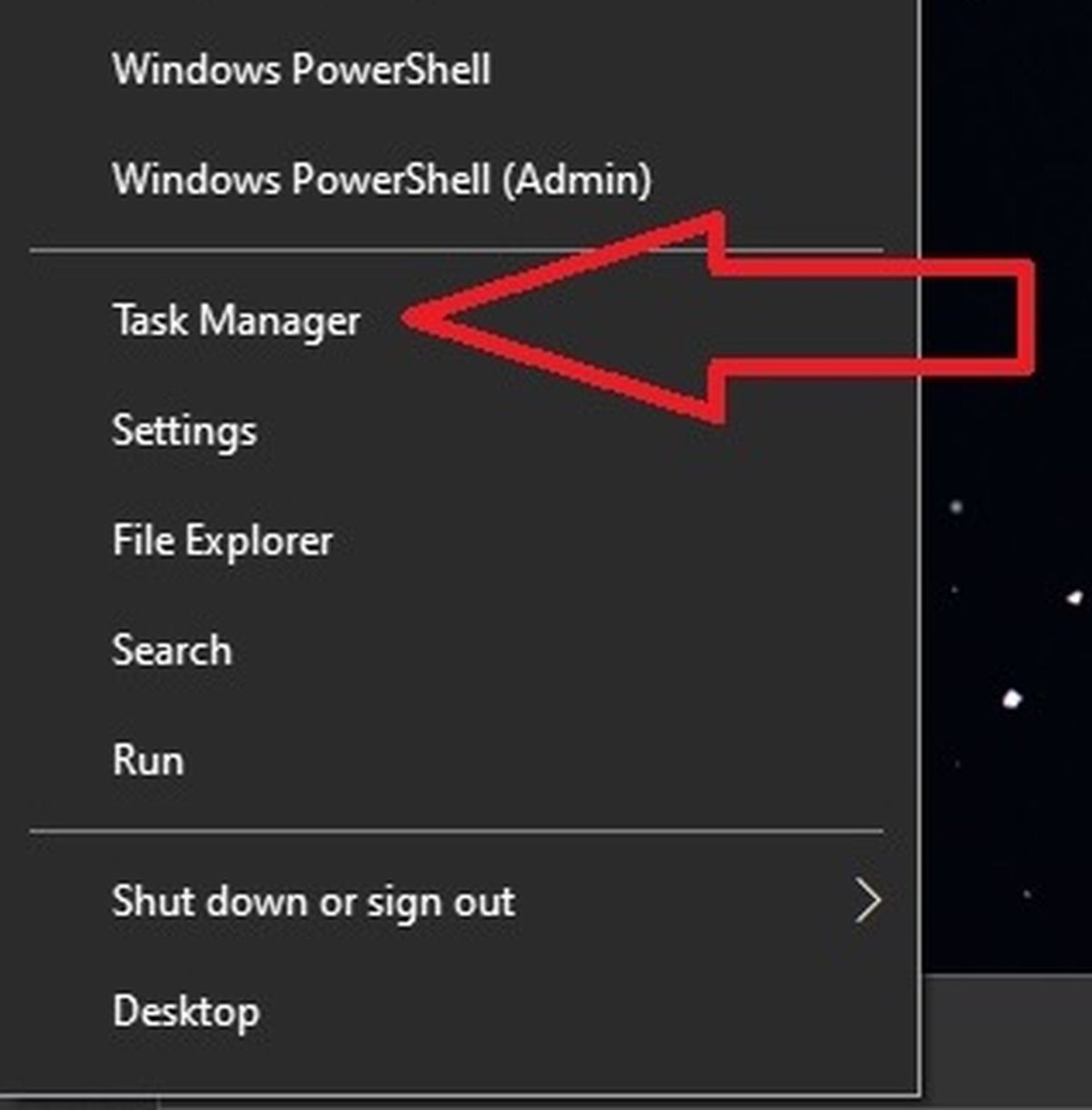
Josh Norem/IDG
når Du har åpnet Task Manager, kledde et par eller gummihansker, og lente seg litt for å få en nærmere titt på «bevis», det er på tide å begynne sleuthing.
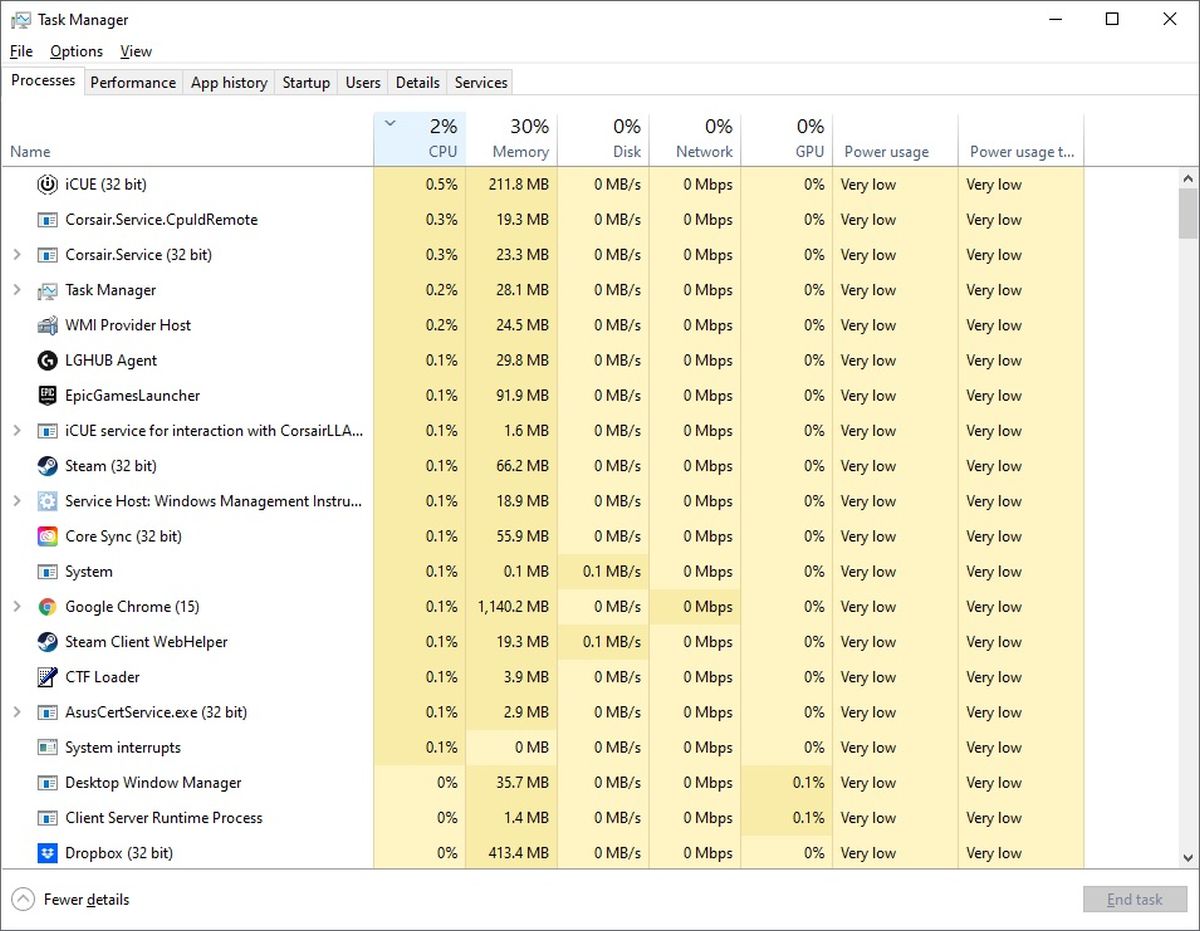
Josh Norem / IDG
du vil være oppmerksom på de to første vertikale kolonnene: CPU og Minne. Hvis du klikker en kolonneoverskrift, sorteres listen over kjørende prosesser etter ressurser som brukes-fra mest til minst, eller omvendt.
si for eksempel At Du ser At Minnekolonnen registrerer 30 prosent bruk. Ved å klikke på toppen av kolonnen rangerer prosesser fra mest TIL minst RAM sulten, Og av golly Er Google Chrome øverst på listen! Vi ville aldri ha forventet å se det, og det er sarkasme, forresten.
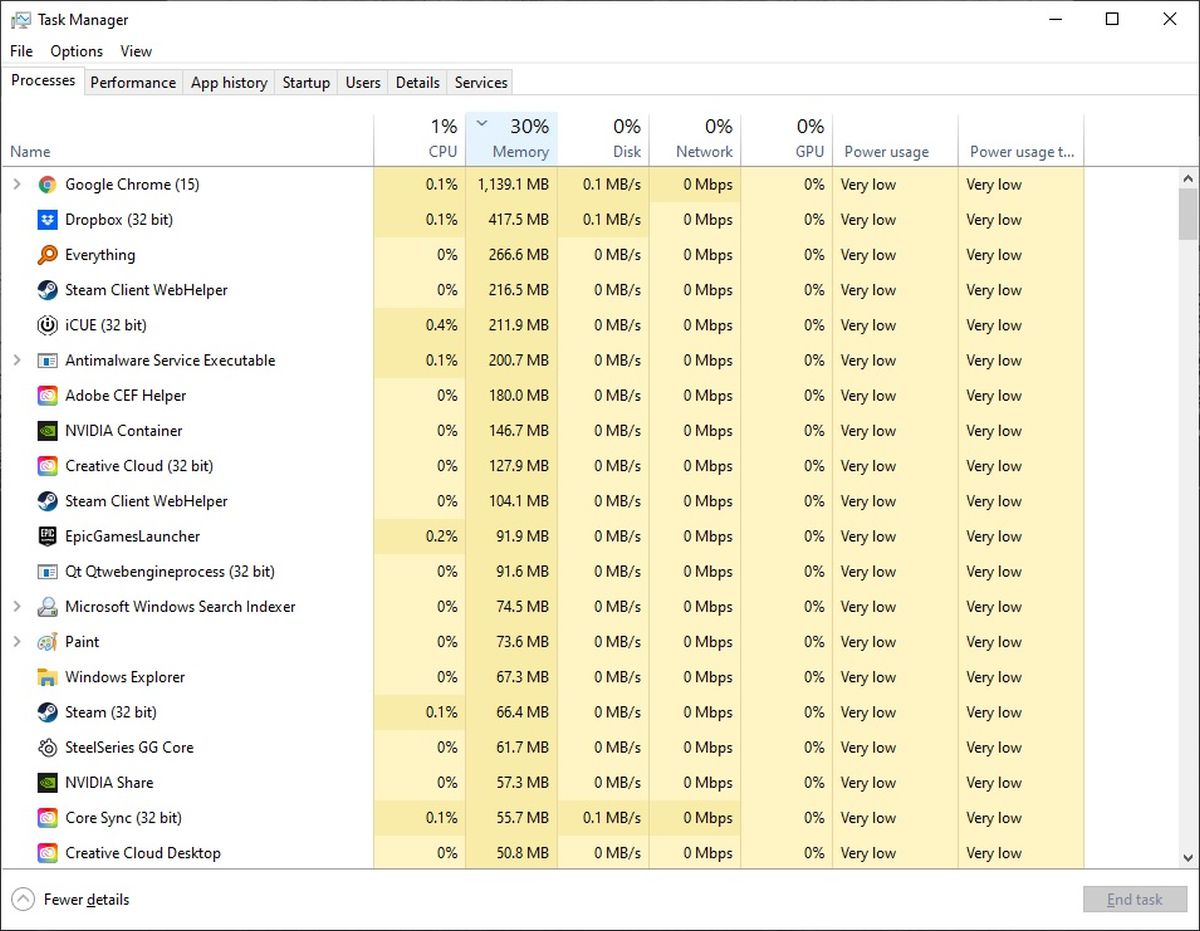
Josh Norem/IDG
i dette scenariet har vi ikke noe imot Om Chrome sluker 1gb av systemminnet vårt, siden vi HAR 32GB totalt, men hvis det var et problem for deg, kan du bare høyreklikke på minnet-muncher i spørsmålet og velge Avslutt Oppgave.
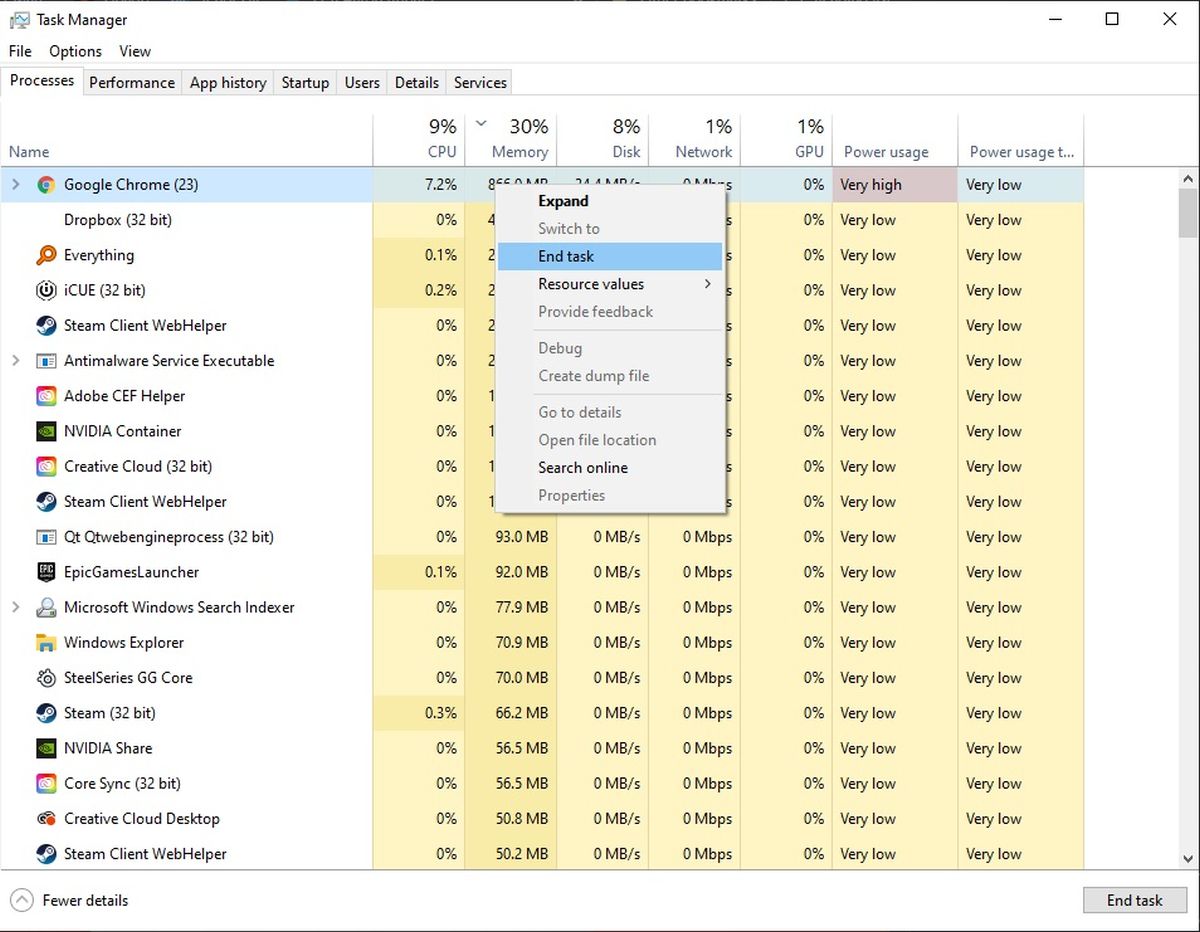
Josh Norem / IDG
Hvis Det er for mye innsats, vil Windows automatisk markere programmer som tar opp store ressurser. Fargede flagg, for eksempel gult, oransje og rødt, angir den relative alvorlighetsgraden av ressursforbruket. Mind du, bruke selv overdreven ressurser er ikke nødvendigvis en dårlig ting, hvis du er bevisst kjører disse prosessene.
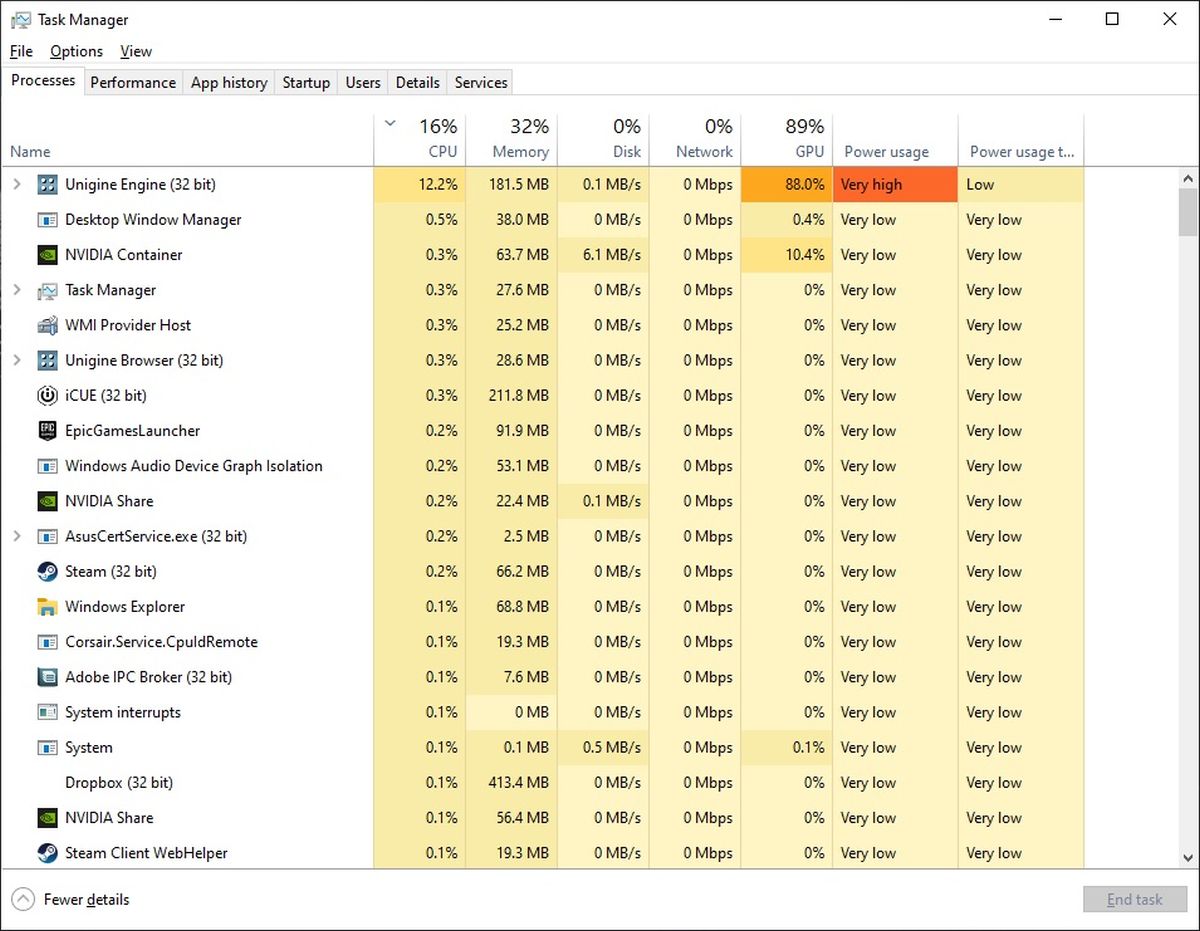
Josh Norem / IDG
Task Manager gjør Det enkelt å se hva som skjer, slik at du kan gjøre disse bestemmelsene. Noen Ganger Vil Windows kjøre ulike prosesser midlertidig for å indeksere filer eller utføre systemkontroller og avbrudd, noe som kan føre til uventede forsinkelser. Hvis du finner et program hogging ressurser, men du ikke har muligheten til å Bare Avslutte Oppgaven, kan du alltid starte systemet på nytt, og deretter sjekke Task Manager for å se om det fortsatt kjører.
Lag en flytende CPU-skjerm
Oppgavebehandling tilbyr også en måte å holde øye MED CPU-bruk i sanntid, forutsatt at du kan spare litt skjerm fast eiendom. For å opprette en flytende CPU-skjerm, klikk På Ytelse-fanen I Oppgavebehandling, klikk PÅ CPU, og hold musen over diagrammene som viser CPU-kjernene dine, høyreklikk og velg Grafsammendragsvisning. Du kan endre størrelsen på den til å passe skrivebordet—det gjør en fin og nerdete tillegg!
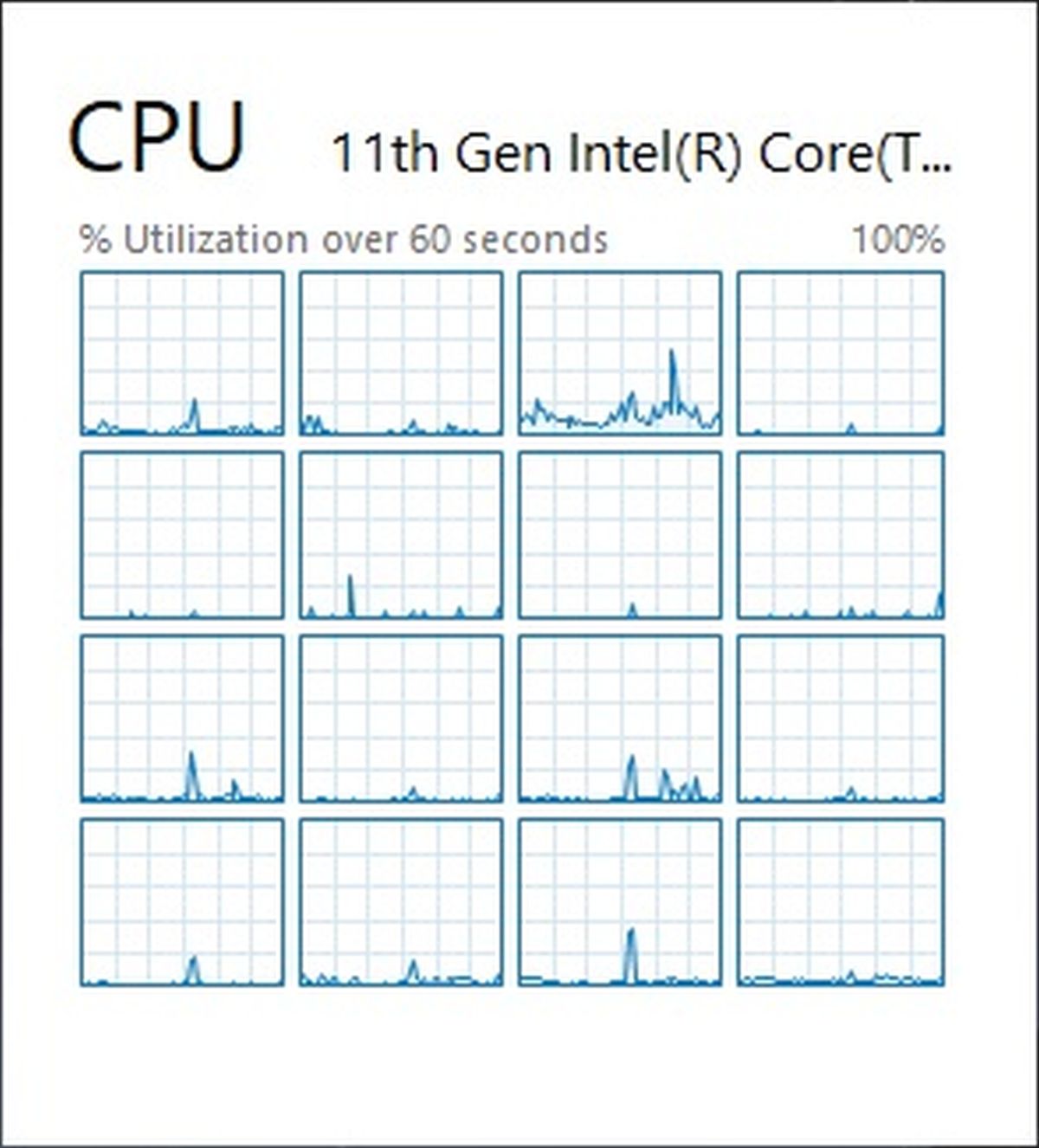
Josh Norem/IDG
Bruk Ressursmonitor for å få flere detaljer
Hvis Du ikke er fornøyd med Hva Oppgavebehandling viser deg, Har Windows En mer finjustert ressursmonitor som viser litt mer informasjon om HVA som skjer med CPU og minne.
for å åpne dette programmet, klikker Du Bare På Start, Kjør, skriv Deretter Resmon for å åpne Ressursmonitoren.
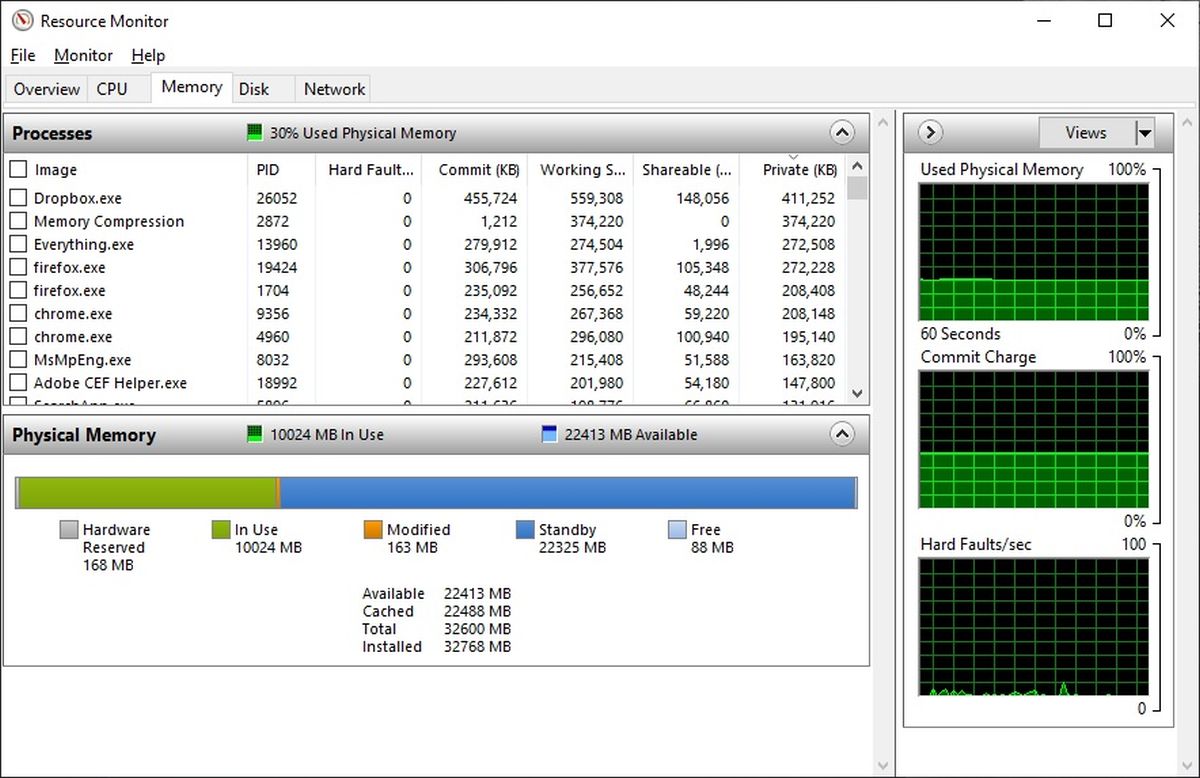
Josh Norem/IDG
Mens Task Manger er å foretrekke hvis alt du er strengt interessert I CPU-bruk, Tilbyr Resource Monitor mer detaljert informasjon om minnebruk. En hendig grafisk grensesnitt viser deg HVOR MYE RAM i bruk, ved hvilke programmer, samt hvor mye som er tilgjengelig, hvor mye er installert, og mye mer. Du kan se hvor mye hvert program tygger opp, og til og med automatisk søke på internett for et uthevet program, hvis du ikke er sikker på hvorfor det kjører eller hva det er i utgangspunktet.
Flott, Men jeg vil ha mer informasjon
Det vi dekket ovenfor er mer enn nok til å finne ut hva som bruker ALLE CPU – og minneressursene dine. Men hvis du er den typen person som sier, «det er flott, men hva SLAGS CPU har jeg, og hvor fort er minnet mitt?»da har vi også dekket deg. Hvis du virkelig vil ha et dypt dykk inn i hver krik og krok av systemet ditt, anbefaler vi
.
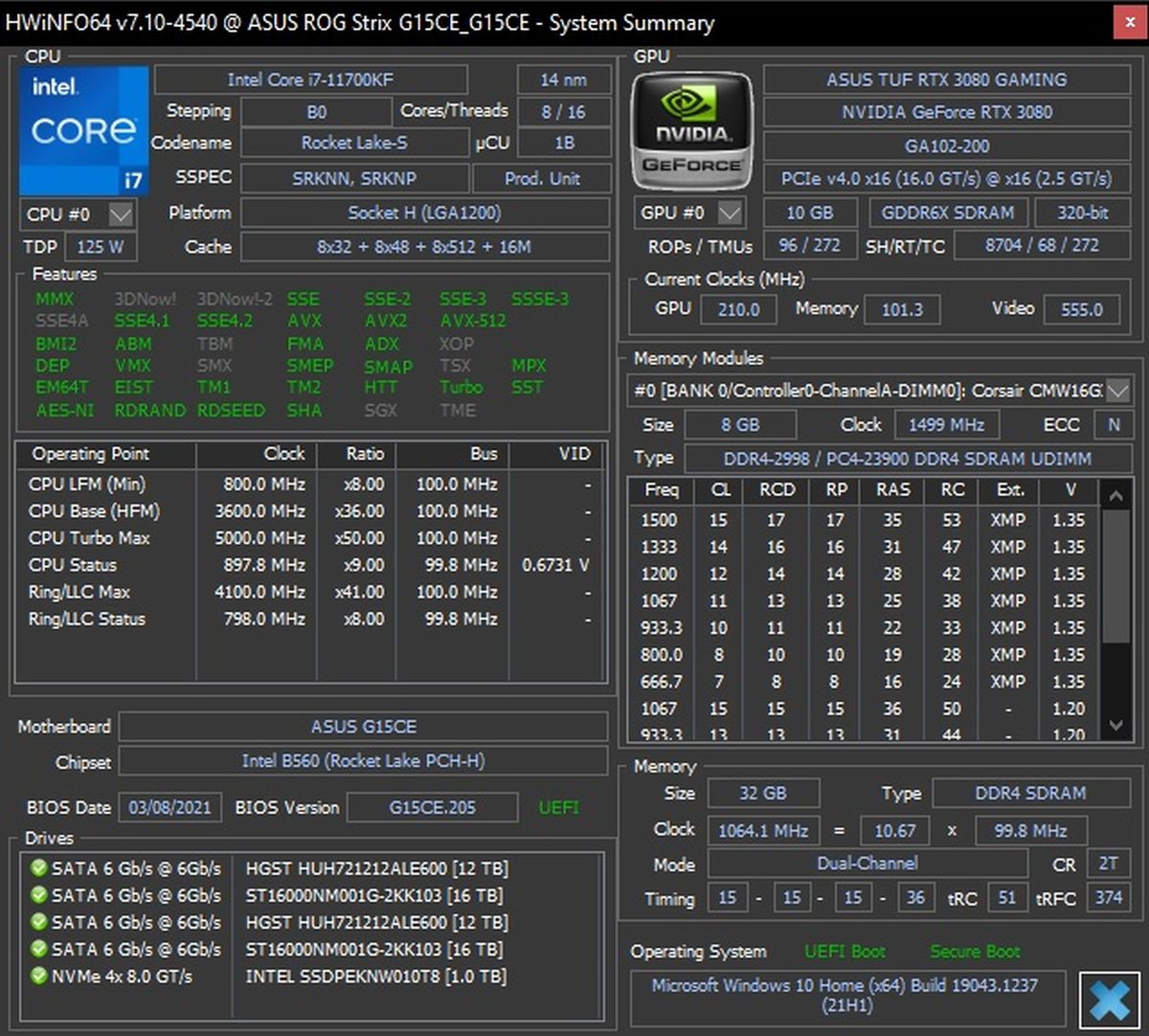
Josh Norem/IDG
den slickest funksjonen i dette programmet er når du holder musen over ett av feltene det vil fortelle deg i vanlig engelsk hva denne informasjonen betyr, som skal tilfredsstille din craving for spesifikasjoner og mer informasjon om maskinvaren. Hvis du vil ha flere alternativer, må du sjekke ut vår artikkel om
.