Slik Legger Du Til Signatur I Meldinger App på iPhone eller iPad i iOS 11
I Motsetning Til Gmail eller annen e-post du kanskje bruker på smarttelefonen, kan du ikke sette signaturen din i tekstmeldinger på iPhone eller iPad som kjører på iOS 11 eller iOS 10. Etter å ha lest denne informasjonen, blir denne første setningen historie, da du nå kan legge til signatur i tekstmelding på iPhone og iPad.
når du kommuniserer med ikke-lagrede numre, kan du bruke denne funksjonen til å legge til signatur i Meldinger-appen. Dette åpenbart hjelper deg å erklære At Du Er Mr Så-og-så. Hvis du vil sette signatur i utgående tekstmeldinger på iPhone X, 8, 8 Plus, 7, 7, Plus, 6(s) Og 6 (s) Plus Eller iPad, følg trinnene som er nevnt nedenfor.

Slik Legger Du Til Signatur I Tekstmeldinger På iPhone eller iPad i iOS 11 eller iOS 10
Trinn #1: Start Innstillinger-appen på iOS-enheten din.

Trinn # 2: trykk Nå På Generelt.
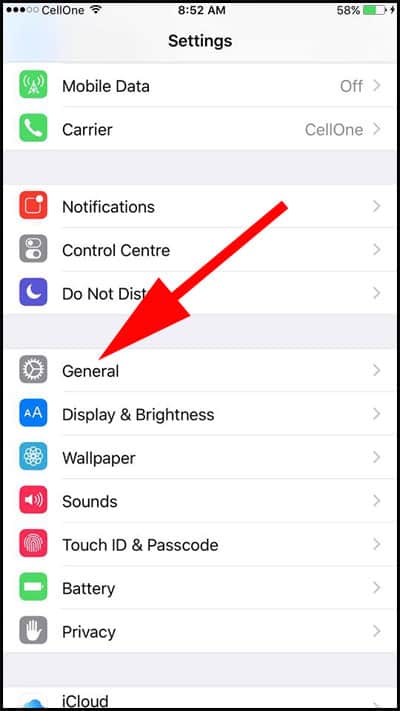
Trinn # 3: Rull ned og trykk På Tastaturet.

Trinn # 4: under dette, trykk på ‘Tekst Erstatning’ alternativet.

Trinn #5: Du vil merke «+» symbol øverst til høyre på telefonskjermen. Trykk på dette symbolet.

Trinn #6: Skriv inn signaturen Din I Setningsboksen; dette vil gjenspeile i meldingen din, så vær forsiktig. Under Uttrykket er Det Snarvei alternativ; skriv inn innledende 2-3 tegn. Dette vil vise signaturen din i meldingen din. Deretter trykker Du På Lagre-knappen sett øverst til høyre på telefonens skjerm.

Trinn # 7 :Det er det! Signaturen din er nå opprettet. Etter å skrive inn meldingen, bare skriv inn to-tre snarvei tegn og signaturen din vil vises. Selv om dette ikke er den beste løsningen, vil dette sikkert spare penger du kanskje har brukt etter signaturapper.
