slik legger du til logoen Din I Lightroom CC
Å ha arbeidet ditt viral er en utrolig flott ting som kan hjelpe din bedrift og ditt merkenavn. Men hvis det ikke er noe knyttet til bildet som blir delt rundt, kan folk kanskje ikke vite at du er forfatteren.
for å sikre at navnet og arbeidet ditt forblir tilkoblet, er vannmerking et flott alternativ.
i et nylig innlegg viste jeg allerede Hvordan Du Lager En Tilpasset Signaturstillogo I Photoshop. Slik en logo kan være en flott vannmerke grafikk for fotografering. Men i denne artikkelen vil jeg vise deg hvordan du legger til en tilpasset logo grafikk ved Hjelp Av Lightroom. Som et eksempel vil Jeg bruke Lightroom Classic CC, men dette vil fungere For Lightroom CC også, så fortsett å lese.
Legg til et vannmerke I Lightroom
vi vil dele prosessen med å legge til et vannmerke I Lightroom i to deler.
Først skal vi legge til din egendefinerte vannmerkegrafikk I Lightroom-programmet, og så skal vi bruke vannmerkegrafikken til bildene våre når du eksporterer.
Opprette en forhåndsinnstilling for gjenbrukbart vannmerke
Trinn 1
Naviger Til Lightroom > Rediger Vannmerker .. (Eller Rediger > Rediger Vannmerker .. På Windows)
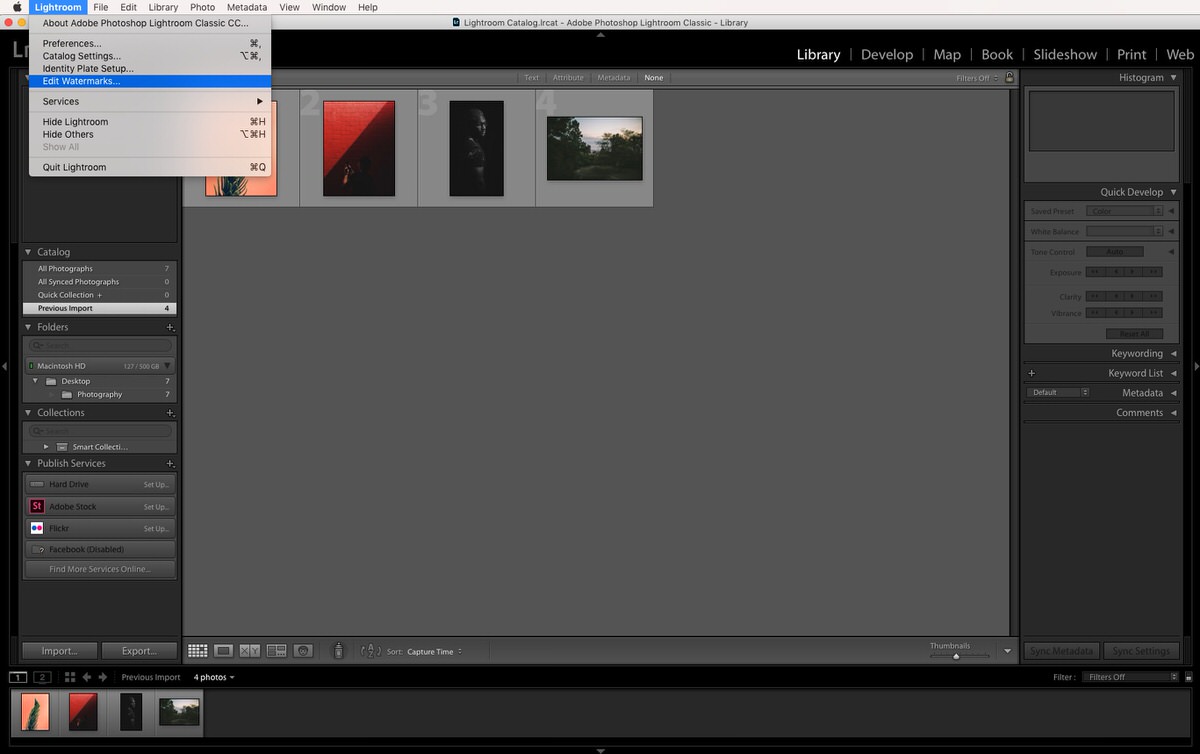
Trinn 2
Tekstvannmerke
som standard er vannmerkeditoren satt Til Tekststil vannmerke, så hvis du ikke har en egen logo, kan du bare skrive inn navnet ditt i den lille tekstboksen.
Bruk alternativene til høyre i dialogboksen for å tilpasse vannmerket.
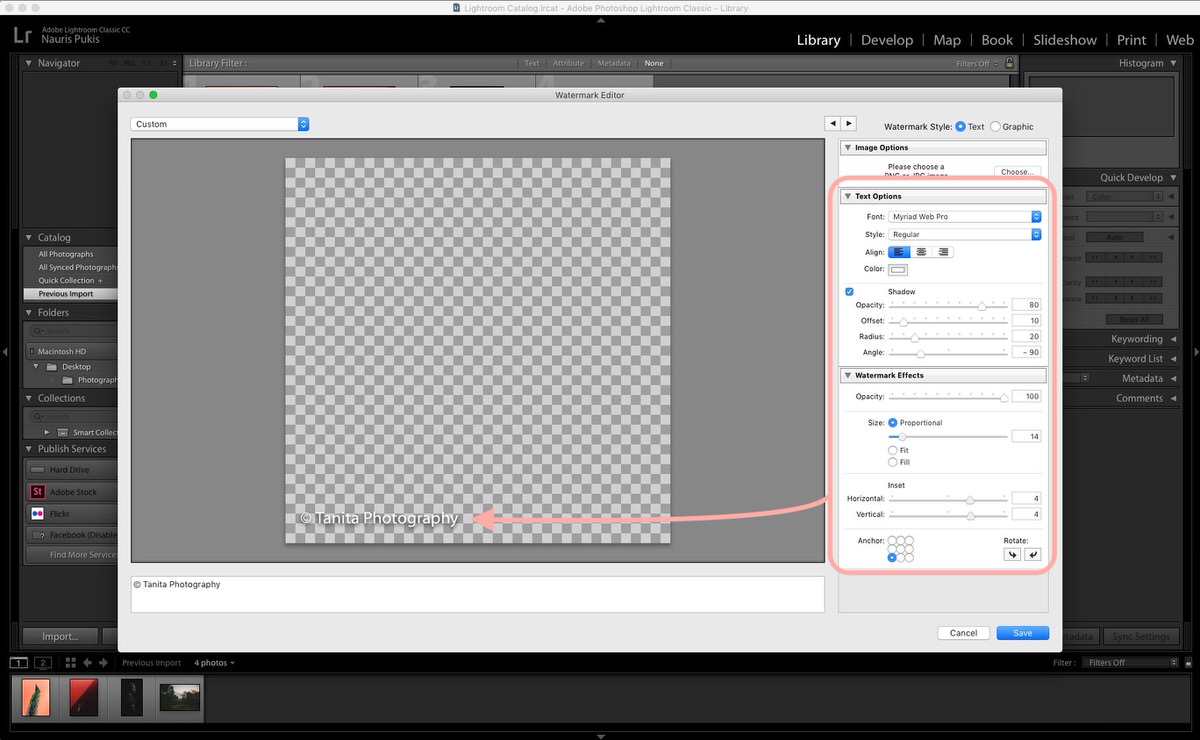
under» Vannmerkeeffekter «bruk» Anker «- området for å velge plasseringen av vannmerket og skyv «Innfelt glidere» for å sikre at teksten ikke limes til kanten av bildene dine.
du kan bare endre farge og skrift på tekstvannmerket under «Tekstalternativer».
Grafisk vannmerke
for å legge til en tilpasset vannmerkegrafikk, må du sjekke» Grafisk » vannmerkestil øverst til høyre i dialogboksen.
hvis du ikke har et eget vannmerke, men vil ha en, kan du enten lage din egen signatur stil logo grafikk eller laste ned og bruke noen av mine 100 gratis fotografering logo maler som din egen logo / vannmerke.
En ny pop-up vises ber deg om å velge vannmerke grafikk. Pass på at du velger en grafikk med gjennomsiktig bakgrunn (.png-fil).
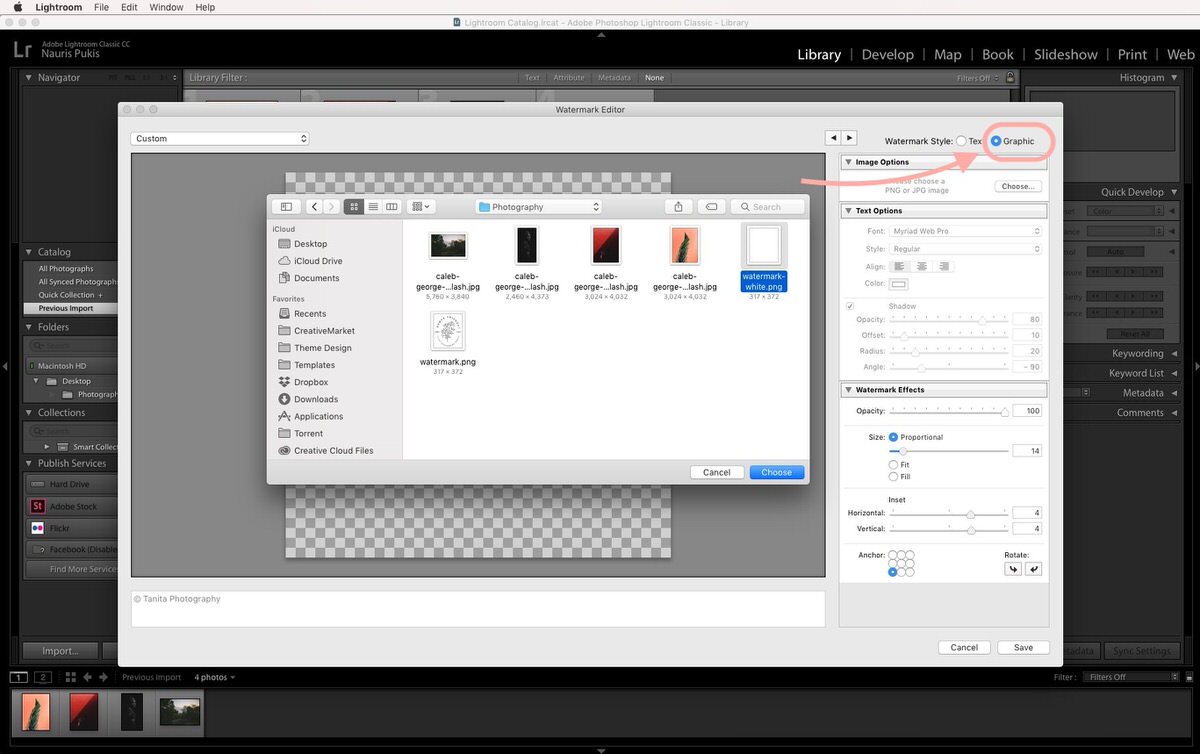
siden bildene mine er for det meste mørke eller fargerike, valgte jeg en hvit logo grafikk.
Trinn 3
Plasser vannmerket ved hjelp av alternativene på høyre side av dialogboksen, og når du er ferdig, klikker Du På Lagre-knappen.
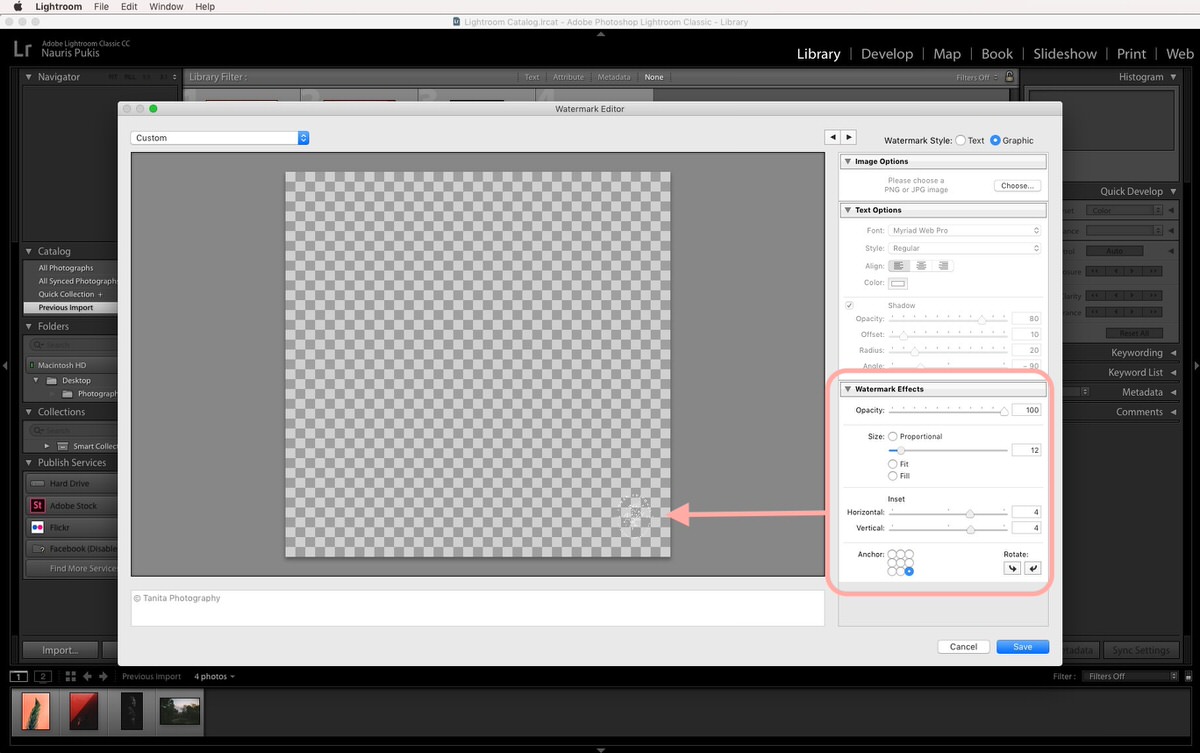
Trinn 4
etter å ha klikket På Lagre-knappen, blir du bedt om å gi et navn til dette vannmerket. Dette vil opprette en forhåndsinnstilling som du kan bruke når du trenger å legge til et vannmerke på bildene dine.
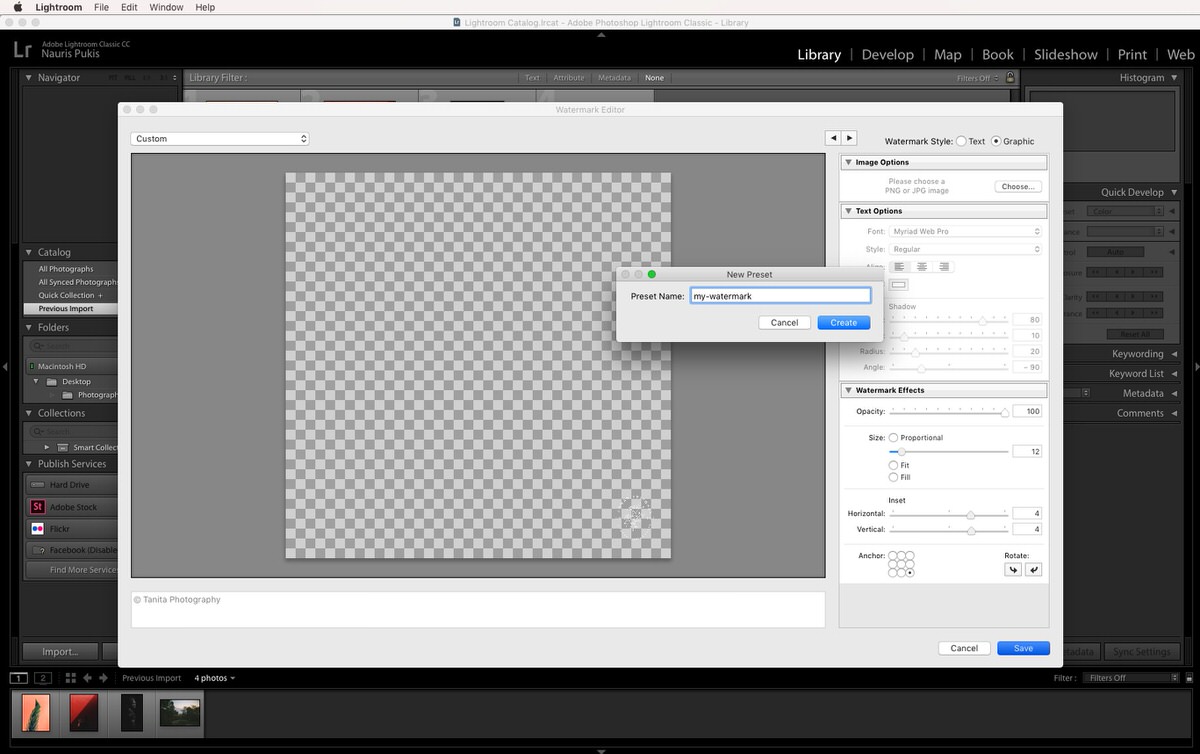
Du kan også lage flere vannmerke forhåndsinnstillinger (hvit vannmerke, mørk vannmerke, større, små …) slik at du kan ha dem hendig når du trenger dem.
Legge til et vannmerke når du eksporterer et bilde
Nå som vi har vår vannmerke forhåndsinnstilt make, legge det til et bilde (eller flere bilder) er en lek!
slik gjør du det:
Trinn 1
Velg bildet ditt (eller flere bilder) I Lightroom og klikk Eksporter-knappen.
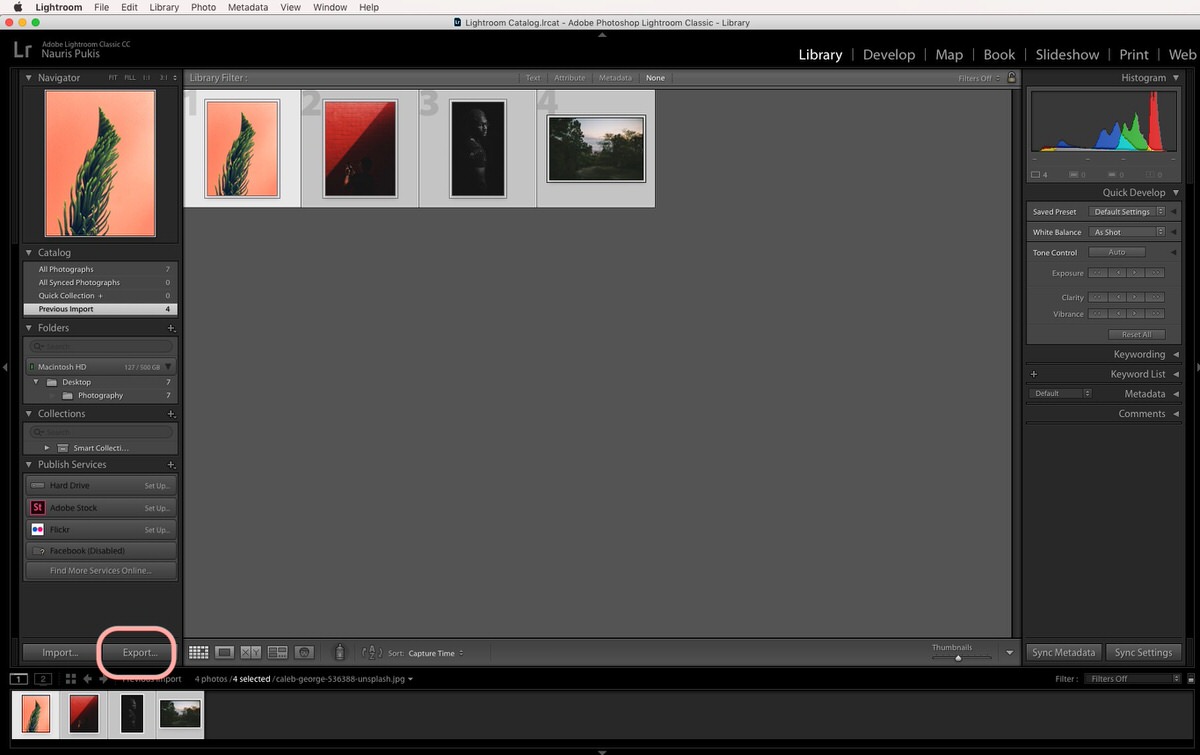
Trinn 2
Rull ned til «Vannmerking» og klikk på rullegardinmenyen. Du bør se din egendefinerte vannmerke forhåndsinnstilling der.
hvis du vil se hvordan det vil se ut på bildet, velger du alternativet «Rediger Vannmerker…» i stedet for å velge forhåndsinnstillingen.
en live, redigerbar forhåndsvisning vises, og hvis du har flere bilder valgt, kan du bruke piltastene til å vise hvert bilde separat.

Trinn 3
når du er fornøyd med det endelige resultatet, klikk på» Ferdig » – knappen og fullfør eksportprosessen som vanlig.
