Slik Legger Du Til Google Maps Til Wix – Embed Google Map
Note: We now offer a FREE wizard that does this all for you. Click here to configure it and add to your WIX website in seconds.
I denne opplæringen lærer Du Hvordan Du legger Til Google Maps Til Wix. Du kan bruke Google Maps med Alle wix-kontoer-både gratis og betalt. Å legge Til Et Google-Kart på Wix-nettstedet ditt har en rekke fordeler:
- Plassering: Et Google-Kart hjelper kunden med å finne den fysiske virksomheten din. Du kan tilby veibeskrivelser og til og med interaktivitet til brukerne dine.
- Autentisitet: Annonsering din fysiske plassering gir autentisitet og troverdighet til nettstedet ditt. Det lar publikum vite at du ikke er en fly-by-night, som eksisterer bare i cyberspace.
- Bekvemmelighet: Ikke alle besøkende har ferdigheter eller tålmodighet til å finne adressen din på Google Maps selv. Å gi et kart på Ditt Wix-nettsted omgår behovet for dette.
wix editor gir ut-av-boksen støtte for enkle Google Maps. Den innebygde funksjonen gir deg mange valg når det gjelder stil og utseende, men tilbyr ikke alle funksjonene som Er tilgjengelige For Google Maps.
hvis du trenger mer avansert funksjonalitet, kan Du bygge Inn Et Google-Kart på Wix-siden din. For å gjøre Dette oppretter du kartet På Google Maps-siden og limer deretter inn koden på Wix-nettsiden din.
Innhold
Legge til et enkelt Google-Kart i Wix editor 1
Få tilgang til nettstedet ditt i Wix editor 1
Legge Til Et Google-kart i Wix editor 3
Angi adressen din I Google Map 4
Angi google Map-atferden 5
feilsøking av google map-adressen 6
gjør Google map responsive 7
bygge inn et google map i En wix-side 9
opprette et kart på google Maps 9
bygge inn google map-koden på En wix-side 10
Legge Til Et Enkelt Google map I wix-Siden editor
Følg vår trinnvise veiledning for å legge Til Google Maps på Wix-nettstedet ditt. Det tar bare noen få klikk for å vise et kart.
Tilgang til nettstedet ditt i wix editor
for å få tilgang til nettstedet ditt I wix editor:
- Logg Inn På din wix-konto.
- Velg nettstedet du vil jobbe på, om nødvendig.
- Klikk På Administrer & Rediger Område.
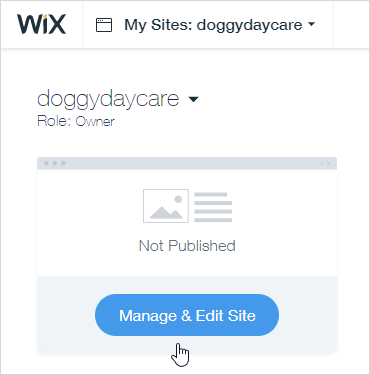
- i Site Manager klikker Du Rediger Område.
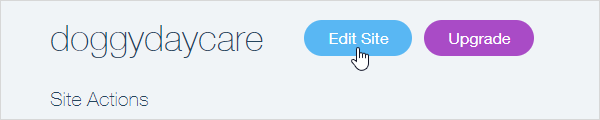
- nettstedet ditt åpnes I wix editor.
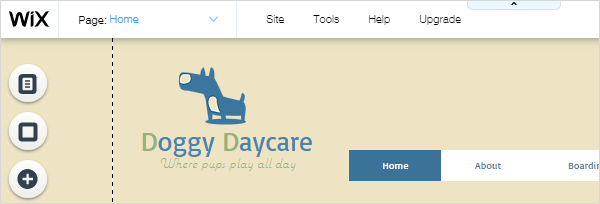
Legge Til Et Google-kart i wix editor
for Å legge Til Et Google-kart:
- Velg en side.
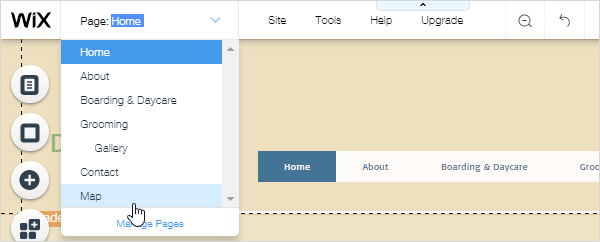
- Klikk på et sideområde for å velge det.
- Klikk På Legg Til > Kontakt, og rull deretter Til Google Maps-delen i Verktøyet Legg Til En Kontakt.
- Klikk på kartstilen du vil ha, og dra den til siden.
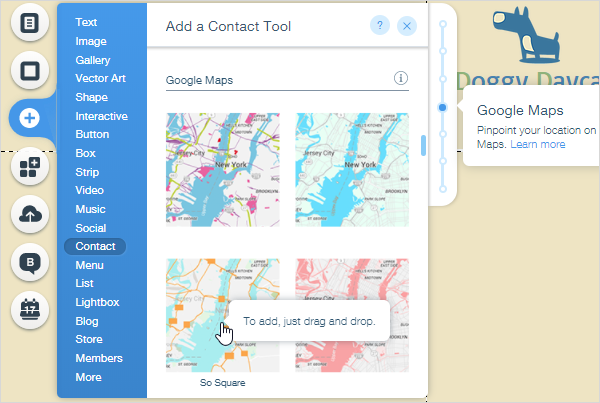
- Bruk styret til å endre størrelsen på kartet slik at det passer til sideutformingen din.
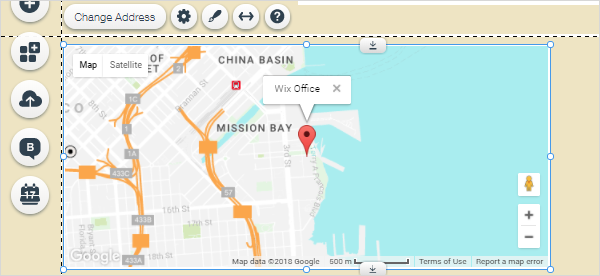
kartet er dynamisk og når du strekker og krymper det, vises mer eller mindre av området rundt måladressen.
Angi adressen din I Google-Kartet
adressen Til wix-kontoret brukes som standard når du legger til kartet.
for å angi adressen din:
- Klikk på kartet for å vise kontrollene.
- Klikk På Endre Adresse.
- I Google Maps-Innstillinger:
- hva er posisjonen din?: Skriv inn adressen eller stedet du vil at brukerne skal finne, og trykk Deretter Enter. Hvis Google Maps gjenkjenner adressen, vises et grønt kryss for å indikere dette. Hvis du opplever problemer, Kan Du Se Feilsøke Google Map-adressen nedenfor.
- Vil du vise en beskrivelse?: Skriv eventuelt inn en beskrivelse. Denne teksten vises i en bildeforklaring som peker på den røde pinnen. Du kan ignorere dette feltet hvis du vil.
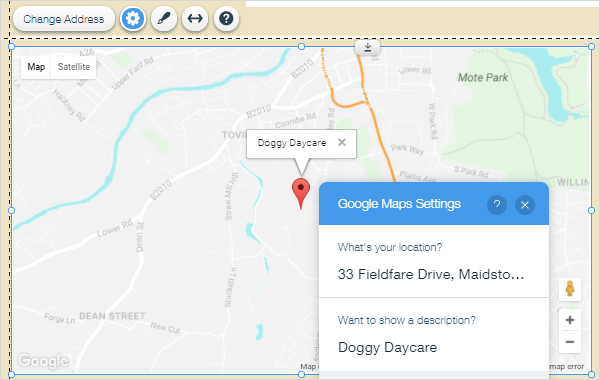
Det er bare mulig å legge til ett sted. Hvis du trenger å vise mer enn Ett, kan du legge Inn Et Google-Kart.
Innstilling Av Google Map-atferd
det finnes en rekke alternativer for å kontrollere hva dine besøkende ser og hva De kan gjøre når de samhandler Med Google Map.
for å angi oppførselen:
- Klikk på kartet for å aktivere kontrollene.
- Klikk på innstillingsikonet.
< kontroller-innstillinger.png>
- I Google Maps-Innstillinger klikker du på veksleknappene for å aktivere og deaktivere alternativer:
- Vis kart-og satellittvisninger: Viser Kart – / Satellittkoblingene som lar besøkende bytte visninger.
- Vis zoomkontroll: Viser + og-ikonene som lar besøkende zoome inn og ut.
- Vis Street View-kontroll: Viser street view-ikonet
 som lar besøkende bruke Google Street View.<street-view-ikon.png >
som lar besøkende bruke Google Street View.<street-view-ikon.png > - Tillat draing: lar besøkende flytte rundt på kartet ved å klikke og dra.
- hvilket språk er knappen på?: Klikk på pil ned og velg språk fra rullegardinmenyen, om nødvendig.
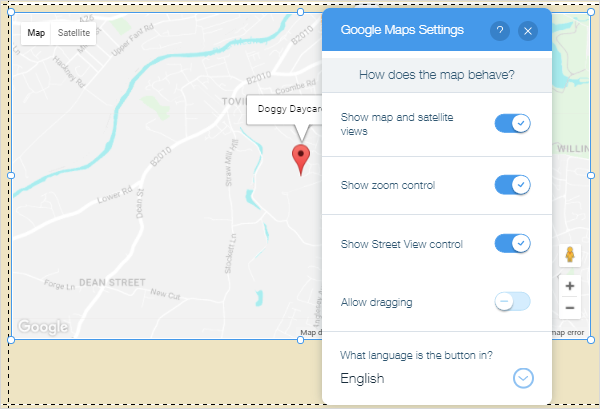
Feilsøking Av google Map-adressen
Hvis Google Maps ikke gjenkjenner adressen din eller viser adressen din riktig, kan Du bruke koordinatene dine i Stedet for den fysiske adressen i Feltet Hva er posisjonen din?.
for å finne koordinatene dine:
- Gå Til Google Maps på https://maps.google.co.uk (eller tilsvarende land).
- Skriv inn adressen din i søkeboksen.
- Høyreklikk den festede plasseringen på kartet og klikk Hva er her?
- Kopier koordinatene som vises i popup-vinduet.
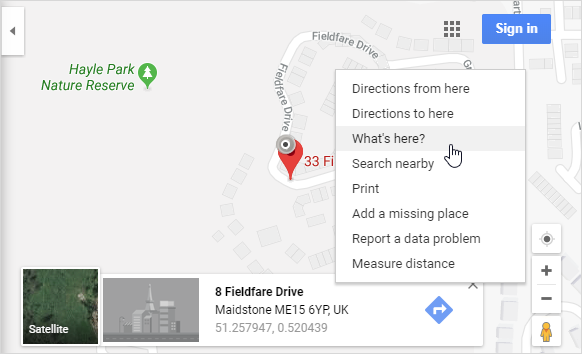
- på Din wix-side klikker Du På Google-Kartet i redigeringsprogrammet for å aktivere kontrollene.
- Klikk på innstillinger-ikonet
- Lim inn koordinatene du kopierte I Hva er din plassering? felt.
<koordinater.png>
Å Gjøre Google Map responsive
Enkle Google Maps er statisk som standard. Du kan teste dette ved gradvis å begrense og utvide nettleservinduet mens du observerer kartets oppførsel.
for Å gjøre Google Map responsive:
- Klikk på kartet for å aktivere kontrollene.
- Klikk på strekkikonet.
< kontroller-strekk.png>
- I Strekk Kart:
- Strekk til full bredde: Klikk på veksleknappen for å aktivere dette. Kartet vil strekke seg for å dekke hele bredden på siden.
- Marger: bruk glidebryteren til å angi marger til venstre og høyre på kartet. Du kan bruke piksler eller prosent. Maksimale innstillinger er 80px eller 5%.
< strekk-kart-dialog.png>
- det er mange tilgjengelige verktøy for å teste respons. Slik viser kartet vårt på en iPad Pro I Google Chrome ‘ S Responsive verktøy. Gå Til Flere Verktøy > Utviklerverktøy I Chrome for å få tilgang til dette verktøyet.
< kart-ipadpro.png>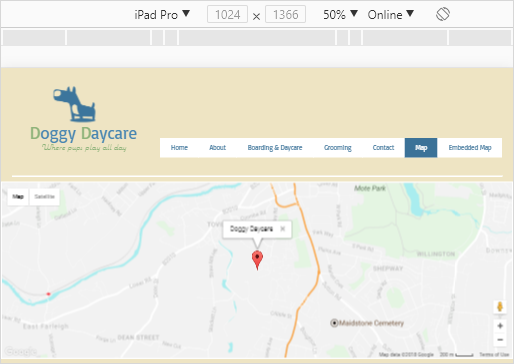
Du kan også sette inn et responsivt Google-Kart Fra Legg Til > Kontakt > Google Maps I Full Bredde. Dette har samme effekt som å legge til et statisk kart og bruke strekkfunksjonen.
<velg-full bredde-kart.png>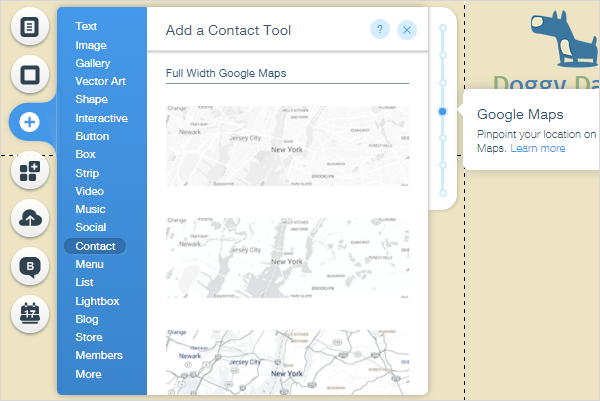
Innebygging Av Et Google-Kart på En wix-side
mens de enkle Google Maps som er tilgjengelige utenfor boksen i wix-editoren, tilbyr en flott løsning for de fleste nettsteder, gir de ikke den fulle funksjonaliteten som er mulig når du lager et tilpasset kart på Google Maps-siden.
Begrensninger av out-of-the box wix-løsningen inkluderer:
- Du kan bare markere et enkelt sted.
- Du kan ikke gjengi Et Street View-bilde.
for Å få full Kraft Av Google Maps må du opprette kartet ditt På Google Maps-siden og deretter legge inn koden på En Side På Wix-siden din.
Opprette et kart På Google Maps
det første trinnet er å lage et kart På Google Maps-siden.
for å lage et kart På Google Maps:
- Åpne Google Maps på www.maps.google.co.uk (eller ditt lands tilsvarende).
- Sørg for at kartet, Street View-bildet eller veibeskrivelsen du vil bygge inn, vises på kartet.
- øverst til venstre klikker du på meny
 ikon < google-maps-meny-ikon.png> .
ikon < google-maps-meny-ikon.png> . - Klikk På Del eller bygg inn kart.
< google-kart-del-embed.png>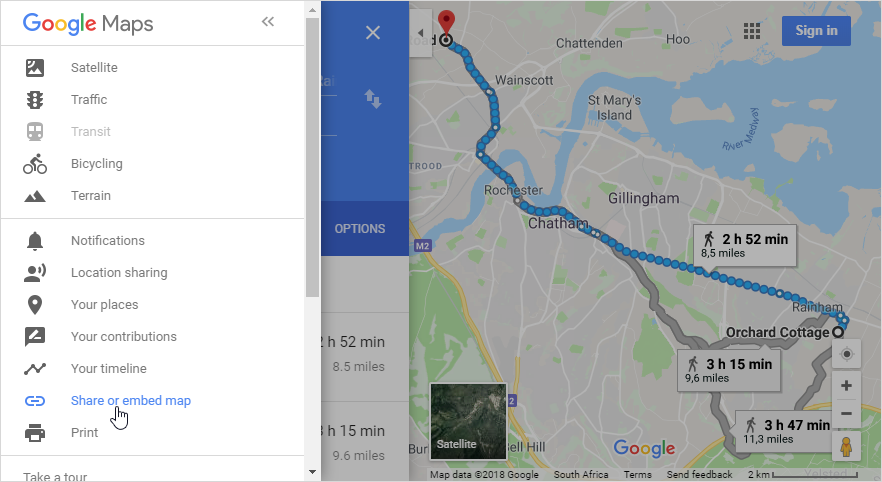
- Velg Fanen Bygg inn kart, og velg deretter størrelsen du vil bruke, og kopier html-embed-koden.
< kopier-embed-kode.png>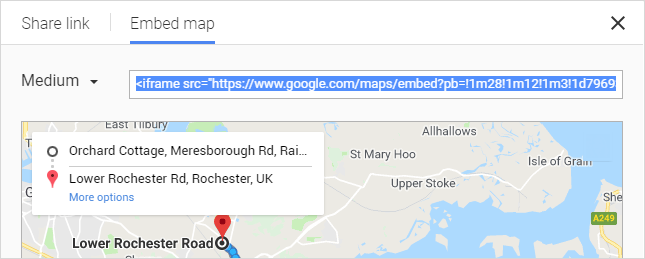
- Lim inn koden i Notisblokk eller et lignende program for nå. Vi vil bruke den til å vise det innebygde kartet på Vårt Wix-nettsted.
Innebygging Av Google Map-koden på En wix-side
det neste trinnet er å lime inn innebyggingskoden kopiert fra Google Maps på en side.
for å vise et innebygd Google-Kart på Wix-nettstedet ditt:
- Velg en side og Gå Til Legg Til > Mer > Bygger Inn.
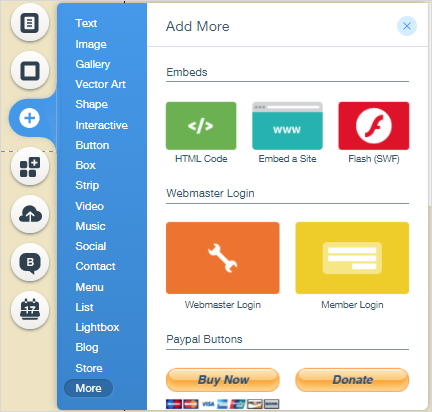
- Dra HTML-Koden
 til siden. Dette lar deg legge til tilpasset HTML-kode på siden din. < html-kode-ikon.png >
til siden. Dette lar deg legge til tilpasset HTML-kode på siden din. < html-kode-ikon.png > - Klikk På Skriv Inn Kode.

- Lim inn koden du kopierte Fra Google Maps, i Boksen Legg til koden din her. Wix vil bekrefte koden og indikere at den er gyldig med en grønn hake.
- Klikk På Bruk.
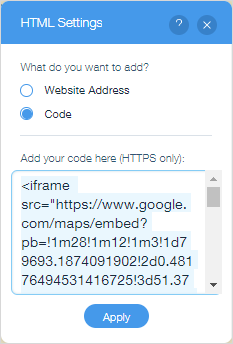
- det innebygde kartet gjengis på siden. Du må kanskje endre størrelsen på elementet som passer til siden din og størrelsen På Google-Kartet.
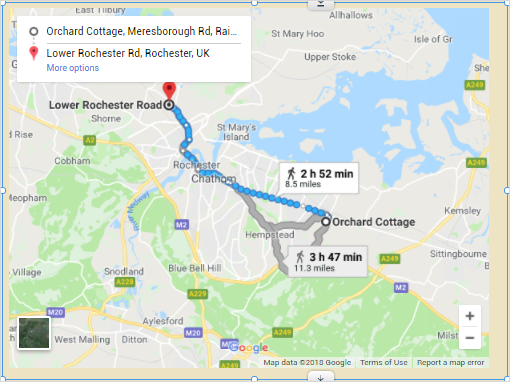
vi håper du har hatt glede av denne opplæringen om Hvordan du legger Til Google Maps På Wix-nettstedet ditt!
kan mange nye kunder finne deg og gjøre din bedrift boom.