Slik kontrollerer du garantien På iPhone, iPad Eller Mac
hvis du trenger en reparasjon for iPhone, iPad eller Mac, er det best å finne ut om en garanti dekker deg før du søker en reparasjon. Slik finner du ut om enhetene dine fortsatt er dekket.

noen ganger møter eiere Av Apples produkter et problem som må løses. Det er en stikknøkkel på Et MacBook Pro-tastatur, et problem med en iPad-skjerm eller noe annet, det er sannsynlig at noe på et tidspunkt går galt og må repareres.
i tilfeller der en enhet er åpenbart skadet av brukeren ved et uhell, er det vanligvis lite å gjøre enn å ta den økonomiske hit for en reparasjon, å kreve på forsikring, eller betale for en erstatning. Hvis enheten slutter å fungere som den skal ved normal bruk, kan Det imidlertid hende at den kan betjenes av Apple eller En Apple-Autorisert Tjenesteleverandør til en lav pris, eller til og med gratis.
Selvfølgelig, Hvis det er en garanti fortsatt på plass, eller du har betalt For AppleCare-dekning, vil du sannsynligvis dra nytte av det for å fikse problemet, om bare for å unngå en uventet høy utgift.
siden garantier og AppleCare-dekning bare varer i bestemte tidsperioder, vil du sjekke statusen til den defekte enheten din så snart som mulig, i stedet for etterpå.
det er flere måter å sjekke garantien på, men ruten du tar, vil i stor grad avhenge av om du faktisk kan bruke den aktuelle enheten.
Kontrollere garantistatusen På en funksjonell iPhone, iPad Eller Mac
den enkleste måten å kontrollere garantistatusen på er å kunne bruke den aktuelle maskinvaren. Apples økosystem gjør det relativt smertefritt å gjøre det, hvis alt fungerer bra.
slik kontrollerer du garantistatusen på en iPhone eller iPad
- Åpne Innstillinger-appen.
- Trykk På Generelt.
- Trykk På Om.
- Rull nedover siden til du ser språk om garantistatusen.
avhengig av garantistatusen kan Det stå «Begrenset Garanti» eller «AppleCare Services» og en utløpsdato. Alternativet kan også vise «Dekning Utløpt,» avsløre maskinvaren er ikke lenger dekket.
Innstillinger-appen viser serienummeret til en iPhone og statusen for garantidekningen.
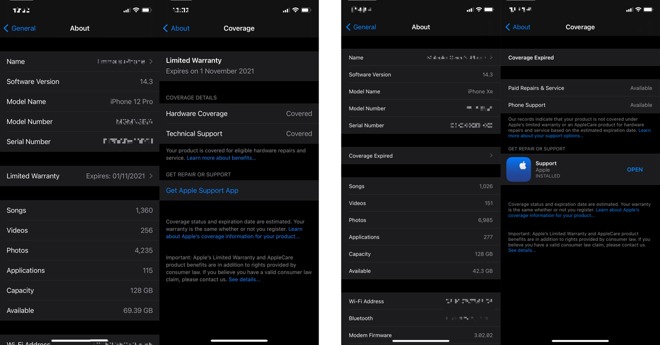
Hvis du Trykker på alternativet, får du Opp En Dekningsside, som gir hjelp knyttet til garantistatusen, for eksempel typen støtte du har tilgang til.
Kontrollere garantier For apple-konto-tilkoblede enheter
Som Apples produkter kobler Seg til Internett og er generelt knyttet til en brukers konto, vanligvis av de som kjøper produktet og først registrerer det, kan Du også bestemme Apple-enhetens garantistatus gjennom Apple-kontoen din.
den enkleste måten uten nødvendigvis å bruke selve enheten, er å bruke en annen iPhone eller iPad som allerede er logget på Med Apple-ID-EN din, og å se I Apple Support-appen.
slik kontrollerer du garantistatusen for Et Apple-produkt via Apple Support-appen for iPhone og iPad
- Åpne Support-appen på en iPhone eller iPad.
- Trykk På Produkter for å vise en liste over produkter som er knyttet Til Apple-ID-EN.
- trykk på enheten Du vil kontrollere Under Mine Enheter.
- Trykk På Enhetsdetaljer.
Support-appen kan også vise et produkts støtte dekning.
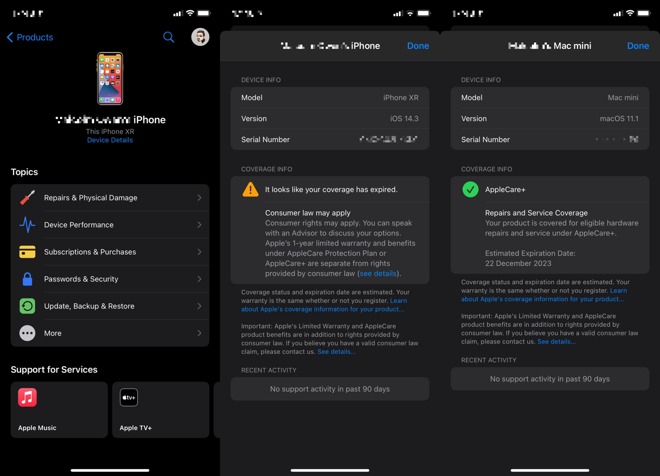
denne skjermen, som er tilgjengelig for iPhones, iPads, Mac, HomePod Og HomePod Mini, Apple Watch og annen maskinvare, forklarer situasjonen for hver enkelt enhet.
hvis dekningen er tilgjengelig under En Begrenset Garanti, vil den angi hva som dekkes, samt en utløpsdato og gi deg muligheten til å oppgradere Til AppleCare. Hvis AppleCare er på en enhet, vil Den også vise hva som er dekket for enheten og en utløpsdato.
appen vil også gi råd om garantidekningen er utløpt, men at forbrukerlovgivningen kan gjelde avhengig av situasjonen.
hvis Du ikke har tilgang til maskinvare med Apple Support-appen installert, kan Du også gjøre det samme i en nettleser.
slik kontrollerer du garantidekningen På Apple-enheter via en nettleser
- Åpne Sjekkdekningssiden.
- Skriv inn serienummeret for enheten, og fyll ut det . Klikk På Fortsett.
siden som vises, viser om det er dekning for enheten under garantien, hva slags garantidekning den har, hva som kan gjøres under garantien og utløpsdatoen.
Siden Sjekkdekning fungerer uten godkjenning.
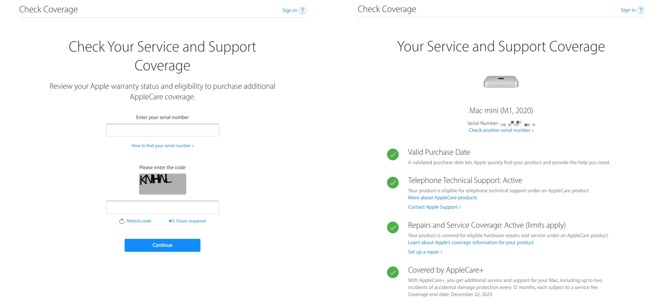
Denne siden vil også gi råd om enheten er ute av garanti og tilbyr lenker for å få ytterligere støtte.
skjønnheten i denne metoden er at den kan gjøres uten å måtte autentisere Med Apple. Det er et alternativ å logge på siden Med Apple-ID-EN din, men Den kan gi detaljene du trenger med bare serienummeret og ikke kontoopplysningene dine.
Finne Din mac, iPhone eller iPad serienummer
en ting som denne siste metoden er avhengig av, er å få serienummeret til produktet i utgangspunktet. Ideelt sett bør du registrere serienummeret og holde det trygt, som en form for bevis på eierskap, men ikke alle gjør det.
Apple tilbyr en støtteside dedikert til å finne hvor serienummeret er plassert på en rekke produkter, men Det er ganske mange vanlige steder du kan se etter det.
slik finner du serienummeret på en iPhone, iPad eller iPod touch
- Åpne Innstillinger-appen, trykk På Generelt Og Deretter På Om.
- Alternativt HAR SIM-skuffen I en iPhone EN IMEI / MEID som kan brukes som et alternativ til et serienummer.
- Søk på baksiden av enheten etter informasjon om forskrifter, som inkluderer serienummeret OG IMEI på mobiltilkoblede modeller.
- hvis du kobler enheten til En Mac, kan du velge enheten i Finder og se serienummeret. På EN PC er alternativet tilgjengelig i iTunes.
- til slutt kan emballasjen også vise serienummeret på en klebrig etikett.
du finner serienummeret til iPad på baksiden sammen med informasjon om forskrifter.
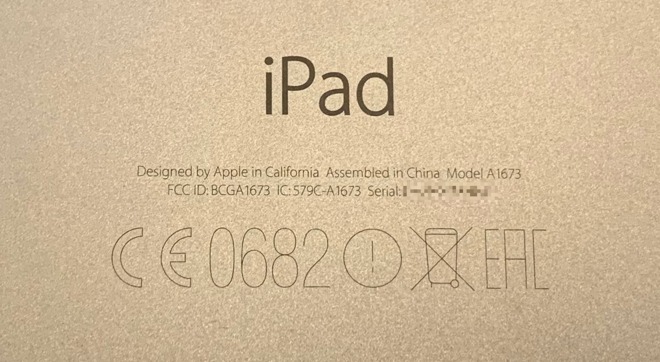
slik finner du serienummeret på En Mac Eller MacBook
- Klikk På Apple-logoen øverst til venstre, Og Deretter Om Denne Maskinen.
- det kan også bli funnet trykt på utsiden blant regulatoriske markeringer.
Hvis du Sjekker macOS, kan du få opp serienummeret, Men Service-fanen kobler deg til Sjekkdekningssiden i stedet for å gi deg direkte garantistatusdata.
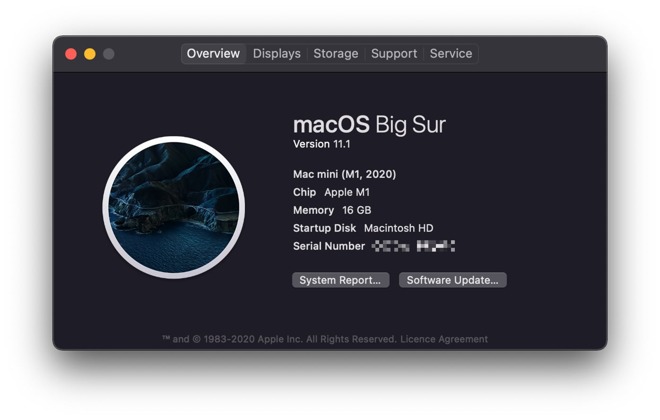
slik finner du serienummeret På En Apple Watch
- Åpne Watch-appen på den sammenkoblede iPhone-enheten. Trykk På Generelt, Og Deretter Om.
- Alternativt kan du se på baksiden av den originale Apple Watch rundt sensoren. For Apple Watch Series 1 eller nyere er Den plassert inne i det øverste båndsporet.
Apple Watch skjuler serienummeret i Et Båndspor.

slik finner du serienummeret ditt På En Apple TV
- i tvOS åpner Du Innstillinger-appen Og velger Generelt Deretter Om.
- Kontroller alternativt basen På Apple TV.
slik finner du serienummeret på En HomePod eller HomePod mini
- Åpne Hjem-appen, og trykk Og hold På HomePod. På macOS dobbeltklikker Du På HomePod.
- Den er også plassert på undersiden av enheten.
I mange tilfeller Kan Apple-enhetens serienummer også finnes på Apple-ID-siden din. Dette kan være svært nyttig hvis du ikke har fysisk tilgang til enheten på det tidspunktet, men raskt trenger serienummeret.
administrasjonssiden For Apple-ID kan vise serienummeret for mange innloggede enheter.
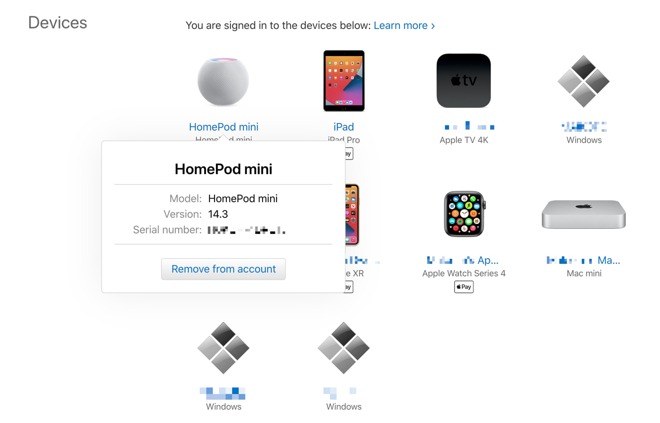
slik finner du enhetens serienummer via Apple-ID
- Åpne apple ID-administrasjonsnettstedet. Logg inn og fullfør autentiseringen.
- Rull nedover siden Til Enheter, og klikk på den aktuelle maskinvaren. Hvis et serienummer er tilgjengelig, vises det.