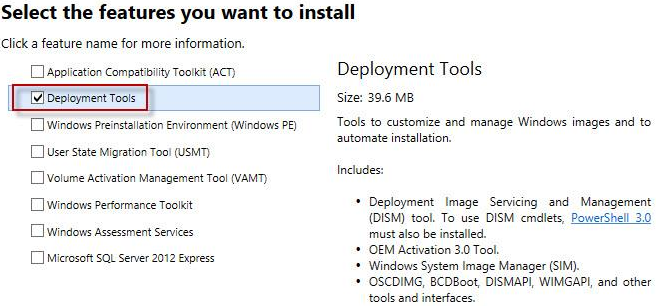Slik Injiserer Du Drivere i Et WINDOWS 10 Wim / ISO-Installasjonsbilde?
i denne artikkelen vil vi vise deg hvordan du legger til de nødvendige enhetsdriverne direkte i Windows-installasjonsbildet. Integrasjonen av enhetsdriverne i ditt offline Windows-bilde er mye brukt når du trenger å distribuere et stort antall arbeidsstasjoner og servere på samme maskinvare. I stedet for manuelt å installere bestemte drivere (inkludert AHCI/ RAID/ NVMe) på hver enhet, kan du forenkle OG akselerere OS-distribusjonsprosessen betydelig ved å integrere driverne direkte i Driverlageret På Windows-installasjonsbildet I ISO / WIM eller vhd / VHDX-filen. Når du installerer Et slikt bilde, Installerer Plug and Play-tjenesten (PnP) automatisk de nødvendige driverne for den oppdagede maskinvaren.
denne håndboken handler om integrering av enhetsdrivere i Et Windows-bilde og kan brukes både på skrivebordsutgaver Av Windows 10, Windows 8.1 og På Windows Server 2016, 2012 R2.
i moderne windows-utgaver kan du legge til drivere I installasjonen ISO image på to måter:
- BRUKE DISM-verktøyet;
- bruke PowerShell CLI.
faktisk utfører begge teknikkene samme operasjon: legg til flere drivere i Det frakoblede Windows-bildet. Hvordan bruke det er et spørsmål om personlig administratorpreferanse. La oss se nærmere på begge måter på eksemplet om å integrere drivere i windows 10-installasjonsbildet.
Slik Injiserer Du Driveren i Et Windows 10 Installer-Bilde ved Hjelp Av PowerShell?
Først og fremst må du laste ned og plassere alle nødvendige enhetsdrivere i en katalog(for hver driver må du opprette en egen mappe). Vær oppmerksom på at mange leverandører (Inkludert Dell, HP) leverer sine drivere i form av selvutpakkende exe-eller zip-arkivfiler. Slike arkiver må pakkes ut til lokal stasjon slik at katalogen med drivere inneholder inf -, cat – og sys-filer.
før du begynner, oppretter du følgende katalogstruktur på den lokale stasjonen:
- Drivere-mappen-den inneholder utpakket driverfiler For Windows 10-utgaven (som skal integreres i installasjonsmediet);
du kan laste ned og pakke ut de nødvendige driverfilene manuelt eller eksportere alle tredjepartsdrivere fra en referanse Windows 10-datamaskin, der alle nødvendige drivere allerede er installert(Ved Hjelp Av Cmdleten Export-WindowsDriver).
- ISO – mappen-denne katalogen inneholder det utpakket iso-bildet Av Windows 10. Du trenger Bare Installasjonen.wim-fil fra Kildekatalogen;
hvis Windows 10 ISO-bildet bare inneholder filen ..\ kilder \ installere.esd, du kan konvertere ESD-filen TIL wim-format ved HJELP AV DISM-verktøyet:
dism /export-image /SourceImageFile:"C:\WinWork\ISO\install.esd" /SourceIndex:4 /DestinationImageFile:C:\WinWork\ISO\install.wim /Compress:max /CheckIntegrity
- Mount folder – en tom katalog der Windows install wim-bildet vil bli montert senere.
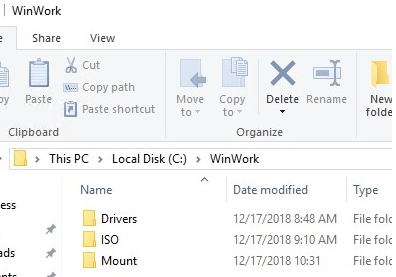
Liste alle Windows-utgaver som finnes I Installasjonen.wim-fil ved Hjelp Av Cmdleten Get-WindowsImage PowerShell. Dette er nødvendig for å spesifisere Enker utgaven der det er planlagt å integrere de ekstra driverne.
Get-WindowsImage -ImagePath C:\WinWork\ISO\install.wim
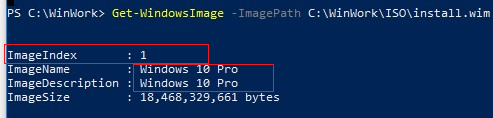
I vårt eksempel inneholder wim-filen bare En Windows 10 Pro-utgave med indeksen 1 (ImageIndex: 1).
Neste må du montere bildet av den valgte Windows-utgaven i katalogmonteringen. Windows – bildeindeksen, som du må montere, må angis som et argument For Indeksparameteren:
Mount-WindowsImage -Path C:\WinWork\Mount\ -ImagePath C:\WinWork\ISO\install.wim -Index 1

Etter at bildet er montert, kan du legge til drivere til det fra Drivers directory ved hjelp av kommandoen:
Add-WindowsDriver -Path C:\WinWork\Mount\ -Driver C:\WinWork\Drivers -Recurse
Add-WindowsDriver cmdlet vil rekursivt søke (Den-Recurse parameter) den angitte mappen for alle*.inf-filer med driverbeskrivelse. Ifølge beskrivelsen i inf-filen vil cmdleten legge til den avhengige INF, DLL, CAT, PNF, etc. filer Til Driverbutikken på Windows-bildet ditt.
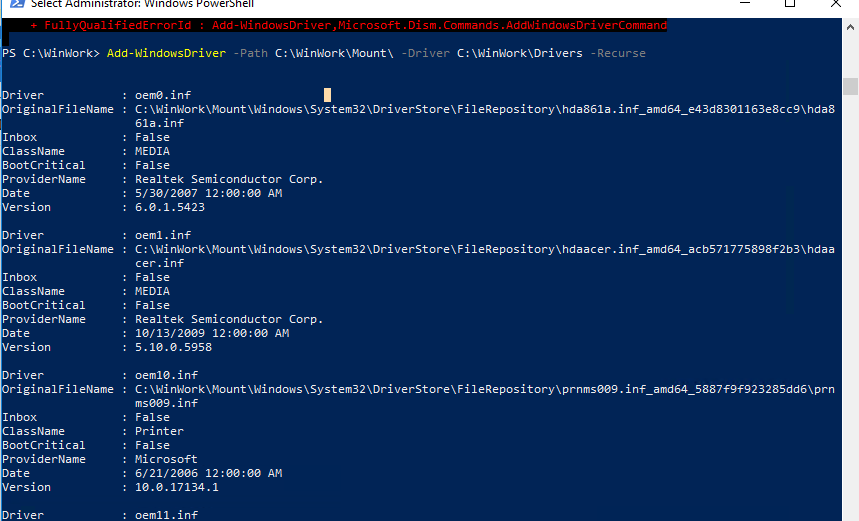
så kopieres driverne, og det nåværende bildet kan avmonteres ved å lagre endringer:
Dismount-WindowsImage -Path C:\WinWork\Mount\ –Save

i eksemplet ovenfor la vi til drivere Til Installasjonen.wim bildefil. Dette Er Windows-bildet som vil bli distribuert til en datamaskin lokal disk. Hvis du trenger å legge til drivere I et windows-oppstartsbilde (som datamaskinen støtter når Du installerer Windows), må du legge til drivere i Oppstarten.wim-fil. Dette er vanligvis nødvendig når du installerer Windows, datamaskinen oppdager ikke lokale harddisker eller kobler ikke TIL LAN. Vanligvis må bare drivere av diskkontrollere og nettverkskort integreres i oppstart.wim bilde.
du kan konvertere installasjonen.wim-fil som inneholder windows-installasjonsbildet med integrerte drivere i installasjonen.esd-format ved HJELP AV DISM-komprimeringsalternativet:
DISM /Export-Image /SourceImageFile:C:\WinWork\ISO\install.wim /SourceIndex:1 /DestinationImageFile:C:\WinWork\ISO\install.esd /Compress:recovery
det gjenstår Å lage EN ISO-fil Ved Hjelp Av Dism++ eller oscdimg-kommandoen og skrive den til en disk eller USB – minnepinne:
oscdimg -n -m -bc:\ISO\boot\etfsboot.com C:\ISO C:\new_win10pro_image.iso
Legge Til Drivere Til Et Frakoblet Windows Server 2012 R2-Bilde Ved HJELP AV DISM
nå vil Vi vise et eksempel på å integrere drivere i installasjonsbildet Av Windows Server 2012 R2. Hvis du bygger et bilde På Windows 8.1, må du laste Ned Og installere Windows 8 ADK (http://www.microsoft.com/en-us/download/details.aspx?id=30652) for å fortsette å jobbe med den nyeste VERSJONEN AV DISM. Du må installere Komponenten Distribusjonsverktøy.