Slik Endrer Du Android SD-Kort Til En Større I Windows 10 / 8 / 7
Denne artikkelen gir deg to effektive måter å hjelpe deg med å endre og erstatte Et Android SD-kort uten å miste data. Hvis du tenker på å endre android-minnekortet til en større og utvide SD-kortets lagringskapasitet, bare følg og se hvordan du endrer Android SD-kortet til en større uten å miste data.
Rask Tilgang Til Klone Android SD-Kort Til En Større
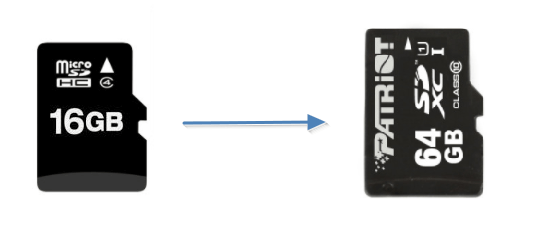
- 1. Koble BEGGE SD-kortene til datamaskinen. Last Ned EaseUS Todo Backup til datamaskinen.
- 2. Åpne EaseUS Todo Backup og gå Til Funksjonen Klone.
- 3. Velg SD-kortene du vil klone. Velg DET ANDRE SD-kortet som mål for å lagre dataene dine.
- 4. Forhåndsvis diskoppsettet, og klikk Deretter Fortsett for Å utføre USB-kloningsprosessen.
hvordan overføre data FRA ETT SD-kort til et ANNET? Hvordan klone ET SD-kort? Hvis du står overfor denne typen problem, se løsningene nedenfor. Du kan enkelt klone Android SD-kortet til en større.
- Del 1. Klone Android SD-Kort Til En Større Med Programvare
- Del 2. Manuelt Overføre Data fra ETT SD-Kort Til Et Annet
Endre TIL STØRRE KAPASITET SD-Kort, Hvordan Overføre Data?
«Jeg er ny På S8 og innser at jeg vil ha et større SD-kort. Siden dette er min første telefon MED ET SD-kort, har jeg et par spørsmål.
- Først forstår Jeg At S8 lagret mine videoer og filmer på mitt eksisterende SD-kort. Hvordan flytter jeg disse til det nye SD-kortet?
- For Det Andre, Hvordan kan jeg sette et program for å lagre dataene på SD-kortet? Spesielt bruker Jeg BeyondPod til å laste ned mange podcaster og vil sette disse på SD-kortet…»

det er ganske vanlig problem som nesten Alle Android-brukere vil støte på. Når minnekortet sier fullt, må de kanskje bytte kortet til et større kort. Det blir et nytt problem å endre og erstatte android SD-kortet til en større en uten å miste data.
Heldigvis, dette data overføring problemet er perfekt løst av dette innlegget. Du kan direkte klone Android SD-kortdata nøyaktig det samme til det nye kortet uten å miste filer. Eller du kan også prøve en annen gratis metode for å kopiere filer til det nye kortet. La oss se hvordan du effektivt endre Og erstatte Android minne / SD-kort nå:
Del 1. Slik Kloner Du Android SD-Kort Til En Større Med Programvare
for å oppgradere til et nytt OG større SD-kort, må du gjøre to ting. Først flytter Du Android-lagringsfiler TIL SD-kortet. For det andre klone SD-kortet til en større.
1-Overføring Av Data Fra Intern Lagring TIL ET SD-Kort
før du gjør noe for å overføre data FRA SD-kort TIL SD-kort, må du overføre mediefiler fra intern lagring til et minnekort. Her er trinnene:
Trinn 1. Åpne File Manager Eller Mine Filer fra sin plassering på telefonen.
Trinn 2. Du ser en liste over de forskjellige filkategoriene og lagringsalternativene som er tilgjengelige på telefonen. Trykk på ønsket mappe.
Trinn 3. Øverst til høyre på skjermen trykker Du På Meny (tre vertikale punkter) for å vise en rullegardinliste over handlinger.
Trinn 4. Trykk På Rediger og velg alle filene, eller velg enkeltfiler du vil flytte. Trykk På Flytt.
Trinn 5. Gå tilbake Til Mine Filer ved Hjelp Av Hjem-ikonet, og trykk PÅ SD-Kort. Trykk på ønsket sted PÅ SD-kortet og velg Flytt Her.
telefonen vil begynne å flytte filene TIL SD-kortet. Gjør dette for andre filer du vil flytte TIL SD-kortet.
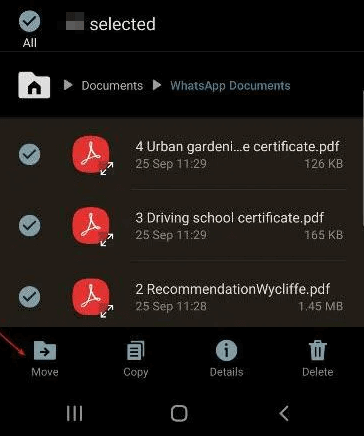
2 – Klone SD-Kort Android Til Et NYTT SD-Kort Med EaseUS
hvis du foretrekker en enkel metode for å overføre SD-kortdata til en større, din beste sjanse er å la EaseUS SD-kort klone programvare hjelp. Dette verktøyet støtter ulike typer disk / partisjon klone, disk / partisjon backup, og fil backup. Det gjør det mulig å klone OG oppgradere SD-kort uten tap av data. Du kan laste ned Og installere Den På Windows 10 / 8 / 7 Etc-Pcer og koble Android SD-kortet og det nye større kortet MED PC for å begynne å overføre data nå:
Trinn 1. På hovedsiden finner du og klikker på «Verktøy». Du kan se clone og andre verktøy.

Trinn 2. Velg kildedisken eller partisjonen, klikk «Neste».

Trinn 3. Deretter må du velge måldisken. Kontroller at måldisken er større enn kildedisken eller partisjonen.

Trinn 4. Et advarselsvindu vil informere deg om at klonen permanent vil tørke ut alle data på måldisken / partisjonen, hvis du vil starte klonen, klikker Du På » Fortsett.»

Foruten kloning ET SD-kort, Kan Du også bruke EaseUS Todo Backup for å hjelpe deg å sikkerhetskopiere Android SD-kortdata. Det kloner en harddisk / partisjon helt kraftige evner til en pris som virkelig ikke kan bli slått!
Del 2. Manuelt Overføre SD-Kortdata Til Den Nye
Hvis du ønsker å flytte data og endre ANDROID SD-kortet alt på egen hånd, du kan velge å kopiere filer Og data på det nye kortet. Du kan bruke EN USB-kabel til å koble enheten til en datamaskin for å overføre og administrere filene til OG FRA SD-kortet på enheten. Når de to enhetene er koblet til, kan Du bruke windows-datamaskinens filutforsker til å dra og slippe innhold mellom datamaskinen og enheten, eller mellom enhetens interne lagring og minnekort.
Trinn 1. Koble Xperia-enheten til En Windows-datamaskin med EN USB-kabel.
Trinn 2. Hvis du mottar Meldingen Tillat tilgang, trykker du PÅ «TILLAT».
Trinn 3. Åpne Windows Utforsker. Android-enheten din vises under DENNE PCEN.
deretter kan du kopiere ønsket filer til DET NYE SD-kortet ved hjelp av datamaskinen. Mange telefonmerker lager ikke lenger telefoner med SD-kortspor. De fleste av dem stole på sine egne mobile chips og intern lagring. Det vil si, denne metoden fungerer bare bra på noen gamle mobiltelefoner. Etter dette, du kan sette inn et nytt kort med data Til Android telefonen og utvide lagringsplass deretter.
Konklusjon
Du kan enkelt klone ET SD-kort til en ny Med EaseUS Todo Backup. Hva mer, du kan migrere OS TIL SSD, lage sikkerhetskopier, og overføre systemet ved hjelp av denne programvaren. Aldri nøl med å spørre EaseUS om hjelp.
Klone Android SD-Kort Til En Større FAQs
hvis du fortsatt vil lære mer OM SD-kort dataoverføring, les disse spørsmålene og svarene nedenfor.
hva betyr kloning av en stasjon?
Diskkloning er prosessen med å lage en 1-til-1-kopi av en harddisk (HDD) eller ssd-stasjon, ikke bare filene. Disk kloning kan brukes for å oppgradere en disk eller erstatte en aldrende disk med en ny en. I dette tilfellet kan klonen erstatte den opprinnelige disken i vertsdatamaskinen. Hvis du kloner ET SD-kort, lager du en 1-til-1-kopi AV SD-kortet.
hvordan kloner JEG ET SD-kort?
Trinn for å klone ET SD-kort:
Trinn 1. Koble BEGGE SD-kortene til datamaskinen. Last Ned EaseUS Todo Backup til datamaskinen.
Trinn 2. Åpne EaseUS Todo Backup og gå til» Klone » – funksjonen.
Trinn 3. Velg ETT AV SD-kortene du vil klone.
Trinn 4. Velg DET ANDRE SD-kortet som mål for å lagre dataene dine.
Trinn 5. Forhåndsvis diskoppsettet, og klikk Deretter Fortsett for Å utføre USB-kloningsprosessen.
hvordan sikkerhetskopierer jeg bildene mine TIL SD-kortet mitt?
den enkleste måten å sikkerhetskopiere SD-kortet er å kopiere HELE SD-kortet som et bilde. Denne teknikken er det motsatte av blinkende SD-kortet når du installerer ET OS til det. I stedet for å kopiere en bildefil fra datamaskinen TIL SD-kortet, kopierer du HELE SD-kortet til en bildefil på datamaskinen. Se hvordan du sikkerhetskopierer SD-kortet trinn for trinn.
hvordan gjenoppretter jeg bilder FRA SD-kortet mitt?
gjenopprette slettede bilder FRA SD-kort På Windows 10/8/7:
- 1. Last Ned Og Installer EaseUS Data Recovery Wizard.
- 2. Fest enheten som inneholder SD-kortet Til Windows-PCEN.
- 3. Start EaseUS Data Recovery Wizard og velg SD-kortet fra listen over tilgjengelige disker.
- 4. Klikk på» Scan » – knappen og la EaseUS Data Recovery Wizard skanne SD-kortet for utvinnbare filer.
- 5. Velg og forhåndsvise bildene du vil gjenopprette og velge et nytt sted å lagre dem. Unngå den opprinnelige plasseringen for å beskytte mot overskriving.
- 6. Klikk «Gjenopprette» gjenopprette alle bildene PÅ SD-kortet.