Slik Blokkerer Du Eksterne Tilkoblinger Til En Windows-Eller Mac-Datamaskin
når du kobler PCEN til internett, sender og mottar programmer informasjon via nettverkstilkoblingen. Vanligvis bør du ikke ha noe å bekymre deg for denne datautvekslingen, da det kreves for at enkelte apper og systemfunksjoner skal fungere riktig. På offentlige eller usikrede nettverk må du imidlertid utvise ekstra forsiktighet.
en måte å være trygg på offentlige nettverk (For Eksempel Wi-Fi på hoteller, flyplasser og restauranter) er å blokkere innkommende tilkoblinger på enheten. Det vil holde hackere og andre ondsinnede verktøy på nettverket fra å få tilgang til datamaskinen din.
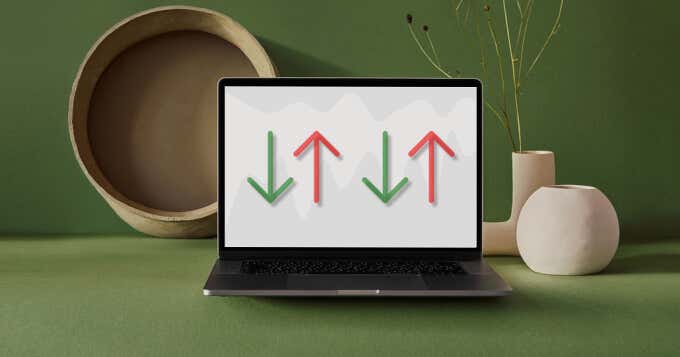
motsatt kan blokkering av utgående tilkoblinger bidra til å forhindre at appene dine kobler til et usikkert internett-nettverk. Det er en effektiv måte å stoppe en mistenkelig app / malware fra å laste ned ekstra malware eller kommunisere med serveren.
Blokker Innkommende Tilkobling På Windows 10
du kan begrense innkommende tilkoblinger ved å justere Windows 10-Brannmurinnstillingene. Slik får du det gjort.
1. Skriv kontrollpanel I søkefeltet I Windows, og velg Kontrollpanel på resultatet.

2. Velg Windows Defender-Brannmur.

Merk: hvis Du ikke finner Windows Defender Firewall-alternativet på PC-Ens Kontrollpanel, angir Du Alternativet Vis etter øverst til høyre Til Enten Store ikoner eller Små ikoner og sjekker på nytt.

På Windows Defender Firewall-menyen, bør du se tilkoblingsprofilen Din: Private eller Offentlige/Gjestenettverk.

3. Velg Endre varslingsinnstillinger på venstre sidebar.

4. I Delen» Offentlige nettverksinnstillinger «merker du av i boksen som leser» Blokker alle innkommende tilkoblinger, inkludert de i listen over tillatte applikasjoner.»Velg OK for å lagre endringene.

hvis du ikke fullt ut stoler på sikkerheten til ditt private nettverk, kan du også blokkere innkommende tilkoblinger for slike nettverk i delen» Private nettverksinnstillinger».
Pro Tips: Hvis Du vil endre profilen For Wi-Fi-eller Ethernet-tilkobling, går Du Til Innstillinger > Nettverk & Internett > Wi-Fi eller Ethernet. Velg nettverksnavnet og angi om det er et privat eller offentlig nettverk i Nettverksprofil-delen.

Blokker Utgående Tilkoblinger På Windows 10
det er to måter å stoppe utgående tilkoblinger På Windows 10. Sjekk dem ut nedenfor.
Metode 1: Blokker Utgående Tilkoblinger For Alle Apper
du kan enkelt begrense utgående tilkoblinger for alle apper ved å endre Avanserte sikkerhetsinnstillinger For Windows-Brannmur. Velg Avanserte innstillinger på venstre sidebar i Windows Defender Firewall-menyen.

Høyreklikk På «Windows Defender-Brannmur Med Avansert Sikkerhet På Lokal Datamaskin» og velg Egenskaper.

Gå Til Offentlig Profil-fanen hvis du er koblet til et offentlig nettverk, eller privat Profil-fanen Hvis Du vil blokkere utgående tilkoblinger for et privat nettverk. For datamaskiner som er koblet til et domene, Er Domeneprofil-fanen stedet for å blokkere utgående tilkoblinger.

Klikk På Rullegardinmenyen Utgående tilkoblinger, og velg Blokker. Velg Bruk OG DERETTER OK for å lagre endringene.

Metode 2: Blokker Utgående Tilkoblinger For Et Bestemt Program
Si at Du bare vil blokkere utgående tilkoblinger for nettleseren din. Dette kan også fungere som et foreldrekontrollverktøy for å hindre at barna får tilgang til internett.
velg Og høyreklikk Utgående Regler i Menyen Avansert Brannmur. Velg Ny Regel på kontekstmenyen for å fortsette.

Velg Program og Velg Neste.

Velg Bla Gjennom for å velge programmet.

Gå Til Lokal Disk (C:) > Programfiler (x86) for å finne programmer installert på PCEN. Bruk søkeboksen til å finne en app som ikke er I Programfiler-mappen. Velg programmets kjørbare fil (.exe) og velg Åpne.

Velg Neste for å fortsette. Etterpå velger Du Blokker tilkoblingen og klikker På Neste.

Angi nettverksprofilen(e) Du Vil at Windows skal blokkere appens utgående tilkobling for. Velg Neste for å fortsette.

Gi utgående regel et navn eller en beskrivelse, og velg Fullfør.

hvis du vil oppheve blokkeringen av utgående tilkoblinger for appen, dobbeltklikker du på utgående regel i Brannmurens Avanserte sikkerhetsmeny. Velg Tillat tilkoblingen, og velg Deretter Bruk OG OK.

Alternativt kan du høyreklikke på regelen og velge Slett Eller Deaktiver Regel. Disse alternativene vil også gi app tilgang til å starte utgående tilkoblinger.

Blokkere Innkommende Tilkoblinger På Mac
Begrense innkommende tilkoblinger På Mac er også grei. Les trinnene nedenfor.
1. Gå Til Systemvalg > Sikkerhet & Personvern.
2. I Brannmur-fanen velger du låsikonet nederst til venstre.
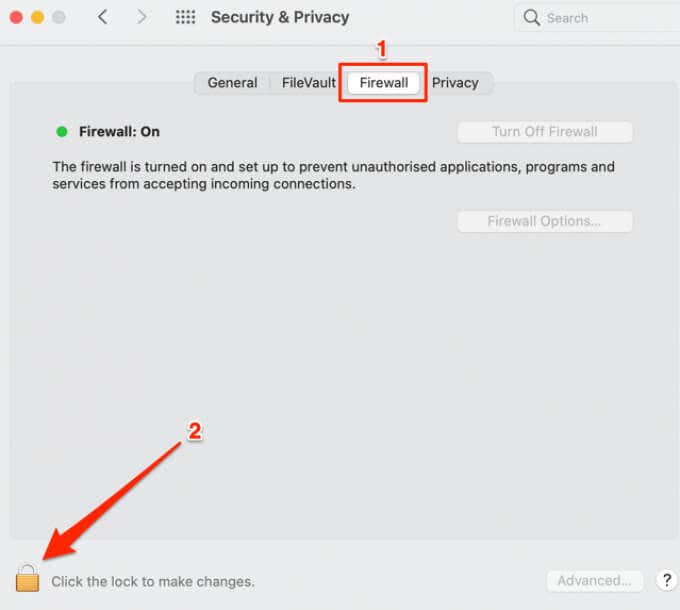
Skriv Inn mac-passordet eller Bruk Touch ID for å få tilgang til menyen sikkerhetsvalg.
3. Velg Brannmuralternativer for å fortsette.

4. Hvis du vil blokkere alle innkommende tilkoblinger for hele systemet for alle apper og tjenester, merker du Av For Blokker alle innkommende tilkoblinger og velger OK.

Macen forblir synlig for andre enheter og nettverk når du blokkerer alle innkommende tilkoblinger. Ingen enheter eller enkeltpersoner kan imidlertid opprette en forbindelse med Mac-Maskinen.
Merk at dette også vil gjøre fildelingstjenester (F.Eks. AirDrop) og verktøy for ekstern tilgang (F. Eks. Skjermdeling) midlertidig utilgjengelige.
5. Hvis Du vil blokkere innkommende tilkoblinger for bare innebygd programvare, fjerner du merket For tillat automatisk innebygd programvare for å motta innkommende tilkoblinger.
6. Hvis du vil blokkere innkommende tilkoblinger for en bestemt app eller tjeneste, klikker du på plussikonet ( + ).

7. Velg appen (e), og velg Legg Til.

Pro Tips: for å velge flere apper, hold Kommando Og klikk på appene.
8. Klikk på opp-og nedpilene ved siden av appen (e), og velg Blokker innkommende tilkoblinger.

Blokker Utgående Tilkoblinger på Mac
macOS mangler et innebygd verktøy eller en innebygd metode for å blokkere utgående tilkoblinger. Det er en løsning som innebærer å blokkere ET nettsteds IP-adresse eller domenenavn, men det er ikke greit. På samme måte kan metoden bare brukes til å blokkere utgående tilkoblinger til nettsteder, ikke applikasjoner. Følg trinnene nedenfor for å prøve det ut.
1. Start Et Finder-vindu, gå Til Programmer > Verktøy og åpne Terminal-appen.

2. Lim inn kommandoen nedenfor i Terminalkonsollen og trykk På Returtasten.
sudo cp /privat/etc/verter ~/Dokumenter/verter-backup

denne kommandoen oppretter en sikkerhetskopi Av Mac-Vertsfilen i Dokumenter-mappen (Finder > Dokumenter). Vertsfilen er en viktig systemfil som brukes av macOS for å matche domenenavn med deres respektive IP-adresser.
3. Skriv Inn Mac-passordet og trykk På Returtasten.
4. Lim inn denne neste kommandoen I Terminal og trykk På Returtasten.
sudo nano / privat / etc / verter

dette gir deg administrativ tillatelse til å endre Vertsfilen. Skriv Inn mac-passordet, og trykk På Returtasten for å fortsette.
5. Skriv inn 127.0.0.1, trykk På Tab-knappen på tastaturet, og skriv INN NETTADRESSEN til nettstedet du vil blokkere. Hvis Du for eksempel vil blokkere YouTube, skriver du inn 127.0.0.1, trykker Tab Og skriver www.youtube.com.

6. Trykk På Ctrl + O og Trykk På Returtasten på tastaturet.
7. Deretter trykker Du På Ctrl + X.
8. Til slutt skriver eller limer du inn dscacheutil-flushcache og trykker På Returtasten.
Start nettleseren din og besøk nettstedet du blokkerte. Nettleseren din skal vise en feilmelding som sier at den ikke kan koble til nettstedets server.
Fjern Blokkeringen Av Utgående Tilkoblinger På Mac
du kan ikke fjerne blokkeringen av utgående tilkobling for en app ved å skrive Inn Noen Terminalkoder eller kommandoer. Du må gjenopprette backup Hosts-filen du opprettet mens du blokkerer appens tilkobling. Følg trinnene nedenfor for å få det gjort.
1. Gå Til Finder > Dokumenter, dobbeltklikk på hosts-backup-filen og kopier innholdet.

2. På mac-skrivebordet velger Du Gå på menylinjen og velger Gå Til Mappe.
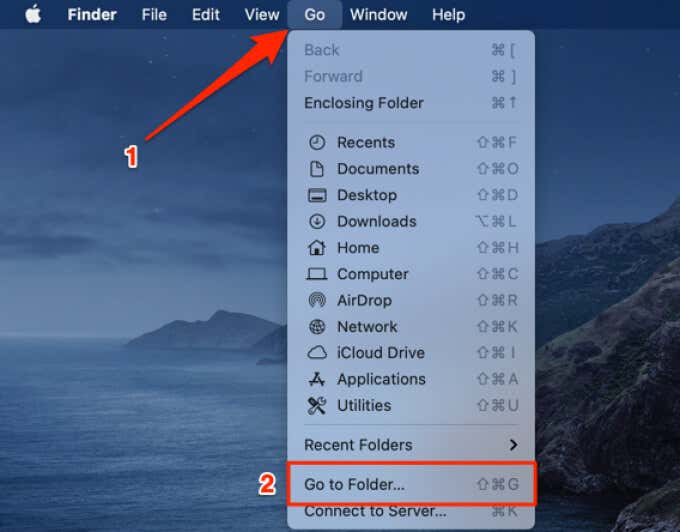
3. Lim inn banen nedenfor i dialogboksen, og velg Gå.
/ privat / etc / verter

4. Dra vertsfilen til skrivebordet.

5. Dobbeltklikk filen på skrivebordet, slett innholdet og erstatt det med innholdet i hosts-backup-filen(I Trinn 1 ovenfor).
Lukk TextEditor-vinduet og dra vertsfilen tilbake til /private/etc/ – mappen.
6. Velg Erstatt på meldingen som kommer opp på skjermen. Du må kanskje også skrive Inn mac-passordet eller godkjenne Via Touch ID.

Gå til nettstedet i nettleseren din og kontroller at det ikke lenger er blokkert.
Bruk Tredjepartsapper
Det Er ganske utmattende Å Administrere utgående tilkoblinger på macOS. Interessant, det er tredjeparts apps Som Little Snitch og Radio Silence som forenkler oppgaven. Disse appene er ikke gratis, men de tilbyr sjenerøse prøvemoduser som lar deg bruke dem uten betaling for en bestemt periode. Little Snitch (fra $ 48.99) har en demomodus med en 3-timers begrensning per økt mens Radio Silence ($9) tilbyr en 30-dagers gratis prøveversjon.
vi testet begge appene og de blokkerte utgående tilkoblinger perfekt. Radio Silence er det kostnadseffektive alternativet, Men Little Snitch er funksjonsrik og sports avanserte funksjoner som stille modus, varslingsmodus, nettverkskart og mer.