Sammenlign Lister MED FINN. RAD
et vanlig krav I Excel er behovet for å sammenligne to lister. I denne opplæringen vil vi sammenligne lister med FINN.RAD.
du må kanskje sammenligne to lister for å utheve manglende poster, utheve samsvarende poster eller returnere en verdi.
FINN. RAD-funksjonen kan brukes til å sammenligne lister i Excel ved å se etter en verdi fra en liste i en annen. Du kan deretter ta den nødvendige handlingen.
denne veiledningen viser hvordan du sammenligner lister med FINN.RAD. FINN. RAD-funksjonen kan brukes med andre formler, Eller Excel-funksjoner, for å oppnå forskjellige resultater som er involvert i å sammenligne to lister.
Kombiner MED IF-Funksjonen For Å Returnere En Verdi
La oss si at vi har to kundelister som bildet nedenfor. Begge listene er identiske med unntak av at liste 1 har færre kunder enn liste 2.
vi ønsker å sammenligne de to listene og identifisere forskjellene. ID-feltet vil bli brukt til å sjekke begge listene som det er et unikt felt.
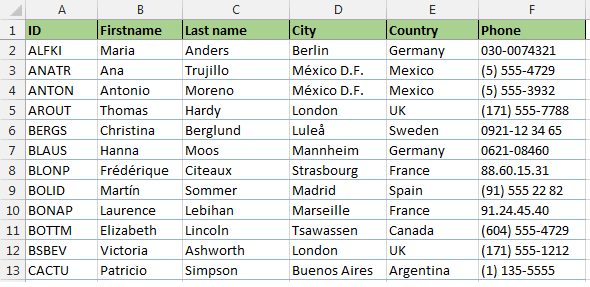
i dette første eksemplet vil vi se etter kundene fra liste 1 i liste 2 og returnere teksten «Ikke funnet» hvis de mangler. Hvis de er funnet i liste 2, vil vi holde cellen tom.
formelen nedenfor bruker FINN.RAD-funksjonen sammen MED IF-og ISNA-funksjonene for å oppnå dette målet.
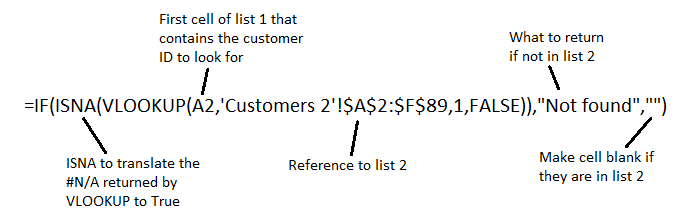
La oss se på rollen hver funksjon spiller i denne formelen.
FINN. RAD: FINN. RAD-funksjonen er brukt til å lete etter kunden i den andre listen og returnere kunde-id-en (angitt som 1 i formelen).
hvis FINN.RAD-funksjonen ikke finner kunden, returnerer den feilmeldingen #I/T. Dette er hva vi er interessert i som det betyr at kunden er på liste 1, men ikke på liste 2.
ISNA: ISNA-funksjonen brukes til å oppdage # I/T-meldingen brakt tilbake AV FINN. RAD og oversette Den Til Sann. Hvis EN ID returneres den Returnerer False.
HVIS: HVIS-funksjonen vil vise teksten» Ikke funnet » hvis ISNA returnerer True og vil holde cellen tom hvis ISNA returnerer False. Denne funksjonen brukes til å ta hva du vil, basert på funnene fra FINN.RAD.
Sammenlign Lister MED FINN. RAD for Å Markere Manglende Poster
denne formelen kan også brukes Med Betinget Formatering for å markere forskjellene mellom de to listene, i stedet for å returnere en verdi.
dette eksemplet viser hvordan du endrer cellefargen på hele raden i tabellen når en kunde mangler fra den andre listen. Formatering av hele raden i stedet for bare en enkelt celle vil gjøre det tydeligere å identifisere de manglende postene, spesielt i en tabell med mange kolonner.
- Velg alle cellene i tabellen unntatt overskriftsraden.
- Klikk Betinget Formatering På Hjem-fanen På Båndet, og velg Ny Regel.
- Velg Bruk En Formel til å bestemme hvilke celler som skal formateres fra den øverste halvdelen av vinduet. I den nederste halvdelen skriv inn formelen nedenfor i boksen.
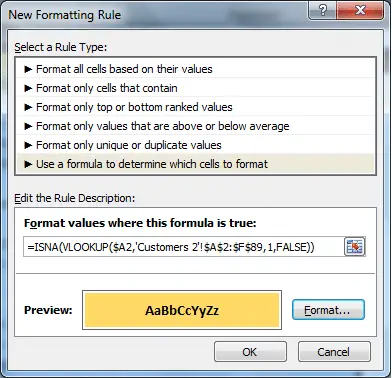
- Klikk På Format-knappen og velg formateringen du vil bruke på raden med de manglende postene
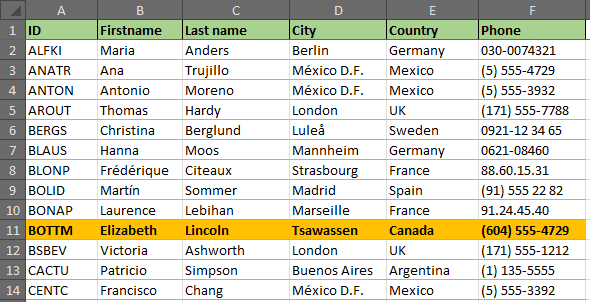
Sammenlign To Lister Og Uthev Samsvarende Poster
HVIS DU vil sammenligne de to listene og markere samsvarende poster, MÅ IKKE-funksjonen legges TIL i forrige formel.
=NOT(ISNA(VLOOKUP($A2,'Customers 2'!$A:$F,1,FALSE)))
IKKE-funksjonen brukes til å reversere RESULTATET AV FINN.RAD. Så i stedet for å markere de manglende postene fremhever det kampene.