Como Fazer uma Foto em p&B, Exceto Uma Cor no Photoshop
você quer Fazer uma imagem em preto e branco, exceto por uma cor? Você pode adicionar um toque dramático às suas fotos dessaturando todas as cores, exceto uma. Essa técnica, conhecida como Color Splash, garantirá que uma cor realmente se destaque contra um fundo silencioso!
neste artigo, mostraremos como fazer uma foto B & w, exceto uma cor no Adobe Photoshop. A técnica Color Splash é fácil de dominar e você pode usá-la em uma variedade de imagens em sua galeria.
se você ainda não o possui, pode obter o Photoshop no site da Adobe aqui.
fazer uma foto em preto & branco, exceto uma cor
depois de ter o Photoshop instalado e atualizado, estamos prontos para começar.
agora, importe sua imagem para o Adobe Photoshop. Eu vou trabalhar com esta imagem, cortesia de Unsplash:

Passo 1: Camada duplicada
clique com o botão direito do mouse na camada de fundo no painel Camadas no lado direito da tela do Photoshop. Em seguida, selecione a opção camada duplicada.
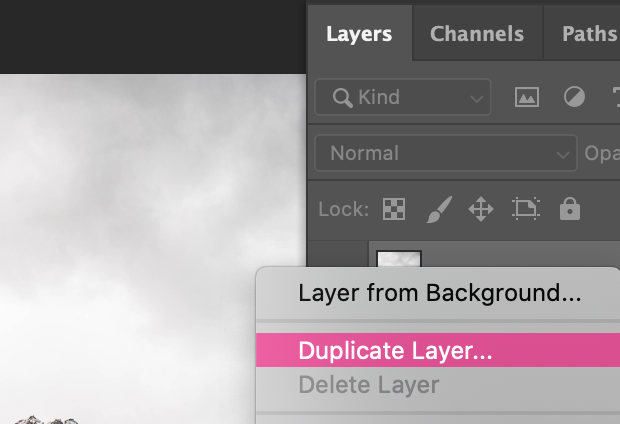
uma caixa de diálogo aparecerá e solicitará que você nomeie sua nova camada. O nome padrão do Photoshop para esta camada provavelmente será cópia de fundo, mas acho que é mais fácil renomeá-lo para fins organizacionais. Vou chamar minha camada duplicada, Camada 1.
duplicar a camada de fundo nos permite concluir nossa edição em duas camadas separadas. Embora isso possa parecer mais complicado, ou como um trabalho extra no início, você verá por que trabalhar em duas camadas torna nosso trabalho mais fácil um pouco.
Etapa 2: Dessaturar a imagem
em seguida, selecione a camada de fundo novamente e pressione Shift+ Cmd + U no Mac ou Ctrl + Shift + U no Windows para dessaturar todas as cores da sua imagem.
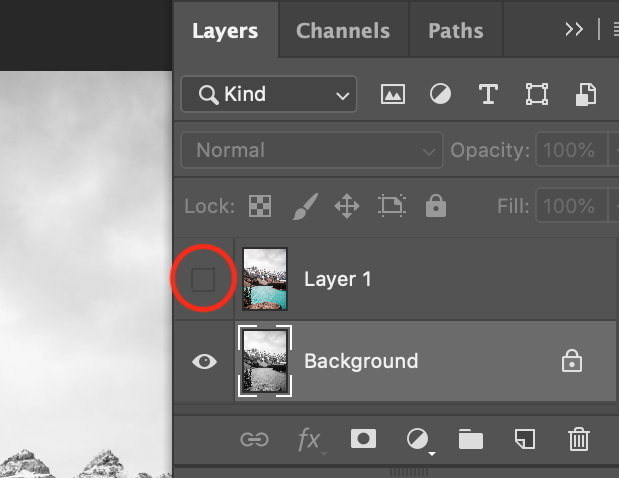
observe que a camada 1 fica acima da camada de fundo no painel Camadas. Para ver os efeitos de sua dessaturação, clique no ícone de olho à esquerda da camada 1 no painel. Alternar o ícone do olho esconde e revela essa camada.Etapa 3: Selecione cor de destaque
em seguida, clique no ícone de olho para tornar a camada 1 visível novamente e selecione-a no painel Camadas.
em seguida, vá para selecionar ” Faixa de cores na barra de menu superior no Adobe Photoshop.
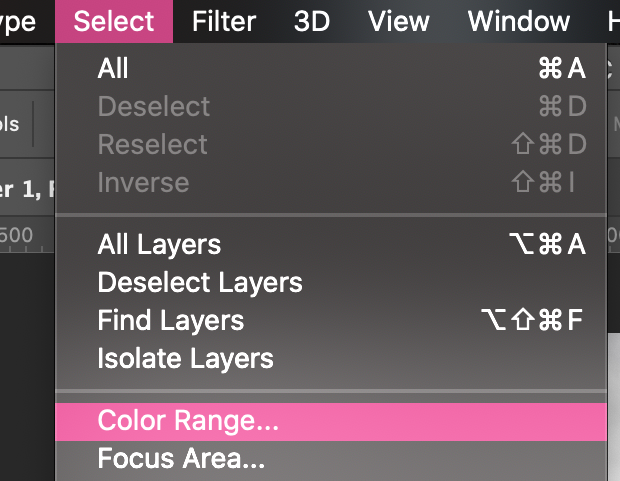
aqui é onde você selecionará sua cor de destaque. Para os fins deste tutorial, escolherei tornar minha cor de acento azul. Portanto, o objetivo no final deste artigo será ter uma imagem completamente desaturada, exceto pela água azul da foto.
na caixa de diálogo Intervalo de cores, Escolha a ferramenta conta-gotas com o sinal de mais. Esta ferramenta é chamada de “adicionar à amostra” e nos ajudará a selecionar todos os tons azuis da fotografia.
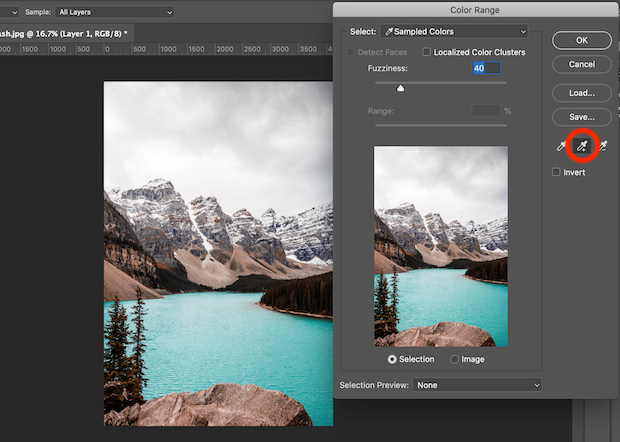
usando a ferramenta Adicionar à amostra, clique na cor de destaque em sua imagem. Aqui, vou clicar na água azul em vários pontos da imagem. Selecionar vários pontos me permite adicionar vários tons de azul à amostra. Quanto mais tons eu capturar com a ferramenta Adicionar à amostra, mais preciso será o meu efeito.
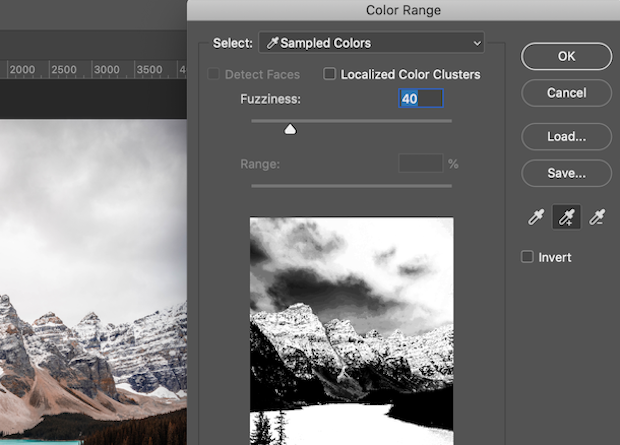
depois de selecionar a cor do acento em vários pontos da imagem, selecione o botão OK para criar uma seleção na foto.Etapa 4: Inverta Sua Seleção
em seguida, pressione Shift + Command + U no Mac ou Ctrl + Shift + I no Windows, para inverter a seleção que você acabou de fazer. Agora, o Photoshop selecionou toda a sua imagem, exceto a cor que você deseja preservar.
vá em frente e pressione o botão Excluir do teclado para remover a área selecionada da camada 1. Agora sua foto será B & w, exceto por uma cor!

podemos excluir a parte da camada superior para revelar a camada desaturada inferior porque usamos duas camadas para criar nosso efeito. Muito astuto!
você pode pressionar Ctrl + D Para remover a seleção da imagem se suas formigas marchando ainda permanecerem na tela.
Passo 5: retoque sua imagem
se a ferramenta Adicionar à seleção não excluiu perfeitamente todas as outras cores da sua imagem, use a ferramenta borracha para afastar quaisquer matizes indesejados.
Agora você tem uma imagem perfeita! Aqui está o antes e o depois de nossa imagem de amostra criada fazendo uma foto B & w, exceto uma cor no Photoshop:

é isso!
esperamos que este artigo tenha ajudado você a aprender como fazer uma foto B&w, exceto uma cor no Photoshop. Agora, você pode aplicar esta técnica de respingo de cor a qualquer uma de suas fotos vibrantes.
muitos fotógrafos e influenciadores de mídia social usam essa técnica para criar um estilo único para suas fotos. Experimente isso para algumas de suas imagens e veja qual é o feedback!
prefere trabalhar no Lightroom? Confira este tutorial para obter o mesmo efeito no Adobe Lightroom.
a única coisa que sua imagem rockin’ precisa agora é um lugar para ser exibido! E que melhor lugar para isso do que no seu site de fotografia? Se você está procurando criar galerias incríveis e acelerar seu site WordPress, você deve conferir Envira Gallery.
este plugin incrível permite que você crie galerias WordPress impressionantes, personalizáveis e responsivas com o clique de um botão. Baixe a demonstração da galeria Envira e crie crie sua primeira galeria hoje mesmo.
querendo saber como conseguir mais efeitos legais usando o Lightroom e o Photoshop da Adobe? Certifique-se de verificar nossos artigos de fotografia mais populares e demonstrações de instruções abaixo:
você também pode conferir nossos outros guias do Photoshop:
- Photoshop Actions para Fotógrafos de Casamento
- Guia para a Ferramenta Patch no Photoshop
- Como Suavizar a Pele no Photoshop
- Guia para a Ferramenta Refine Edge
não esqueça de participar de nossa newsletter para mais dicas e truques, e siga-nos no Facebook e Twitter ainda mais tutoriais de edição de fotos.
usando WordPress e deseja obter Envira Gallery grátis?
Envira Gallery ajuda os fotógrafos a criar belas galerias de fotos e vídeos em apenas alguns cliques para que possam mostrar e vender seu trabalho.