Como converter dados do Excel em slides do PowerPoint
a planilha do Excel é frequentemente usada junto com as apresentações do PowerPoint para produzir relatórios de Orçamento, planos de negócios, detalhes de inventário, relatórios financeiros, relatórios de status do projeto, etc. A planilha do Microsoft Excel é indiscutivelmente uma das melhores ferramentas usadas para contabilidade e planejamento de negócios. Usamos frequentemente planilhas do Excel para analisar dados, planejar eventos, planejar auditorias, produzir gráficos, calcular o orçamento, planejar despesas, etc. Para apresentar esses relatórios de análise criados a partir do Excel, usamos principalmente o Microsoft PowerPoint para fazer uma apresentação profissional.
Ambos folhas Excel e PowerPoint slides são usados lado a lado e, muitas vezes copie as tabelas e gráficos do Excel e colá-los no slide do PowerPoint para fazer uma apresentação de slides. Mas, geralmente continuamos atualizando as tabelas do excel com novos dados regularmente e, em casos como esses, é inconveniente alterar todas as tabelas nos slides do PowerPoint. Esse obstáculo para atualizar as alterações feitas na planilha do Excel para o slide do Powerpoint pode ser evitado vinculando os dados do Excel ao PowerPoint.
Converter Excel para o PowerPoint
Felizmente, a Microsoft permite que você usar o objeto de vinculação e incorporação de técnica também conhecida como OLE para vincular os dados da folha de cálculo do Excel para o PowerPoint slides que atualizar automaticamente apresentações do Powerpoint, sempre que você fizer alterações para folha de cálculo do Excel. Nesse caso, a planilha do Excel é um arquivo de origem e as informações do objeto Excel estão vinculadas ao PowerPoint.Dito isto, quaisquer alterações no arquivo de origem são refletidas diretamente nos objetos vinculados no PowerPoint. Neste artigo, explicamos como copiar os dados da planilha do Excel e colocá-los na apresentação do PowerPoint com os controles integrados.
copie e cole dados do Excel no PowerPoint
você pode copiar as tabelas de dados da planilha do Excel e colá-las em sua apresentação do PowerPoint. No entanto, os dados no PowerPoint não são atualizados automaticamente quando os dados da planilha são alterados ou atualizados.
abra o arquivo do Excel que deseja copiar e selecione todos os dados no arquivo que deseja copiar arrastando a área dos dados que deseja.
vá para a guia Início e clique em Copiar.

agora abra o Microsoft PowerPoint e abra a apresentação de slides onde deseja colar os dados da planilha.
clique com o botão direito no slide e selecione a opção Colar no menu suspenso.
você pode alterar as opções de apresentação clicando no ícone da área de transferência.
uma vez feito isso, clique em Salvar para aplicar alterações.
vincule uma planilha do Excel ao PowerPoint
vincular uma planilha do Excel ao PowerPoint inserirá todo o conteúdo do arquivo como um objeto em sua apresentação do PowerPoint.
abra o Microsoft PowerPoint e vá para a guia Inserir
clique em objeto na seção Texto.

a caixa de diálogo Inserir objeto aparece. Clique no botão de opção com a opção Criar a partir do arquivo.

clique no botão Procurar e selecione a planilha do Excel cujos dados você deseja vincular ao Powerpoint.
selecione a caixa de Link e clique em Ok.

redimensione o instantâneo da planilha no slide e clique duas vezes na planilha para abrir o arquivo no Microsoft Excel.
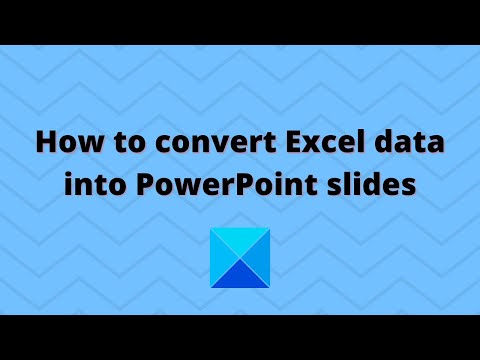
vincule uma seção de dados no Excel ao PowerPoint
Inicie o Microsoft Excel e abra a planilha que você deseja vincular ao PowerPoint.
Selecione os dados que deseja inserir no slide do PowerPoint arrastando a área dos dados.
vá para a guia Início e clique em Copiar.
Inicie o PowerPoint e abra o slide do PowerPoint onde deseja inserir os dados.
vá para a guia Início e clique na seta ao lado da opção Colar.

Selecione Colar Especial.
na caixa de diálogo Colar especial, clique no botão de opção com a opção Colar Link e em colar Link Como, Selecione objeto de planilha do Microsoft Excel e clique em Ok.
